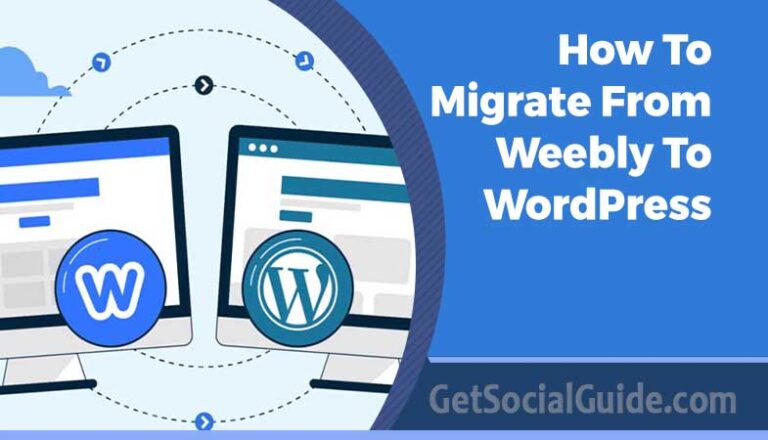What is WordPress?
WordPress is the world’s hottest open-source content management system. That’s a flowery method of claiming that it lets you create any type of website. WordPress powers greater than 39% of all web sites on the web. It generates 1000’s of job alternatives around the globe, and there are thousands and thousands of internet sites making money using WordPress.
Other than financial alternatives, WordPress allows folks to share their tales, concepts, build communities and do superior issues. It’s splendid for small businesses to make their on-line presence, on the similar time it’s economical sufficient for bloggers to launch their first weblog. WordPress additionally powers the preferred eCommerce platform known as WooCommerce. It’s utilized by thousands and thousands of small and massive on-line shops. You need to use WordPress to start an online store (without writing any code). With a ton of plugins and themes, WordPress is easy to increase and lets you make any sort of web site conceivable.
How To Install WordPress Easily – Full Guide
WordPress, WordPress, WordPress. These days, you’ve got heard this time period thrown round loads. You’ve been listening to nice issues about WordPress, the preferred of content material administration techniques (CMSs). Now you’re curious. You wish to dive in. You’re able to take full benefit of the WordPress platform to power your web site. However there’s an issue. You don’t know what to do or the place to begin so far as putting in WordPress goes. Effectively, relaxation your worries.
In immediately’s serving, you’ll be taught all the pieces it’s worthwhile to set up WordPress in your net server or domestically in your PC. We are going to present you how one can set up WordPress utilizing one-click installers, after which do it manually simply to have some enjoyable. By the tip of this tutorial, you’ll be a WordPress set up ninja, so you may focus in your work. In different phrases, you’ll be taught: Making an attempt to determine how one can set up WordPress? There are a number of totally different strategies you should utilize, every of which I’ll give an in-depth information for. Initially, why are there totally different strategies for putting in WordPress within the first place? The reply is easy…
Due to WordPress’ recognition, there are a variety of helper tools that make it simpler to put in the platform on totally different servers and hosts. Because of this, there’s not merely one choice for how one can set up WordPress however a number of different ones. On this post, I’ll provide you with a tutorial for every of the widespread strategies for putting in WordPress. To offer you some steering for which methodology you should select, I’ve ordered the guides from best to most time consuming. So in case you’re simply searching for the quickest and best strategy to set up WordPress, begin on the top!. So in case you’re just searching for the quickest and easiest strategy for WordPress development and installation, start at the top!
If you’re searching for a abstract on Find out how to set up WordPress manually, right here it’s:
- Obtain the newest model of WordPress from wordpress.org
- Unzip the file and add it to the public_html (or comparable) listing
- Create MySQL Database and Consumer
- Configure the wp-config.php file.
- Run the WordPress set up
For extra particulars, learn beneath: If you happen to would slightly choose to observe this tutorial in a video format, check-this out if not, simply observe the textual content model
Select a number that comes with WordPress pre-installed
The best strategy to set up WordPress is to only pick a number that does it for you. These days, many WordPress-specific hosts will allow you to select to have WordPress pre-installed. Meaning when you join internet hosting, you may soar straight into your WordPress web site. The entire query of “how one can set up WordPress” is irrelevant in such a case! Listed here are a number of beneficial hosts that may pre-install WordPress for you:
- Bluehost – reasonably priced and comes with pre-installed WordPress. Begins from $2.95 a month for one web site utilizing this link.
- SiteGround – has tons of WordPress-specific features that make your life simpler. Begins from $6.99 a month for one web site.
Once you’re prepared to enroll in a website hosting account, be sure to make use of one of many Bluehost links on this web page. Going via them will end in two issues: (1) they’re affiliate hyperlinks, which implies that we obtain a small fee in case you purchase via them, (2) it’s going to unlock a $2.95 vs $3.95 discounted value for you. You won’t get this low cost in case you go to the Bluehost web site in every other means.
Additionally, many managed WordPress hosts will pre-install WordPress for you, however the value tags on these will be larger. Don’t fear in case you already picked a unique host, although. Most different hosts nonetheless make it tremendous easy to put in WordPress. However you’ll need to click on no less than a number of buttons. Extra on that within the subsequent part:
Find out how to set up WordPress by way of cPanel and autoinstallers
cPanel is the dashboard that the majority net hosts give their prospects. Once you join internet hosting, your host should offer you login particulars for cPanel. And for many hosts, the cPanel interface appears one thing like this: 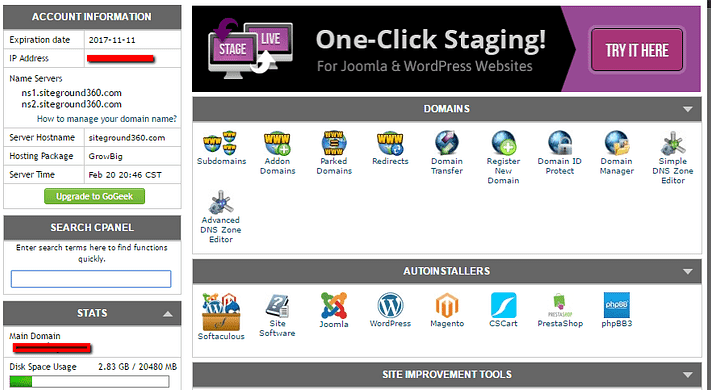 In your cPanel interface, your host should provide you with one thing referred to as an autoinstaller. Autoinstallers principally automate the complete WordPress set up course of that I’ll define within the subsequent part. So as an alternative of needing to do all the pieces manually, you simply enter some primary information, click on a button, and the autoinstaller installs WordPress for you. There are a number of totally different autoinstallers you would possibly encounter:
In your cPanel interface, your host should provide you with one thing referred to as an autoinstaller. Autoinstallers principally automate the complete WordPress set up course of that I’ll define within the subsequent part. So as an alternative of needing to do all the pieces manually, you simply enter some primary information, click on a button, and the autoinstaller installs WordPress for you. There are a number of totally different autoinstallers you would possibly encounter:
- Softaculous
- Fantastico
- QuickInstall
- MOJO Market
And whereas there is perhaps a number of minor interface variations, the entire autoinstallers kind of operate the identical. So whereas I’ll present you an instance utilizing Softaculous, the precise interface in your autoinstaller would possibly look a tiny bit totally different. To get began, discover the hyperlink to the WordPress autoinstaller in cPanel and provides it a click on: 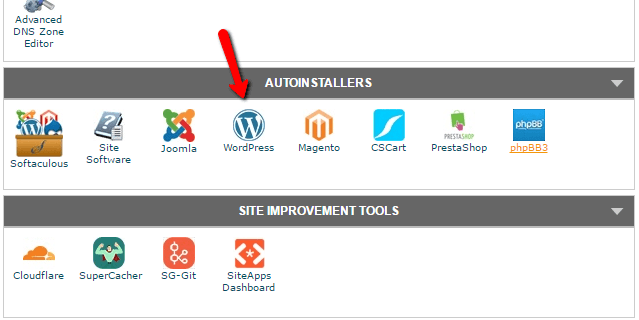 On the following display screen, you should see an Set up Now hyperlink (irrespective of which autoinstaller you’re utilizing). Simply give that one other click on:
On the following display screen, you should see an Set up Now hyperlink (irrespective of which autoinstaller you’re utilizing). Simply give that one other click on:  Next, you’ll must enter particulars in your WordPress set up. Once more, this interface should usually look the identical irrespective of which autoinstaller you’re utilizing. First, fill within the protocol and area identify the place you wish to set up WordPress:
Next, you’ll must enter particulars in your WordPress set up. Once more, this interface should usually look the identical irrespective of which autoinstaller you’re utilizing. First, fill within the protocol and area identify the place you wish to set up WordPress: 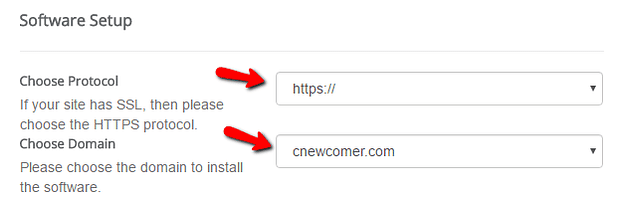 For Protocol, in case you’re utilizing an SSL certificate, you should select HTTPS. In any other case, you should select HTTP. Until you purposefully installed an SSL Certificate, the default is HTTP. Next, select the listing during which you wish to set up WordPress. For 99% of conditions, you should go away this area clean. Leaving it empty means WordPress might be put in at your foremost area. That’s, in case your area is YOURDOMAIN.com, then WordPress might be put in at YOURDOMAIN.com slightly than one thing like YOURDOMAIN.com/mywpsite.
For Protocol, in case you’re utilizing an SSL certificate, you should select HTTPS. In any other case, you should select HTTP. Until you purposefully installed an SSL Certificate, the default is HTTP. Next, select the listing during which you wish to set up WordPress. For 99% of conditions, you should go away this area clean. Leaving it empty means WordPress might be put in at your foremost area. That’s, in case your area is YOURDOMAIN.com, then WordPress might be put in at YOURDOMAIN.com slightly than one thing like YOURDOMAIN.com/mywpsite.

A bit additional down, it’s worthwhile to enter your Website Settings. These are simply the default values in your web site’s identify and outline. You’ll be able to all the time change them later from the WordPress interface: 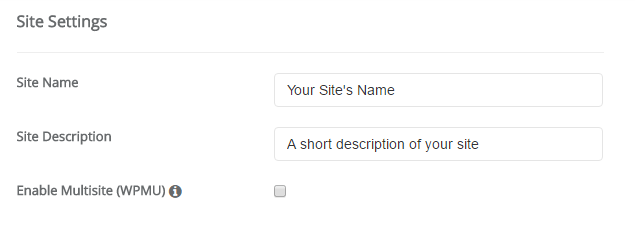 Do not allow WordPress Multisite until you’re particularly making an attempt to create a multisite network. You’ll additionally must create login credentials in your WordPress account. You’ll use this username/password mixture to log into your WordPress dashboard after set up, so just be sure you keep in mind it:
Do not allow WordPress Multisite until you’re particularly making an attempt to create a multisite network. You’ll additionally must create login credentials in your WordPress account. You’ll use this username/password mixture to log into your WordPress dashboard after set up, so just be sure you keep in mind it:

Relying on the precise autoinstaller that you just’re utilizing, you would possibly see a number of different choices as well. You’ll be able to safely ignore these. That’s, it’s superb to depart something I didn’t cowl because the defaults. When you’ve stuffed out all the pieces, be sure to click on Set up on the backside of the display screen. It would take a minute or so to run. Then, you should get a affirmation. You’ll be able to log into your model new WordPress set up by going to YOURDOMAIN.com/wp-admin.
Find out how to set up WordPress manually
Personally, I don’t actually see a necessity to make use of this course of anymore due to how easy and ubiquitous the autoinstallers above are. However if you wish to learn to set up WordPress manually, carry on studying. If you happen to’re a newbie, simply use the autoinstaller course of I outlined above. To run the well-known 5-minute set up, you’ll need an FTP program to add files. I exploit FileZilla, however you there are many high quality free FTP programs. Begin by downloading the newest model of WordPress from wordpress.org:

Then unzip the file and add it to the public_html (or comparable) listing of your web site. If you happen to’re undecided how one can log in to FTP, ask your host in your FTP account information:
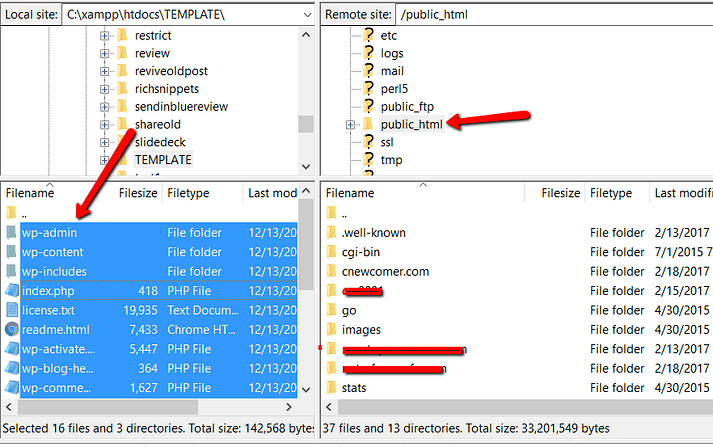
Whereas that’s occurring, head over to your cPanel account and discover the MySQL Databases possibility:
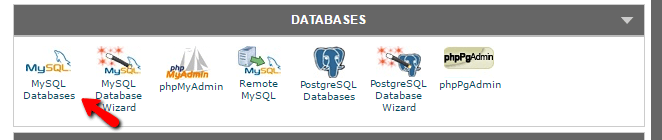
You should see an choice to Create a New Database. Enter a reputation in your database and click on Create Database:

The identify will be no matter you need – simply just be sure you keep in mind it. You’ll want it afterward. Next, it’s worthwhile to really create a consumer in your database. So on that very same web page, scroll all the way down to MySQL Customers and create a brand new consumer:
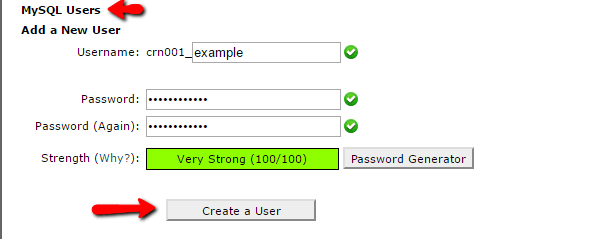
When you’ve created the consumer, be sure to present it entry to the database you created:
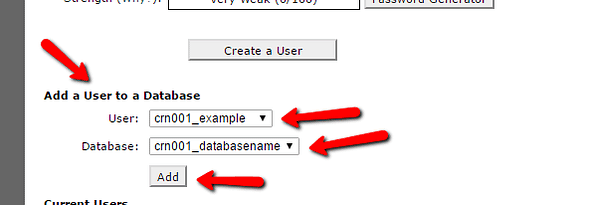
On the following web page, additionally be sure to present that username All Privileges:
 Now, assuming the FTP switch has completed, you may go to your area identify to finish the set up course of. Once you go to your area, you should see the WordPress set up wizard. First, it’s worthwhile to select your language:
Now, assuming the FTP switch has completed, you may go to your area identify to finish the set up course of. Once you go to your area, you should see the WordPress set up wizard. First, it’s worthwhile to select your language:
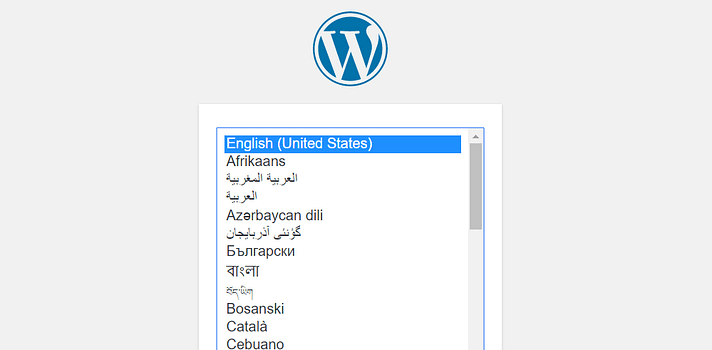 Then, be sure you have the small print in your database identify, consumer, and password useful. Enter them when prompted:
Then, be sure you have the small print in your database identify, consumer, and password useful. Enter them when prompted:  If all goes well, you should be capable of run the WordPress set up:
If all goes well, you should be capable of run the WordPress set up: 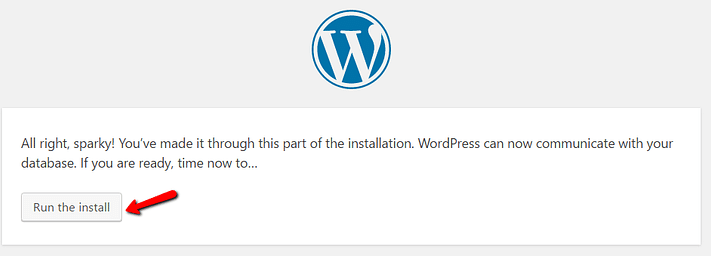
Give your WordPress web site a title and enter the information essential to create your admin account:
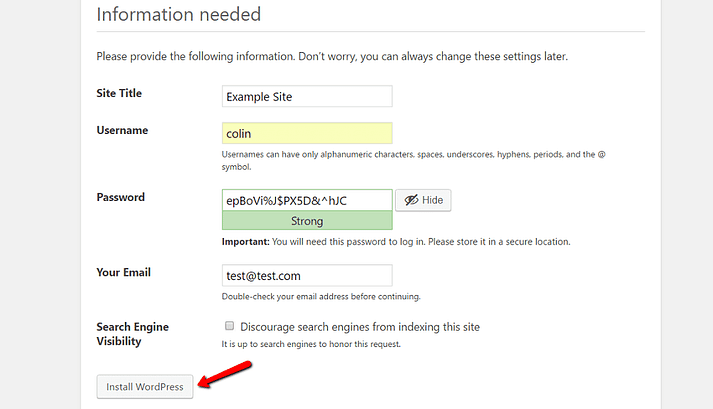
Then click on Set up WordPress. And that’s it! You simply discovered how one can set up WordPress manually. Now you can log in with the account particulars that you just entered through the set up course of:
Find out how to Set up WordPress utilizing One-Click on Installers
Script installers reminiscent of Softaculous, Fantastico, and Mojo Market amongst others make putting in WordPress tremendous duper easy. All it’s a must to do is click on a button right here, a button there and your work is finished.
Find out how to Set up WordPress utilizing Mojo Market
Previously often called Easy Scripts, Mojo Market makes putting in WordPress “…so easy, a 4 12 months previous can…” hack it. You don’t want earlier expertise, or particular coaching; simply the power to hit that mouse button. Mojo Market powers WordPress fast set up for a few net hosts together with, however not restricted to, Bluehost, Hostgator, Fatcow, and Host Monster. All it’s a must to do is login to your control panel e.g. cPanel, and discover the Mojo Market tab. Then hit the One-Click on Installs icon.
This should redirect you to Mojo Market: 
Under the Blogs & Web site Builders tab, you should spot WordPress simply. Click on on the WordPress icon to launch the set up web page. Right here, you’ve got two choices. You’ll be able to both set up a brand new WordPress web site or import an older set up. Hit the Set up button to arrange a brand new web site and on the following web page, choose to which area you wish to set up WordPress. Click on the Test Area button. Mojo Market will verify your area and direct you to the final step:  Choose the Present superior choices checkbox to enter your web site identify, username and password. Create robust login information, and comply with the phrases and conditions of the GPLv2. Hit the Set up Now button. Take your time, seize a espresso or a drink – no matter floats your boat; they’ll notify you as soon as your set up is able to ship:
Choose the Present superior choices checkbox to enter your web site identify, username and password. Create robust login information, and comply with the phrases and conditions of the GPLv2. Hit the Set up Now button. Take your time, seize a espresso or a drink – no matter floats your boat; they’ll notify you as soon as your set up is able to ship: 
Click on the View Credentials button to launch the Notification Heart the place you get your URL, admin URL, username and password. Now load your new WordPress web site in your browser. By default, Mojo Market installs a coming quickly web page in your web site. How nifty? Load your WordPress admin panel utilizing the admin URL and your login information: 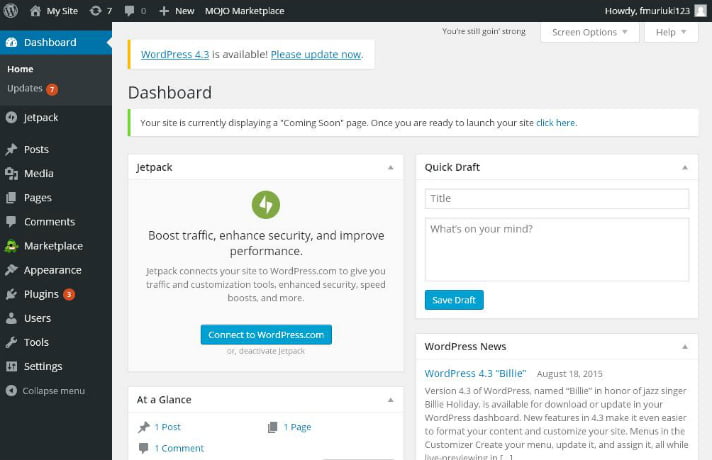
Set up a WordPress theme and all of the plugins you want. You can begin with an web optimization plugin reminiscent of Yoast web optimization, Google Analytics to trace site visitors, and iThemes Safety plugin to maintain the unhealthy guys. Hyperlink Jetpack to WordPress to supercharge your web site, and activate Akismet to catch spam. Alternatively, you may install Goodbye Captcha to cease spam bots long earlier than they post junk to your new web site.
You will get premium WordPress themes at My Theme Store, FancyThemes, ElegantThemes or Themeforest. There are nice and free WordPress themes at WordPress as well so be happy to browse the gathering as well. You’ll be able to rating a large range of premium WordPress plugins at CodeCanyon, so don’t really feel restricted to the free plugins at WordPress. Effectively, was that troublesome? Now build your web site by including superior content material and rock the world.
Methods to Set up WordPress using Softaculous
We’ll preserve this part to the purpose, since Sourav Kundu already introduced us an awesome tutorial on installing WordPress using Softaculous. So, what features qualify Softaculous for this post? Nicely, for starters it’s easy to make use of, and supported by quite a few net hosts amongst different issues. Right here’s to protecting this part to the purpose:
- Launch Softaculous out of your control panel
- Discover WordPress and choose Set up
- Arrange your settings e.g. area, database title, WordPress listing and so on
- Add database and web site settings
- Configure admin account
- Select your language
- Choose plugins
- Configure superior choices i.e. Notifications and automated updates
- Take pleasure in your model new WordPress web site
Methods to Set up WordPress using Fantastico
Fantastico is – look ahead to it – improbable! Okay, that’s a lame joke forgive me. All the identical, Fantastico makes putting in WordPress extremely easy. Simple you say? That’s proper, you’ll be able to set up a brand new WordPress web site in 5 easy steps. 5 fantastically easy steps. Firstly, login to your control panel and find the Fantastico (or Fantastico Deluxe) icon:
![]()
Picture by way of Siteground
Click on on the icon to launch the Fantastico dashboard. On the left hand menu, you should see WordPress under Blogs. Select WordPress and click on the New Set up hyperlink within the WordPress information display screen that seems:
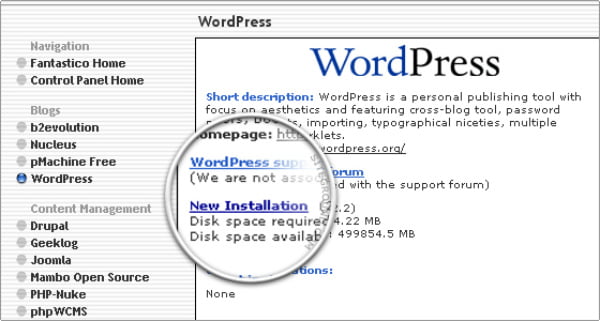
Picture by way of Siteground
The subsequent step includes getting into numerous particulars reminiscent of your area, username, password, web site title and so on. Then simply click on the Set up WordPress button, which should lead you to a affirmation web page. Hit the End Set up button to finish the set up. 5. Easy. Steps. Take pleasure in your new WordPress web site, and market it actively once you lastly launch.
Methods to Set up WordPress Manually
We preserve this part transient as well as a result of – Sourav Kundu. He has this space well lined in how to install WordPress manually on any web host. The method is pretty easy you should build WordPress websites one after the opposite. Goes one thing like this:
- Obtain WordPress from WordPress.org
- Login to cPanel and create a WordPress database utilizing MySQL Databases icon discovered under the databases tab.
- Create and add no less than one consumer to the database (You’ll want this data when creating wp-config.php)
- Add WordPress to your public_html or root folder utilizing FTP or File Supervisor
- Extract the WordPress.zip archive straight into your public_html. Your WordPress files should live within the public_html aka root folder and never the extracted WordPress folder. In any other case, you’ll need to type yourdomain.com/wordpress/ to load your WordPress web site, which simply isn’t cool. So transfer all files from the extracted WordPress listing to the public_html/root folder. Alternatively, you’ll be able to skip transferring the files, simply be sure your area factors to the extracted WordPress folder
- Now navigate to your web site’s URL to launch the set up course of
- You’ll be prompted to create a wp-config.php file
- Observe the immediate, fill in your database data i.e. database title, username, password and database host (localhost by default), and hit the Submit button
- Click on Run the Set up to set off the set up
- Enter information about your web site within the subsequent web page and click on the Set up WordPress button
- Nonetheless caught? Try how to install WordPress manually on any web host
- Most significantly, have enjoyable!
Methods to Set up WordPress in your Computer
We’ve realized set up WordPress in your net server. What if it is advisable create an area growth setting the place you’ll be able to build WordPress websites, themes and plugins for purchasers or private use? This subsequent part is dedicated to indicate you precisely set up WordPress in your Home windows PC or Mac. Let’s start with Home windows.
The best way to Set up WordPress on Windows with WAMP
For this sub-section, you’ll want a contemporary copy of WordPress and a nifty piece of software program referred to as WAMP, which is simply an acronym for Home windows Apache MySQL PHP (or Perl or Python). WAMP lets you create an area server setting that gives all of the resources WordPress must function.
Set up WAMP Putting in WAMP in your Home windows computer is just about simple. All it’s a must to do is double-click the setup package deal and comply with the prompts till you see End. Don’t change any default settings i.e. set up listing, SMTP and E-mail.
Moreover, add a firewall exception on your Apache HTTP server. This you’ll be prompted robotically so don’t fear about it. Launch WampServer when the set up full. You need to ensure your server is up and operating earlier than dashing to put in WordPress. That is easy as well. Search for the WAMP icon in your taskbar. It’s normally an uppercase W. How are you aware whether or not your WampServer is operating?
If the icon is pink, the server is just not operating and also you’ll must restart the server or your PC. If the icon is orange, the MySQL service is offline or booting. Await a minute and if the icon doesn’t flip inexperienced, restart the server. If the icon is inexperienced, you’re good to go, and should see the next web page whenever you enter 127.0.0.1 or localhost in your handle bar: 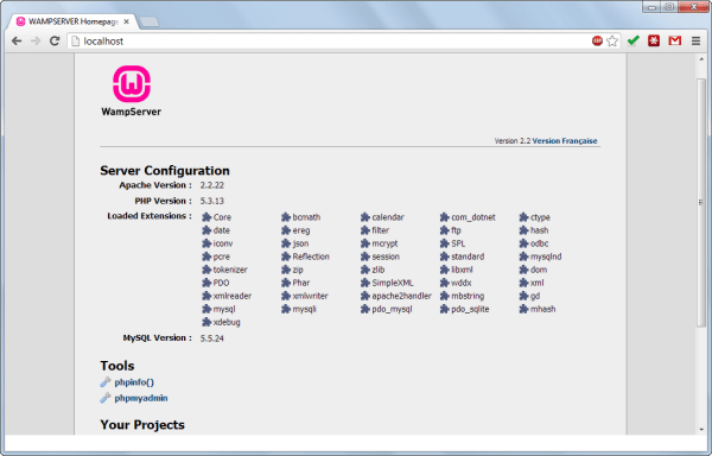
Transferring on, WordPress wants a MySQL database to run. That is the place information about your WordPress set up is saved. Create a Database I’m not about to say making a database on your WordPress set up is easy as a result of I’ve achieved it many occasions earlier than. It’s simply actually easy to create a database anyone can do it. How?
- Click on on the WAMP icon and select phpMyAdmin. This may launch a brand new tab referred to as phpMyAdmin. Click on on the Databases tab.
- Within the Create database discipline, enter your required database title and hit the create button. If profitable, shut phpMyAdmin, and allow us to set up WordPress.
Set up WordPress That is the place all of the enjoyable is. Extract your WordPress ZIP archive to c:\WAMP\www. Inside c:\WAMP\www, you should discover a new WordPress folder. Your WordPress platform will probably be accessible through http://localhost/wordpress in your browser. Putting in WordPress from this level is a matter of making a configuration (wp-config.php) file and coming into the related particulars.
Open http://localhost/wordpress in your default browser and click on on the Create a Configuration File button. Click on Let’s Go on the subsequent web page. On the subsequent display screen, fill within the required particulars i.e. database title, username, password, database host and desk prefix. Use root as your username and go away the password discipline clean. Database host is localhost by default, so don’t change it. Hit the Submit button. In the event you get the next message, your database connection was profitable: 
In the event you get an error establishing database connection message, verify the place you went incorrect and make amendments. Hit the Run this Set up button, and enter your website particulars on the subsequent web page. With the data in place, click on on the Set up WordPress button, and that’s it! Login to your native WordPress set up by navigating to http://localhost/wordpress/wp-admin and luxuriate in!
Putting in WordPress on Mac Locally using MAMP
Similar to putting in WordPress on Home windows, it’s easy to put in WordPress in your Mac. The method is easy as putting in MAMP – the Mac equal of WAMP – and following it up with WordPress. Set up MAMP As you may in all probability guess, MAMP is brief for Mac OS X, Apache the server, MySQL the database administration tool and PHP (Perl or Python) the programming language. Download MAMP from their web site (it’s open supply) and set up the program by dragging it to your utility folder. When MAMP is put in, it is advisable alter the default settings. It’s easy peasy work.
- Open MAMP
- Hit the Preferences button to launch a second display screen
- Click on on the Ports tab and set 80 and 3306 on your Apache and MySQL ports in that order
- Set PHP to the most recent model through the PHP tab
Create a WordPress Database In fact, we are going to want a database to get your WordPress set up up and operating. Don’t sweat one bit although, creating databases is easy. Right here’s the juice:
- Begin MAMP
- Click on on the Begin Servers button
- Click on on phpMyAdmin on the welcome display screen that opens
- On the subsequent web page, hit the database tab and under the Create database discipline, enter your required database title
- Click on on the Create button
Your database is now prepared on your WordPress set up. Set up WordPress All the time get your contemporary WordPress package deal from WordPress.org. As soon as downloaded, extract the folder, open it and drag the contents into Functions/MAMP/htdocs. Rename the wp-config-sample.php file to wp-config.php and open it. Scroll down till you see the next traces: Replace the wp-config.php along with your database information as follows:
- Enter your database title the place you’ve gotten ‘database_name_here’
- Change “username_here” and “password_here” with root
- Don’t contact ‘DB_HOST’, go away it as is except you understand what you’re doing
- Save adjustments
Enter http://localhost in your browser, and also you should see the well-known five-minute WordPress set up display screen. Enter your website particulars and hit the set up WordPress button. Get pleasure from your model new WordPress set up. Having enjoyable? Good, let’s transfer on and set up a WordPress multisite community so you may simply run a number of websites on a single occasion of WordPress.
How to Install a WordPress Multisite Network
Looking to create a network of WordPress sites? If so, here’s a great sub-section just for you. With a network of sites, you can test themes and plugins in a multisite environment, or get multiple sites running at once. You can do so many other things with a WordPress multisite network, so yeah feel free to experiment.
Activate WordPress Multisite
First, install WordPress using any of the methods we just learned. Open your wp-config.php file and add the following piece of code just before the last line:
1 |
define ('WP_ALLOW_MULTISITE', true); |
Save your wp-config.php and refresh your WordPress site. Your site should now support multisite network. This move will add a new menu item “Network Setup” to your admin menu under Tools.
Setting Up Your Network
Now that we’ve activated the multisite feature, let’s set up your network. First, deactivate all plugins – you can always reactivate them later on when the network is ready.
Navigate to Tools -> Network Setup on your WordPress admin menu. This should open the Create a Network of WordPress Sites screen.
Note 1: If you’re using a local WordPress installation, you can only install individual sites in subdirectories. If you’re using an online WordPress install, you can choose to install individual sites on either subdomains or subdirectories.
Note 2: If you choose to install sites on subdomains, you’ll need to set up a wildcard DNS record with your web host. Don’t worry, it’s simple. Just navigate to your control panel and create a *.yourdomain.com subdomain. The procedure is usually straightforward:
- Login to your control panel
- Go to the Domains section
- Click on Subdomains
- Enter asterisk (*) in the subdomain field
- Hit the create button and Viola! – new wildcard subdomain created
Set up your permalinks to Post name, provide a title and admin email for your network. Click the Install button to continue. On the next page, your network will offer some rules you have to add to your .htaccess and wp-config.php files. Update both files accordingly. Annnd that’s it!
You can configure your network by navigating to My Sites -> Network Admin. That was easy, wasn’t it?
How to Install WordPress in Your Language
By default, WordPress displays in US English. The platform is, however, versatile and can accommodate languages from across the globe. A special team of WordPress contributors do a great job of translating the platform for you and me.
That said, localizing WordPress is just a matter of installing the language files and updating your wp-config.php file. Alternatively, you can navigate to Settings -> General and scroll down to the bottom of the page. Localizing WordPress won’t happen though if your language isn’t fully translated. Now, let’s add your language files manually for the love of learning.
Open your wp-content directory and create a new folder called languages. This is where you will upload the .mo and .po language files. But where do you get the language files? Just go to this Translate WordPress page on Make.WordPress.org, and click the “Details” link next to your language. Download your language pack on the next page.
Note that you can only download language packs that have a GlotPress score of 100%. Now go ahead, download the language pack, extract the archive and upload all the .mo and .po files to /wp-content/languages/.
Open your wp-config.php file and add the following line:
1 |
define('WPLANG','fr_FR'); |
Of course you need to replace fr_FR with your language and country code. For instance, if you want to use the Portuguese spoken in Brazil, you would use pt_BR. You can see your WordPress locale codes under the WP Locale column on the Translate WordPress page. Save your wp-config.php file and have fun!