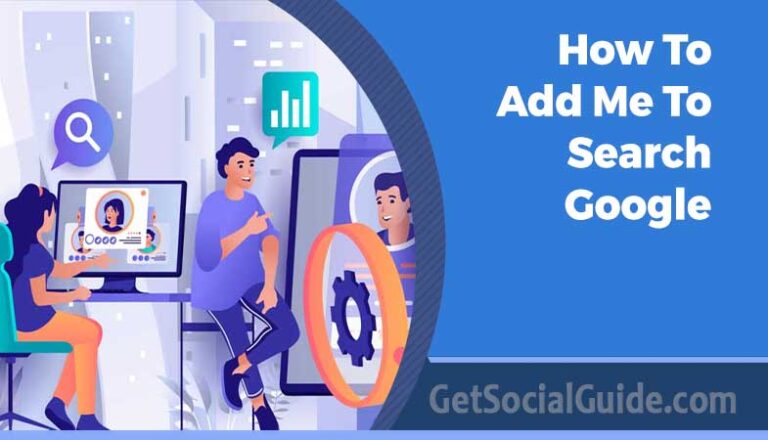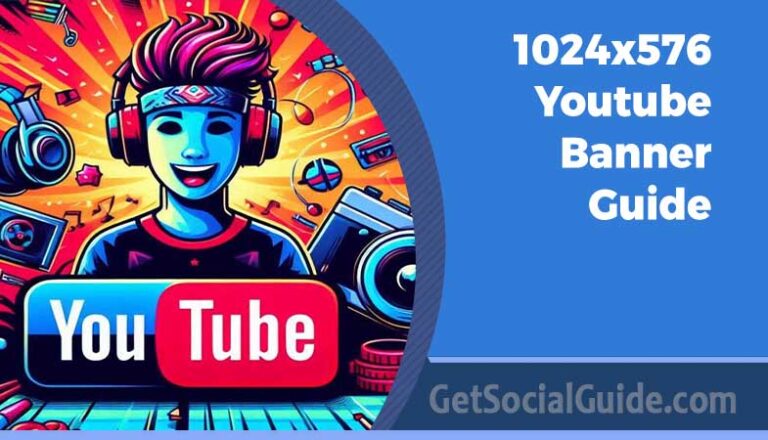How To Use Netflix Mobile Plan On Laptop – A Comprehensive Guide
Everyone around the world is likely familiar with Netflix, a billion-dollar company. While their pricing plans are not necessarily cheap or expensive, they can be adjusted to fit our individual needs. If you’re interested in learning how to use Netflix’s mobile plan on your laptop, no need to worry – we have compiled this article to guide you through all of the necessary steps and considerations involved in this task. Before diving into the specifics of using Netflix on a laptop via its mobile plan, it is important that we first review some basics about what will be required for success
Netflix
Before moving further at first this part of the content is dedicated to those who are new to Netflix and don’t know about it. Netflix stands out as a frontrunner, offering a vast library of movies, TV shows, documentaries, and more. While many users enjoy Netflix on their computers or smart TVs, a significant portion prefers the convenience of accessing this streaming service on their mobile devices. If you’re new to using Netflix on your mobile, or if you want to make the most out of your Netflix experience, this comprehensive guide will walk you through the ins and outs of using Netflix on mobile.
If you are well aware of it, then you can move further to the next part of the content. So, Netflix is a streaming service. It provides a service that allows the users to watch their favorite series, movies, or anything entertaining even much more than those with the use of a NordVPN 3 year deal. For all those services or entertainment, users need to pay some amount to Netflix known as a subscription fee. Just by paying those fees, they are free to access a wide range of content from different devices like PCs, laptops, and much more.
launches mobile plans when it observes competition arises on OTT platforms. And those mobile packs are even cheaper than those which are available for laptop users. But the most disadvantage of that plan is, that users can’t access the content through PCs. It’s like mobile plans only for the smartphone platform, it does not exist for other systems. But don’t worry, every problem has a solution, and Using a Mobile plan on a laptop too has a solution. You can use the best VPN for streaming for accessing the shows, and movies.
How to use Netflix Mobile Plan on Laptop?
There are a few things needed before using the Netflix Mobile plan to watch your favorite content on your Desktop. Those things are mentioned below:
- First of all, you need a Mobile plan and an active Netflix Mobile plan into it.
- Data Cable is the next thing required on our list.
- The most important thing is Laptop or Desktop (can be Windows or Mac) where you want to see your content.
- Software for computer
These are the prerequisites required before moving further. Now after collecting all those components, the main question arises. How to use it on a system?
Nowadays many people try stuff like screen mirroring and blue stack and much more. But as Netflix knows all these tricks so none of them work well. For those who don’t know what screen mirroring is. It is the process to share the screen from mobile to laptop using any app. So without wasting any further time let’s discuss the core.
- At first, open the mobile settings and click on the About phone option.
- Then search the Build number and click on it 6 to 8 times. There you need to enter the pin which you created earlier or have to set one. Then a message will appear “You are now a developer”.
- It’s time to go back to settings again and move to the new menu item i.e., Developer Options.
- There open the developer options and search the USB debugging, after getting to it enable it.
- Then on the system download, the app (like ADB) extracts them through WinRAR.
- After that, run the ADB setup and input ‘Y’. You need to enter the ‘Y’ three times inside the setup window of ADB then a message will appear “All done”.
- It’s time to connect the phone to the laptop using a USB cable.
- Run the script application.
- After the appearance of a dialog box on the smartphone asking permission to allow USB debugging. Click on the “always allow” option and further select Ok.
- You need to close the strcpy software then and again start it on the laptop.
- Now you can see your phone screen on the Laptop.
- So what are you waiting for? Launch the Netflix Mobile app on your phone and enjoy it on the screen of your laptop.
You need to get know this sound will not be routed to your laptop. For that, you can opt for any hardware and connect to your mobile using Bluetooth.
How does the Netflix Mobile Plan vary from Other subscription plans?
There is no difference between the services provided on this mobile plan and the other plans. This plan was just introduced to gather smartphone users. The merit of this plan is that it is cheaper than all of them. But the demerit of the plan is, that it’s only available for mobile users.
How is the New Netflix Mobile Plus Plan different from Mobile Plan?
There are wonderful new features introduced in the Mobile Plus Plan of Netflix but the fact is that it’s cost. The new plan is way cheaper than the previous plan. But the most advantageous thing about this is you can access the content from different systems. According to the new plan you can use the Netflix Mobile plan on your Laptop. Moreover, you will get all the HD video content on Netflix by subscribing to the new Netflix Mobile Plan.
How To Use Netflix on Mobile: Getting Started
Using Netflix on your mobile device is a breeze. Follow these simple steps to get started and immerse yourself in a world of endless entertainment.
- Download the Netflix App: To access Netflix on your mobile device, you’ll need to download the Netflix app from your device’s app store. Visit the Google Play Store for Android devices or the App Store for iOS devices.
- Install the Netflix App: Once the app is downloaded, tap on the installation file and follow the on-screen prompts to install the Netflix app on your mobile device.
- Launch the Netflix App: After the installation is complete, locate the Netflix app on your device and tap on it to launch the application.
- Sign In or Create an Account: If you already have a Netflix account, sign in using your email address and password. If you’re new to Netflix, you can create a new account directly from the app. Follow the account creation steps and choose a subscription plan that suits your needs.
- Choose Your Profile: If you’re sharing your Netflix account with others, you’ll be prompted to choose a profile after signing in. Select your profile or create a new one to personalize your viewing experience.
Congratulations! You’re now ready to explore the vast collection of movies and shows available on Netflix right from your mobile device.
Once you’ve signed in to the Netflix app on your mobile device, you’ll encounter a user-friendly interface that allows you to easily navigate and discover content. Let’s take a closer look at the various sections and features of the Netflix app.
Home Screen: Your Gateway to Entertainment
The home screen is where your Netflix journey begins. It offers personalized recommendations, trending shows and movies, and a curated selection based on your viewing history. This section is designed to help you find content that suits your preferences.
Pro tip: To improve your recommendations, rate the movies and shows you’ve watched by giving them a thumbs-up or thumbs-down.
Search: Find What You’re Looking For
The search feature is a powerful tool that enables you to find specific movies, TV shows, genres, or actors within the Netflix library. Simply tap on the search icon and enter your desired keywords. Netflix will then display relevant results based on your search query.
Categories and Genres: Discover New Favorites
Netflix offers an extensive range of categories and genres to cater to every taste. From action-packed thrillers to heartwarming rom-coms, there’s something for everyone. Explore categories like “Popular on Netflix,” “Trending Now,” or dive into specific genres such as “Sci-Fi” or “Documentaries” to find your next binge-worthy series.
My List: Curate Your Personal Queue
Ever come across a movie or show you’d like to watch but don’t have the time at the moment? Netflix’s “My List” feature allows you to save content for later. Simply click on the “+” icon next to the title, and it will be added to your list. Whenever you’re ready, head to “My List” and start watching.
Player Controls: Customize Your Viewing Experience
Once you’ve chosen a movie or TV show to watch, the player controls provide you with several options to enhance your viewing experience. Here are some essential controls you should be familiar with:
- Play/Pause: Tap the play button to start or resume playback. If you need to take a break, tap the pause button.
- Skip Forward/Backward: Swipe right to skip forward or left to go back. Each swipe usually jumps by 10 seconds, making it easy to navigate within a video.
- Captions: If you prefer watching with subtitles, tap the speech bubble icon and choose your desired language.
- Audio and Video Quality: By tapping the “Settings” icon, you can adjust the streaming quality, enabling smooth playback even on slower internet connections
Netflix Price Plan
Netflix offers a range of subscription plans to cater to different preferences and budgets. The pricing of Netflix plans varies based on factors such as video quality, number of screens, and availability of HD or Ultra HD content. Here’s an overview of the different Netflix pricing plans:
| Plan | Price | Features |
|---|---|---|
| Basic Plan | Starting from $8.99/mo | – Standard definition (SD) quality <br> – Allows streaming on one screen at a time |
| Standard Plan | Starting from $13.99/mo | – High definition (HD) quality <br> – Allows streaming on two screens simultaneously |
| Premium Plan | Starting from $17.99/mo | – Ultra high definition (Ultra HD or 4K) quality <br> – Allows streaming on up to four screens simultaneously |
Netflix occasionally adjusts its pricing and may offer promotional deals or discounts for new subscribers. It’s recommended to check the official Netflix website for the most up-to-date pricing information and any ongoing promotions.
Conclusion
Concluding this article after carefully considering all the aforementioned discussions, we sincerely believe that opting for the Netflix Mobile Plus Plan is your best bet. While there are countless apps and methods out there, by choosing this plan you can avoid any potential difficulties in accessing it on a laptop or desktop. The mobile plus pack already includes access to use on such devices so simply sign up for it with confidence!
Netflix on your mobile device offers endless entertainment options right at your fingertips. The user-friendly interface, tailored suggestions, and extensive collection of films and series make for a smooth streaming experience anytime, anywhere.
No matter if you’re stuck waiting for a bus or lounging comfortably at home, just pick up your mobile device and immerse yourself in the enthralling universe of Netflix. This all-inclusive guide provides you with the necessary information to fully enjoy your Netflix on-the-go experience.
FAQs
Q1. Which is preferable: Netflix Mobile Plus Plan or Netflix Mobile Plan?
A. The Netflix Mobile Plus Plan offers superior benefits compared to the previous plan. With HD video quality and the ability to use it on various devices, opting for the Netflix Mobile Plus Plan is a better choice.
Q2. Why doesn’t Bluestacks work with Netflix?
A. Netflix is aware of this workaround, and it can detect users attempting to access its platform through Bluestacks.
Q3. Why doesn’t Netflix Mobile Plan work with laptops?
A. The Mobile plan is designed to cater to mobile users specifically, offering a cost-effective option. Netflix restricts access to this plan on laptops to maintain pricing consistency across different devices.
Q4. Can I download Netflix content for offline viewing on my mobile device?
A. Yes, Netflix allows you to download select movies and shows for offline viewing. Simply tap the download icon next to the title, and it will be accessible in the “Downloads” section of the app.
Q5. Can I create multiple profiles on Netflix for different family members?
A. Absolutely! Netflix supports multiple profiles, enabling each family member to have personalized recommendations and viewing history. To create a new profile, navigate to the “Manage Profiles” section in the account settings.
Q6. Are there parental controls on Netflix to restrict content for children?
A. Yes, Netflix offers robust parental control features. You can set up a PIN to prevent unauthorized access to specific profiles, enforce age restrictions, and filter content based on maturity levels.
Q7. Can I stream Netflix on multiple devices simultaneously?
A. Yes! Depending on your subscription plan, Netflix allows simultaneous streaming on multiple devices. The basic plan supports one screen, while higher-tier plans offer two to four screens concurrently.
Q8. Can I use my mobile device as a remote control for Netflix on my smart TV?
A. Yes, you can! If your mobile device and smart TV are connected to the same Wi-Fi network, you can utilize the Netflix app as a remote control. Simply tap the “Cast” icon while watching a video and select your smart TV to cast the content.
Q9. Is there a way to clear my Netflix viewing history on the mobile app?
A. Yes, you can clear your viewing history within the Netflix mobile app. Navigate to the “Account” section, choose “Viewing Activity,” and either remove individual titles or delete your entire history.