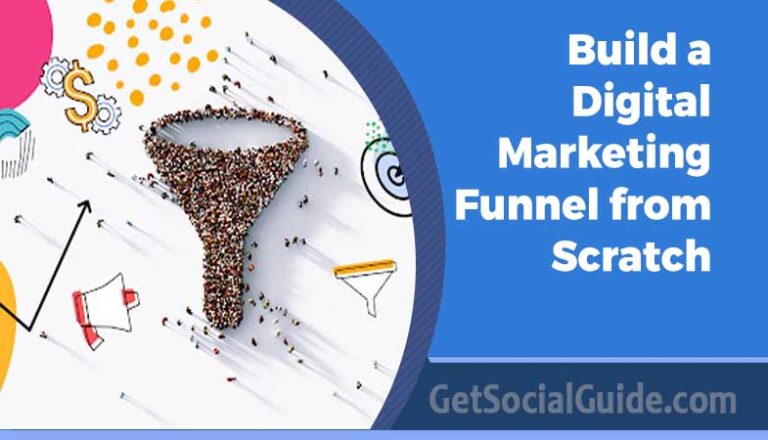How to Remove Labels in Google Maps
Google Maps utilizes labels to display various points of interest, such as restaurants, shopping centers, and parks. These labels also serve as informational hubs, providing details like operating hours, directions, and user reviews. Additionally, users have the option to create personalized labels for their work, home, or favorite places.
Google Maps has become an indispensable tool for navigating the world around us. Whether you are exploring a new city or seeking the fastest route to your destination, Google Maps offers a vast amount of information conveniently accessible at your fingertips. However, there are instances where the labels on the map can become distracting or cluttered, hindering your ability to focus on specific areas.
Fortunately, it is possible to remove these labels from Google Maps. The methods to do so vary depending on your requirements. You may need to utilize Google’s My Maps or the Google Maps Styling Wizard, depending on the specific outcome you desire.
In this article, we will explore the process of removing labels in Google Maps, empowering you to personalize your map-viewing experience according to your preferences.
Why Remove Labels in Google Maps?
Labels on Google Maps provide valuable information such as street names, landmarks, and points of interest. However, in certain situations, removing labels can be beneficial. Here are a few reasons why you might want to remove labels:
- Enhanced Visualization: Removing labels can declutter the map, making it easier to visualize routes and directions.
- Focused Exploration: By removing labels, you can focus on specific areas of the map, highlighting points of interest or geographical features.
- Presentation Purposes: Labels can sometimes interfere with the visual appeal of maps used for presentations or displays. Removing them can provide a cleaner and more professional look.
Now that we understand the benefits, let’s explore how to remove labels in Google Maps on both the web version and the mobile app.
How to Remove Labels in Google Maps
Google Maps has introduced a new update called Layers that enables users to remove labels in both map view and satellite view. However, it’s important to note that this feature is currently only available on the desktop version of Google Maps.
To remove labels from Google Maps, follow these steps:
- Open maps.google.com in any web browser.
- Hover your mouse over the Layers box located in the lower left corner of the screen.
- Click on “More” in the menu that appears.
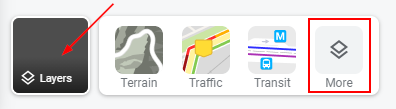
- The Layers menu will expand, and you’ll see various options.
- In the bottom right corner of the Layers menu, you’ll find the “Labels” checkbox. Click or uncheck this checkbox to remove the labels from the map.
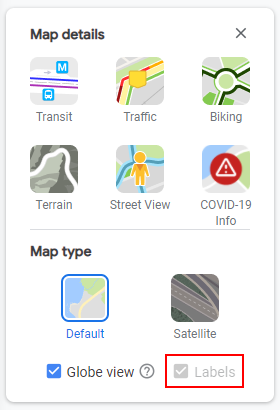
- Once you have unchecked the “Labels” checkbox, the labels will be removed from the map view or satellite view.
Please be aware that this feature is currently limited to the desktop version of Google Maps.
Remove Labels in Google Maps Using Google My Maps
Google My Maps is a useful tool that enables you to create personalized maps using Google Maps. One advantage of using Google My Maps is the availability of base layers that do not include labels. Additionally, you can easily share, print, and embed the maps you create within Google My Maps. To create a map without labels in Google My Maps, follow these steps:
- Ensure you are signed into your Google account before using Google My Maps. If you’re not signed in, do so when prompted.
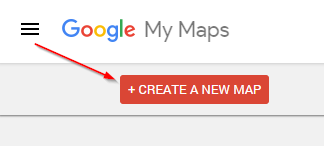
- Access Google My Maps by visiting the website.
- Once you’re on the Google My Maps homepage, click on the “Create a new map” button to begin.
- On the left side panel, you will see various tools and options. Look for the “Base map” option, which allows you to select the underlying map layer.
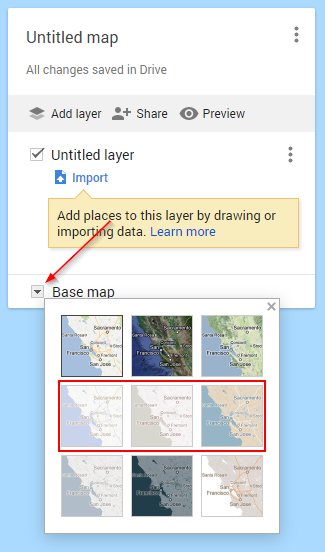
- Click on the “Base map” option, and a menu will appear with different options for base layers.
- Choose a base layer that does not include labels. These layers typically have a clean, simplified appearance without any text or icons.
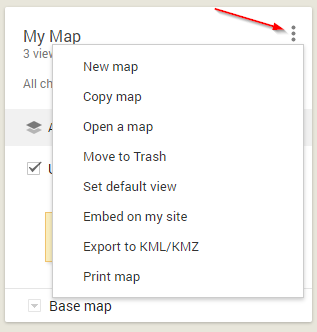
- After selecting the desired base layer, you can start customizing your map by adding markers, lines, shapes, and additional layers according to your preferences.
- Once you have finished creating your map, you can share it, print it, or embed it in other platforms using the available options in Google My Maps.
By utilizing Google My Maps and selecting a base layer without labels, you can easily create your own map without any distracting or cluttered text, allowing you to focus on your desired information or visual elements.
Create a Map Without Labels in the Google Maps Styling Wizard
Although primarily used by software developers, you can also utilize the Google Maps Styling Wizard to create your personalized map style without labels. This tool goes beyond label removal and allows you to eliminate roads and landmarks as well. Here’s a step-by-step guide on using the Google Maps Styling Wizard to view Google Maps without labels:
Note: Ensure you are signed into your Google account before accessing the Google Maps Styling Wizard. If you are not signed in, please do so when prompted.
- Visit the Google Maps Styling Wizard website in your preferred web browser.
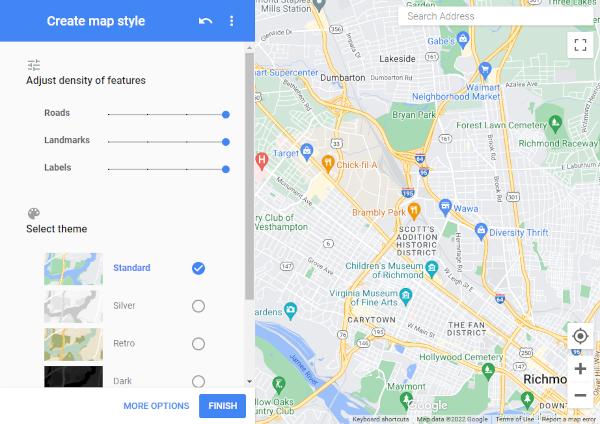
- Once on the Google Maps Styling Wizard page, you will see various customization options on the left side panel.
- Scroll through the options until you find the “Labels” section.
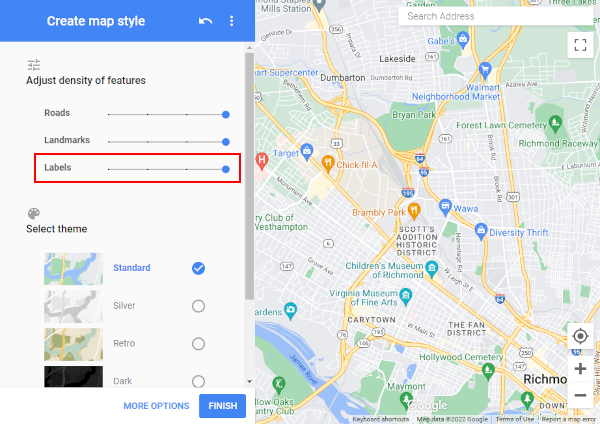
In the “Labels” section, you can adjust the settings to remove the labels from the map. This includes removing road names, points of interest, and other textual information.
- As you make changes to the “Labels” section, the map preview on the right side of the screen will update in real-time to reflect your modifications.
- You can choose a unique theme for your map too under Select theme.
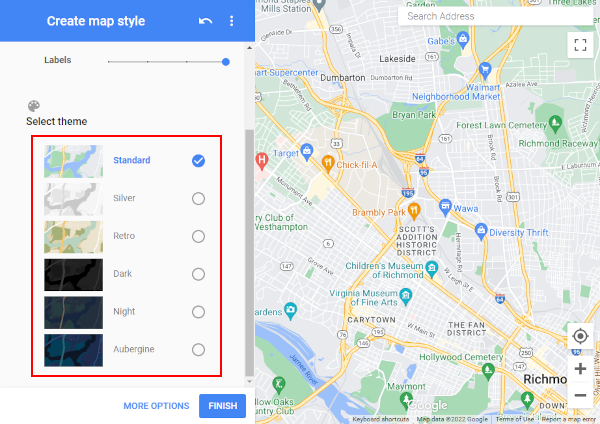
- Additionally, if you wish to remove roads or landmarks, explore the respective sections in the Google Maps Styling Wizard and customize them according to your preferences.
- Once you are satisfied with your customized map style, you can preview the final result on the right side of the screen.
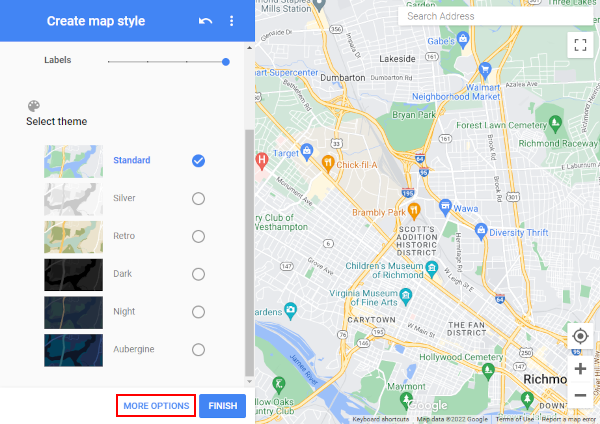
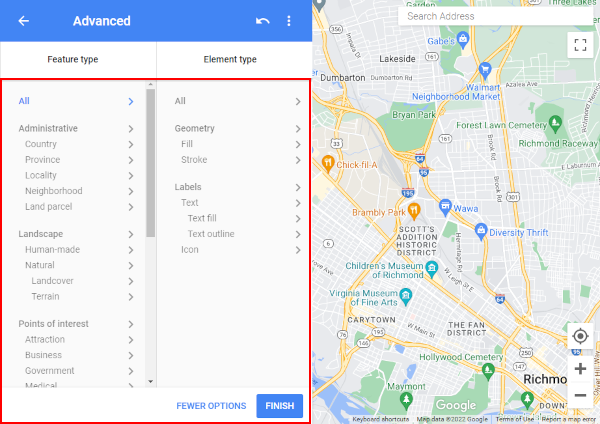
- After finalizing your desired modifications, you can obtain the generated code by clicking on the “Show JSON” button.
- Copy the generated code and incorporate it into your website or application where you want to display the map without labels.
By utilizing the Google Maps Styling Wizard, you can create a customized map style that removes labels, roads, and landmarks according to your preferences. This allows you to view Google Maps without any distracting textual information, providing a more streamlined and tailored map-viewing experience.
How to Remove Custom Labels in Google Maps
In Google Maps, you have the ability to create custom labels for your work, home, and favorite places. However, if you have created custom labels that you no longer wish to see, you can easily remove them. Here’s a guide on how to remove custom labels in Google Maps:
Desktop/PC
- Open maps.google.com in browser.
- Make sure you are signed into your Google account.
- Search for the location that has the custom label you want to remove. You can use the search bar at the top of the screen to enter the name or address of the place.
- Once the location is displayed on the map, click or tap on the labeled icon to bring up the information card for that place.
- Click the Hamburger menu icon (
 ) in the upper left corner of Google Maps and then select Your places in the menu that appears.
) in the upper left corner of Google Maps and then select Your places in the menu that appears. 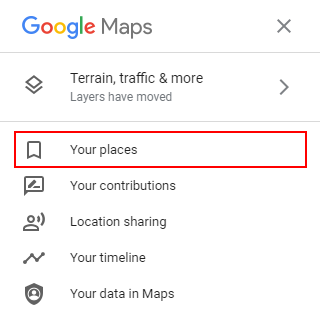
- In the information card, you will find the custom label you created for that place. Click or tap on the label.
- A menu will appear with options related to the label. Look for the option to remove or delete the label. It may be labeled as “Remove label,” “Delete label,” or a similar option.
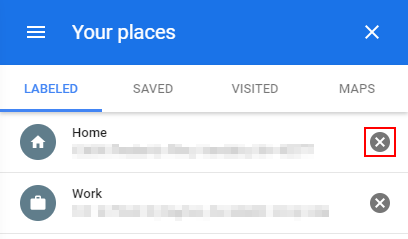
- Click or tap on the option to remove the label. Confirm any prompts or notifications that may appear.
- The custom label will now be removed from Google Maps for that specific location.
- Repeat the above steps for any other custom labels you wish to remove.
Android/iPhone
To remove custom labels from the Google Maps app on your Android or iPhone, follow these steps:
- Open the Google Maps app on your Android or iPhone device.
- At the bottom of the screen, tap on the “Saved” option. It is usually represented by a bookmark icon.
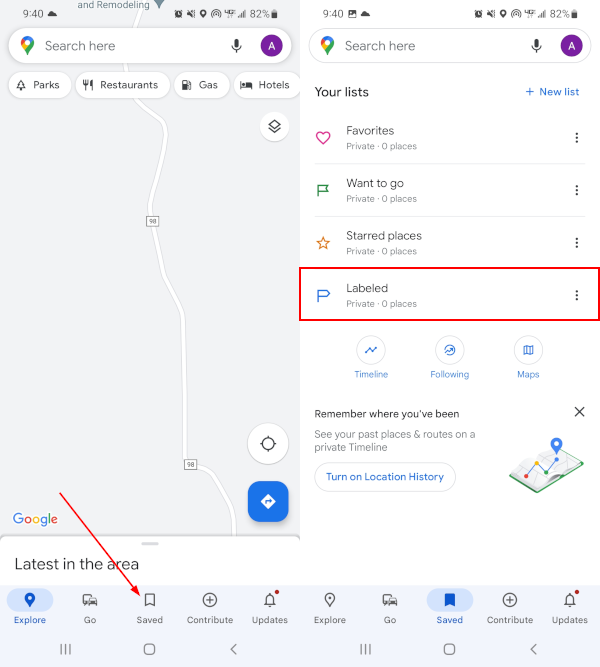
- On the next screen, you will see different sections, such as “Labeled,” “Favorites,” etc. Tap on the section that contains the labels you want to remove. For example, if your labels are in the “Labeled” section, tap on it.
- A list of your custom labels will appear. Locate the label you wish to remove and tap on the three dots (…) next to it. This will open a menu with additional options.
- From the menu, select “Remove <label name>” where “<label name>” is the name of the specific label you want to remove. Tap on this option to confirm the removal.
- The custom label will now be removed from your Google Maps app.
How to Remove Labels in Google Maps
Google Maps offers several options to remove labels and declutter your map. Let’s explore these methods in detail:
1. Removing Labels in the Web Version of Google Maps
To remove labels in the web version of Google Maps, follow these simple steps:
- Open Google Maps on your web browser.
- Navigate to the area you want to view without labels.
- Click on the “Layers” button located at the top right corner of the map.
- In the Layers menu, uncheck the “Labels” option.
- The labels will now be removed, providing you with a cleaner map view.
2. Disabling Labels in the Google Maps Mobile App
If you prefer using the Google Maps mobile app, you can disable labels by following these steps:
- Launch the Google Maps app on your mobile device.
- Search for the location you want to view without labels.
- Once the location is displayed, tap on the three horizontal lines at the top left corner of the screen to open the menu.
- Scroll down and select the “Map display” option.
- In the Map display menu, toggle off the “Labels” option.
- The labels will now be hidden, allowing you to focus on the map itself.
3. Using Satellite View for a Label-Free Experience
Another way to remove labels in Google Maps is by utilizing the satellite view. This view provides a high-resolution image of the area you’re exploring, without any labels or text overlays. Here’s how you can access satellite view:
- Open Google Maps on your web browser or mobile app.
- Search for the desired location.
- Once the location is displayed, look for the “Satellite” button on the map interface.
- Click or tap on the “Satellite” button to switch to satellite view.
- Enjoy a label-free experience as you explore the map in high detail.
FAQs about Removing Labels in Google Maps
FAQ 1: Can I remove labels permanently in Google Maps?
Unfortunately, Google Maps doesn’t provide a permanent option to remove labels. However, you can follow the aforementioned steps to temporarily hide labels and customize your map view.
FAQ 2: Will removing labels affect other map features?
No, removing labels in Google Maps will only hide the text overlays. The map features such as roads, landmarks, and points of interest will remain visible.
FAQ 3: Is it possible to remove labels for specific types of locations?
Currently, Google Maps doesn’t offer the option to selectively remove labels for specific types of locations. The label removal applies to the entire map view.
FAQ 4: Can I remove labels in Google Maps Street View?
No, the option to remove labels is not available in Google Maps Street View. However, you can switch to satellite view or follow the other methods mentioned in this article to view the map without labels.
FAQ 5: Are there any alternatives to Google Maps for label customization?
While Google Maps is the most popular mapping service, there are alternative map providers that offer more customization options. Some notable alternatives include Mapbox, OpenStreetMap, and HERE WeGo.
FAQ 6: How often do the labels get updated in Google Maps?
Google regularly updates its map data, including labels and other information. The frequency of updates may vary depending on the region and the availability of new data.
Conclusion
In conclusion, customizing your Google Maps experience by removing labels can provide a clearer and more focused view of the map. Whether you prefer using the web version or the mobile app, Google Maps offers convenient options to hide labels and explore the map without distractions. While the removal of labels is temporary, it allows you to tailor your map view according to your needs. So go ahead and try out these methods to enjoy a clutter-free and personalized mapping experience with Google Maps.