Following is the list of different screenshot screen capture methods that can be used to capture the screen. Whether you are using windows 10, windows 8.1 or linux using free and paid methods. if you find any problem please comment.
Use keyboard shortcuts to screenshot your entire display in easy way windows (Free Method)
If you need to take screenshots in your laptop after which use them in an app, the quickest approach is utilizing Windows keyboard shortcuts.
If you need to take a screenshot of your entire display, press the Print Screen or PrtSc key.
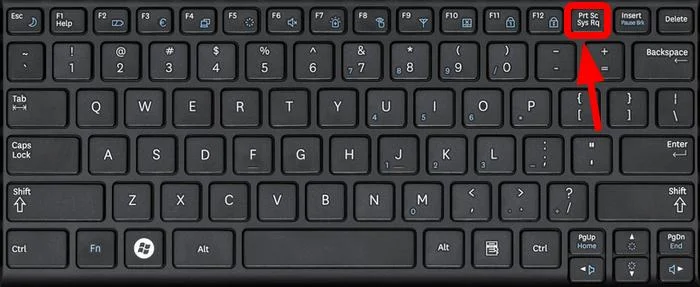
The total display can be captured and robotically copied to the Windows clipboard. Then you’ll be able to paste the screenshot into Paint, Word or other apps.
If you need to take a screenshot of an energetic window, press Alt+PrtScn.
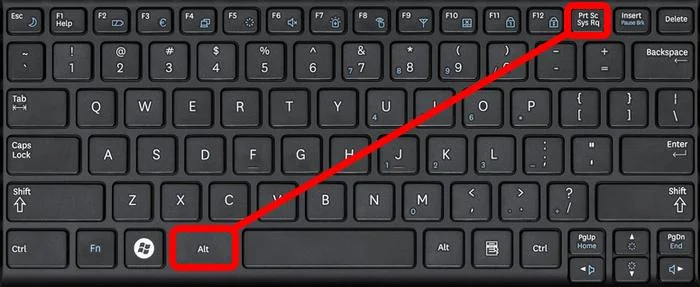
Select the window you need to seize, then press the Alt and PrtScn keys on the identical time, and the image can be taken and copied to the clipboard.
There are many screenshot apps out there on the Web. Among them, we suggest Snagit. Snagit is a screenshot program with picture modifying and display recording options. You can use it to take a screenshot shortly, you’ll be able to edit the screenshot simply with its superior picture modifying instruments, and you’ll even seize movies. Here’s a screenshot with Snagit:
- Download and set up Snagit.
- Run and check in this system, then click on the Capture button.
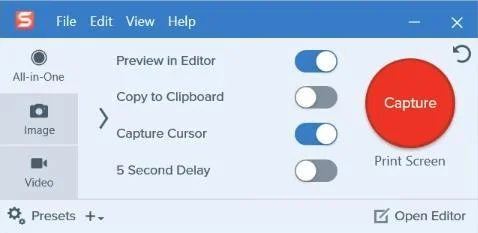
- Move the pointer to the place you need to begin the screenshot, then drag to pick a space. Or hover over a window or space to auto-select it, then left-click your mouse to seize the world.
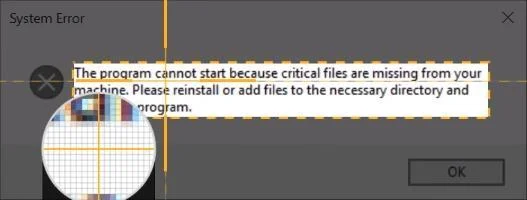
- Click the camera icon on the toolbar to avoid wasting your screenshot as a picture.

- Edit your picture within the pop-up Snagit Editor window. You can add shapes, textual content, results, or make changes to your picture.
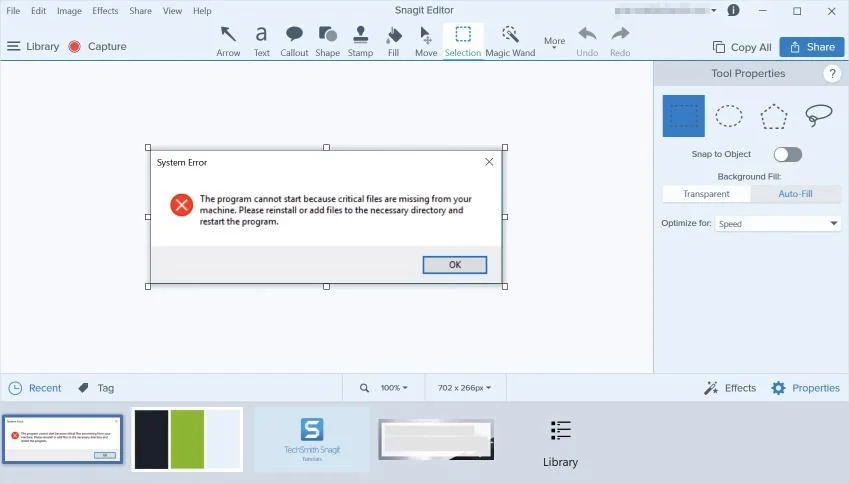
- Save your picture or click on the Share button within the higher proper nook to share the picture.
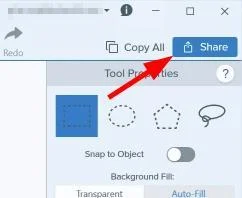
Use Snipping Tool to take and edit screenshots on windows 10 (Free)
Snipping Tool is pre-installed system software for a screenshot. You can use it to seize your display and do some easy modifying. Here’s use Snipping Tool to take screenshots on the laptop:
- Type snip within the Windows search field and choose Snipping Tool from the outcomes.
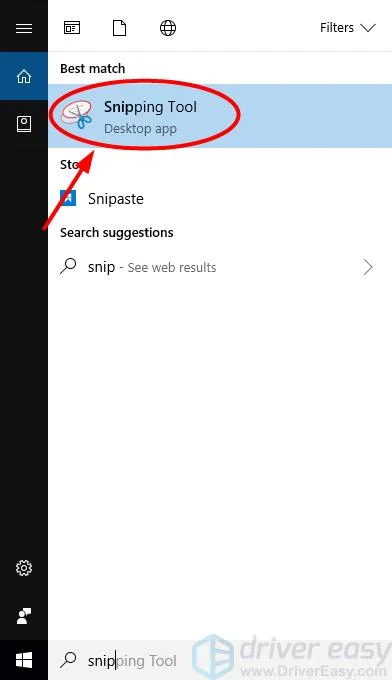
- At Snipping Tool, click on New to seize a screenshot.
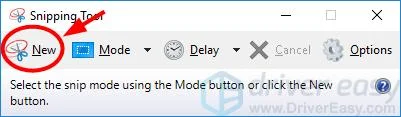
- Move the crosshair to the place you need to begin the screenshot, then drag to pick a space.
- Note: If you need to cancel, press Esc earlier than you click on.
- Click the Save Snip icon to avoid wasting the screenshot.
How to take a screenshot on Windows 10 with the Game Bar
The Game Bar is an overlay you need to use inside most Windows video games to take screenshots and file video. Here’s using it:
1. Start a sport from the Start menu or the Xbox Console Companion program.
2. While taking part in the sport, press the Windows key + G. The Game Bar overlay ought to seem.

3. Click the camera icon to take a screenshot, or you need to use the keyboard shortcut: Windows key + Alt + PrtScn. The screenshot can be robotically saved to the “Videos” folder in a subfolder known as “Captures.” If you are taking part in a sport on Steam, you may as well press F11 to take a screenshot. It can be added to your screenshots folder on Steam.
How to Take a Screen Shot on a Windows Laptop
1. Press the Windows Key and the PrtScn (Print Screen) button.
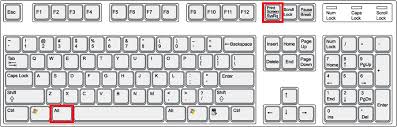
2. A safe field will seem. Simply sort in a file identify for the picture the place you want to put it aside too. Then press ‘Save’.
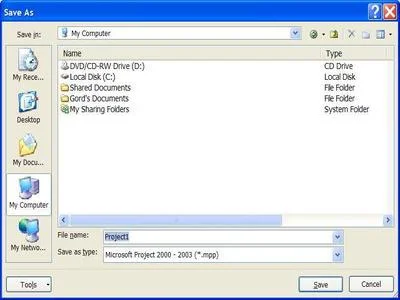
If You Want To Take a Screen Shot Without Saving It If you need to simply shortly take a picture of everything in your display however you simply need to paste it (possibly right into a Word Doc), then merely: 1. Press solely the PrtScn button. It has now been copied and you need to use the paste choice to put it wherever you need. If You Want To Take A Screen Shot Of Only One Window If you don’t need a picture of everything in your display, however simply need to goal one window, then merely: 1. Click on the window that you just need to take a screenshot of. 2. Press Alt + PrnScn. A picture of solely that window is now copied to your clipboard, and you’ll place it wherever you want..
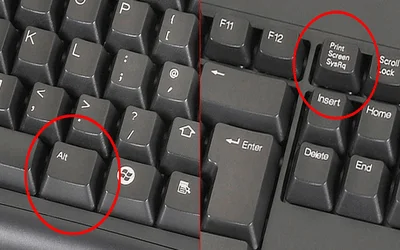
How to Take a Screen Shot on a Microsoft Surface device
Windows Logo + Volume Down
If you are using Microsoft Surface device, you need to use the bodily (well, type of bodily) buttons to take a screenshot of your total display — much like how you’d take a screenshot on another cellphone or tablet. To do that, maintain down the Windows Logo contact button on the backside of your Surface display and hit the bodily volume-down button on the facet of the tablet. The display will dim briefly and the screenshot can be robotically saved to the Pictures > Screenshots folder.
Here’s a breakdown of the six display seize instructions:
- Print Screen (PrtScn) – Captures your entire display. If you’ve multiple shows, this performs captures everything proven throughout all related shows as a single picture. By default, this methodology doesn’t save your picture as a file, however, it merely sends the captured picture to the clipboard.
- Alt + Print Screen – Captures a single window. Be positive to spotlight the goal window first, corresponding to a doc or browser, earlier than urgent these two keys (or three on a laptop). By default, this methodology doesn’t save your picture as a file, however, it simply sends the captured picture to the clipboard.
- Win + Print Screen – Captures your entire display. The distinction right here is that Windows saves the picture as a file. By default, it’s despatched to C:Users<person identify>Pictures>Screenshots in your PC.
- Win + Shift + S – Capture a screenshot utilizing the built-in Snip & Sketch software. The display dims and supplies 4 selections on a small toolbar: Rectangular, Freeform, Window Snip, and Fullscreen Snip. This software doesn’t save captures as a picture however merely sends them to the clipboard. We increase on this later within the information.
- Win + G – Opens the Game bar. Click the screenshot button and this software saves a picture to C:Users<person identify>Videos>Captures by default. To use this software, ensure that the Game bar’s display seize function is toggled on in Settings > Gaming > Game bar.
- Win + Alt + Print Screen – Captures your entire display. This command saves a picture to C:Users<person identify>Videos>Captures by default. To use this software, ensure that the Game bar’s display seizes function is toggled on in Settings > Gaming > Game bar.
Do you utilize Windows and you could take a screenshot shortly? Do you’ve hassle with the PrtScn key not working? Do you need to take a screenshot of the energetic window as an alternative of the entire display? Or possibly you need to take a free-form screenshot of a selected space of the display? Or possibly you’re taking part in a sport in Windows, and also you need to seize your achievements with a screenshot? There are quite a few Windows apps, paid or free, that take screenshots. Before you put in one other app, just remember to are conversant in the entire range of screenshot choices you have already got out there in Windows:
NOTE: This information applies to ALL trendy variations of Windows: Windows 10, Windows 7 and Windows 8.1. If a technique works solely in a single or two of those working methods, we appropriately spotlight this reality.
Use the keyboard shortcut: Windows 10 version 1903 and above
If you utilize Windows 10, press Windows + Shift + S to capture an area of your display and replica it to your clipboard. After you press Windows + Shift + S, the display is dimmed, and a cursor is proven, that you need to use to attract on the display the area that you just need to seize in a screenshot. Press the left-click mouse button, draw the world that you just need to seize and launch the mouse button. If you have a touchscreen, draw the world that you just need to seize along with your finger (or pen) on the display.
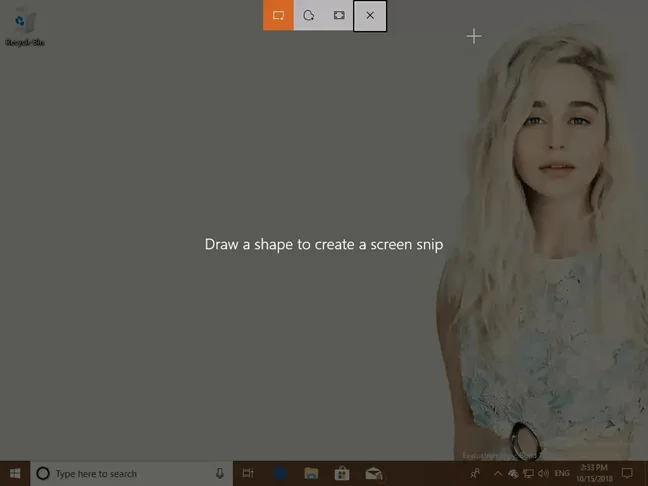
The screenshot is saved to the clipboard. Open Paint or another photograph modifying the app and paste the screenshot to be able to edit it and put it aside. This function was initially a part of OneNote but it surely has been added to Windows 10 itself, which is great.
Windows 8.1 has improved the Charms idea from Windows 8, and so they will also be used to take and share screenshots
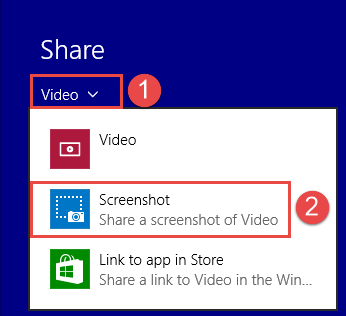
Best Windows Screen Recorder (veed.io)
Veed.io is he easiest way to record and capture your screen online. Works on your Windows or Mac computer, no software download or plugin required. Start your screen capture now, with no limits on time (record as long as you want), or number of videos (record as many videos as you want!) Perfect for recording business meetings, messages to colleagues, explainer videos, video presentations, gaming videos, and much, much more! Use our free online screen recorder app with your webcam and microphone to create high quality screen recordings with video and audio.
Compatible with all computers, mobile devices and tablets. Easy to use, 1-click screen recording. Are you recording your webcam & screen regularly for work, education, gaming? TRY OUR CHROME EXTENSION! To install the new VEED Screen Recorder Chrome Extension, all you have to do is click here, and follow the instructions. Installing the extension will allow you to record your screen & webcam anytime!
Best Linux Screen Recorder
This record of best Linux display screen recorder is just not listed in any particular order. I couldn’t additionally embody all of the options, and all of the factors are additionally collected from their respective official web sites.
Kazam
Kazam is without doubt one of the best light-weight display screen recorders out there for Linux desktop. It’s a quite simple and nifty instrument for screencasting. Kazam comes with little configuration and is best for amateur customers who simply have to seize the display screen content material and document a video file. It helps audio recording and varied video file codecs.

Install on Ubuntu
Run the following command into the Terminal:
sudo apt install kazam
New Version With Broadcast Feature Instruction from Mark Button ( Admin of FB Ubuntu Group page)
I’ve Three completely different PPA’s for Kazam, 2 of the three are principally the identical. The third one is by a distinct developer that provides ‘broadcast’ as one of many options. It may be price a glance into; nevertheless, I forgot to seize the URL on the time looking on the launchpad.
New Version With Broadcast
sudo apt-add-repository ppa:sylvain-pineau/kazam sudo apt update sudo apt install kazam sudo apt upgrade
How to Remove Kazam
sudo add-apt-repository --remove ppa:sylvain-pineau/kazam sudo apt update sudo apt upgrade
We can carry out all duties in steps talked about above from a command line as well utilizing Shortcut Keys.
- Use below keys to Start the Recording
SUPER-CTRL-R
- Use below keys to Finish the recording
SUPER-CTRL-F
- Use below keys to Pause the recording
SUPER-CTRL-P
- Use below Keys to Quit the recording
SUPER-CTRL-Q
Note: SUPER key refers back to the home windows key, which is accessible in many of the computer systems.
EasyScreenRecorder
As its title implies, SimpleScreenRecorder is a straightforward and straightforward to go Linux display screen recorder software program. It’s a Qt-based screencasting utility. Like Kazam, it additionally helps varied video output codecs and audio recordings. This Linux display screen seize software program may be very light-weight that works easily on a previous system.
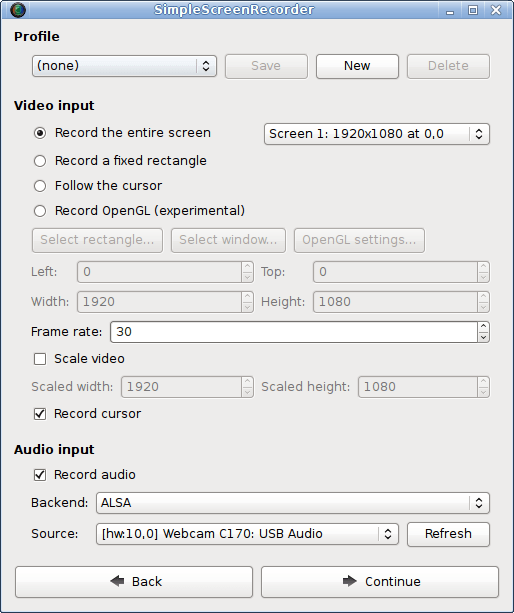
Install on Ubuntu
This Ubuntu display screen seize software program is accessible by way of PPA. Run the next command one after the other into the Terminal:
sudo add-apt-repository ppa:maarten-baert/simplescreenrecorder sudo apt update sudo apt install simplescreenrecorder
RecordMyDesktop
RecordMyDesktop is a screencasting app that may make movies with synchronized audio, and customers can choose both any chosen desktop space or the whole display screen. It’s principally a CLI based mostly Linux display screen seize app that’s created on top of C programming language. It presents two completely different GUI based mostly on GTK and QT4. Users can pause the screencast and resume at any time. It allow you to spotlight the necessary part of your video tutorial or screencasting.
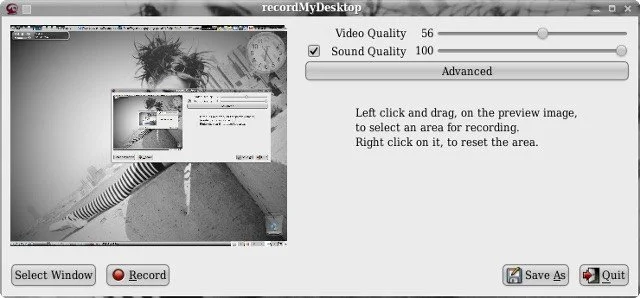
Install on Ubuntu
It’s out there on the Ubuntu official repository. So simply run the beneath command:
sudo apt install gtk-recordmydesktop
Vokoscreen
Vokoscreen is a quite simple and straightforward to make use of Linux display screen seize app for screencasting. It additionally helps a number of video output codecs and appropriate audio enter. Vokoscreen can document and particular space or the entire desktop display screen.
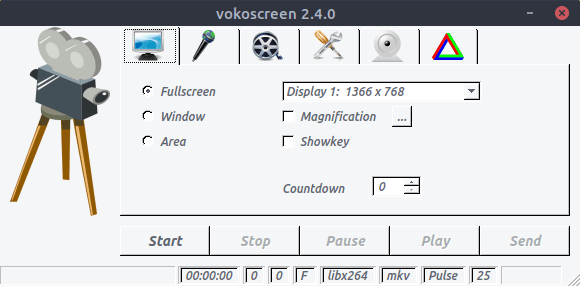
Install on Ubuntu
sudo apt install vokoscreen
Open Broadcaster Software (OBS)
OBS is probably the most superior and feature-rich Linux display screen recorder out there on the market. This screencasting utility can stream straight by way of Youtube, Twitch, DailyMotion, and far more. Open Broadcaster Software a full-fledged best display screen seize software program for Ubuntu Linux. It’s appropriate for superior customers who actually need to do some tech movies or dwell sport streaming. But anybody can use it after realizing all of the plugin and configuration settings.
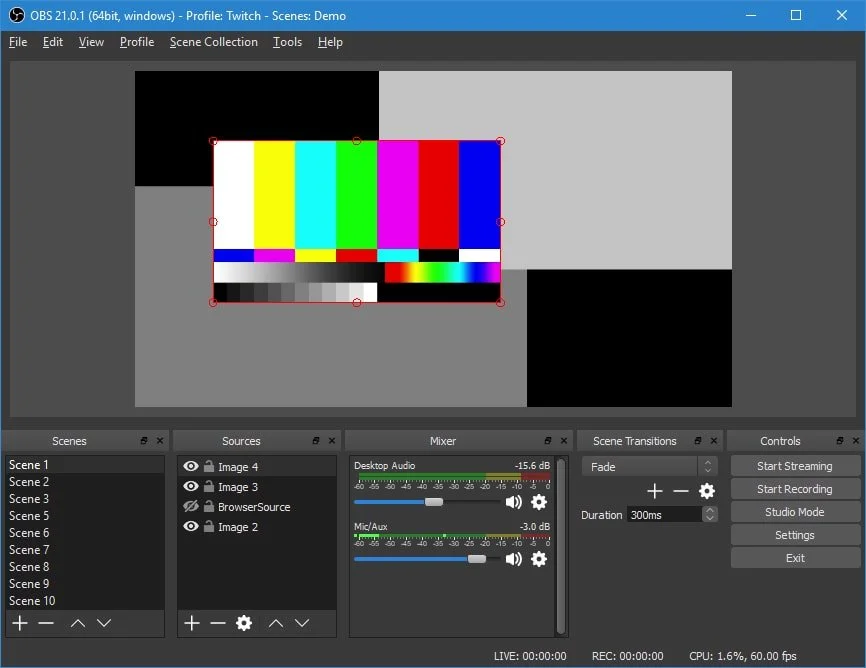
Install on Ubuntu
sudo add-apt-repository ppa:obsproject/obs-studio sudo apt update sudo apt install obs-studio
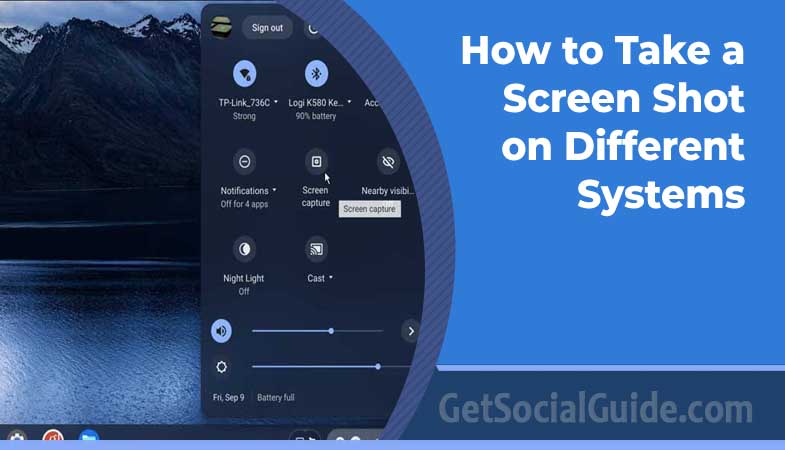

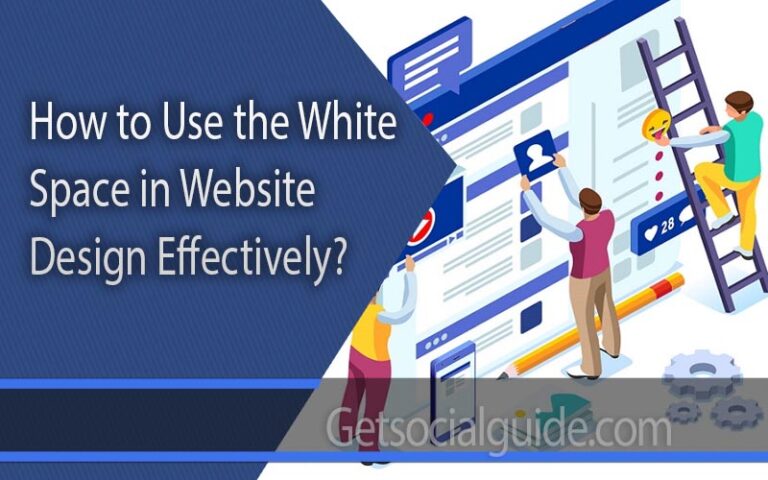
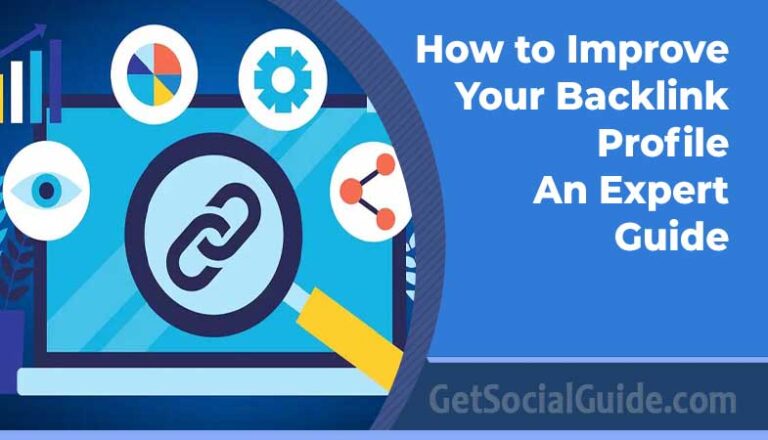

I had no idea! Thanks for sharing this Kim! I may try this way instead of Skype!
Thanks for nice comments keep up…….