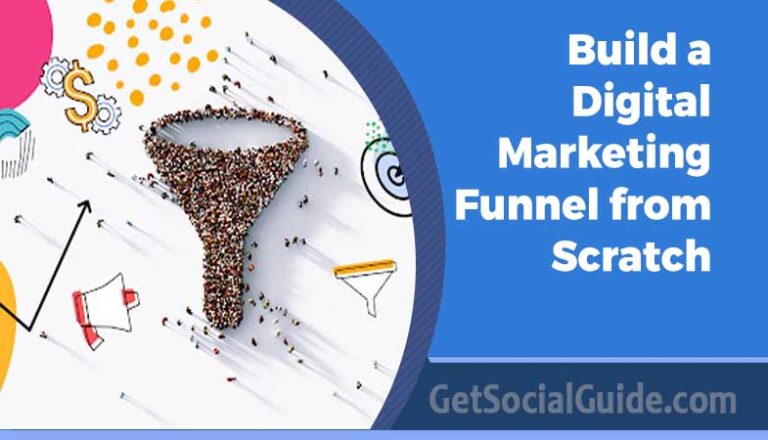How to Write on Google Docs with Stylus
Introduction
If you’re using an Android device and want to utilize a stylus with Google Docs, here’s a step-by-step guide to setting it up. First, ensure that you have the Google Docs app installed from the Google Play Store. Once installed, open the app and sign in using your Google account. Next, access the Google Docs settings by tapping the three dots in the top-right corner of the app, then select “Settings.” Within the settings, go to “Input Method” and enable the “Handwriting” toggle. This activates the “handwriting” input mode. Now, when you create a new document or open an existing one, you’ll notice a new “Handwriting” button in the toolbar. Tap this button to enter handwriting mode, where you can directly write or draw on the screen using your stylus. Keep in mind that the handwriting input mode is still in beta, so you may encounter some bugs. Nonetheless, it provides a convenient way to take notes or jot down ideas while on the go.
Using a stylus, you can leverage Google Docs to write and draw. Microsoft Word, a widely used word processor, has served people worldwide for various tasks such as generating reports, organizing notes, and composing letters. Google Docs offers a Drawing Tool that enables you to handwrite almost anything, including class notes or meeting memos. To draw on Google Docs iPad or any other device, the process remains the same. After completing a blank document, press the draw button once more. The Insert tab is located at the top of the toolbar, just below the Insert tab. Scribbling allows you to add your personal touch to a document while learning how to draw lines in Google Docs.
Within the drawing window, you can make modifications to your work. Since the drawing appears as an image on the page, click on a specific section of the scribble to make changes. By selecting the Edit option next to the pencil icon, the drawing you created will appear in the Drawing window. It’s also possible to insert an image into your Google Doc, and you can adjust its size accordingly. The Insert Tool is situated at the end of the toolbar, accessible when a specific language requires it. If you haven’t selected a language yet, return to the list of languages and choose another option.
The Input Tool allows you to insert symbols and letters into your document, similar to how the Draw Tool enables drawing. The program will translate your scribbles into electronic text. If you wish to include a foreign language that isn’t easily translated, this tool is a useful starting point. When utilizing the language option in Google Docs, you can use a stylus to write within the document. Please note that in some cases, there may be affiliate links to Clever Sequence, which help support its operations.
In today’s digital age, writing has evolved to encompass various tools and techniques. One such tool is Google Docs, a popular cloud-based word processing platform. While traditional keyboard input is the go-to method for most users, there’s another way to write on Google Docs that offers a more natural and fluid experience: using a stylus. In this article, we’ll explore how to write on Google Docs with a stylus, uncovering the benefits, techniques, and expert insights to make your writing journey even more enjoyable.
How to Write on Google Docs with Stylus
Writing on Google Docs with a stylus provides a unique and intuitive approach to digital writing. By using a stylus, you can recreate the feeling of writing on paper while enjoying the advantages of a digital platform. Let’s dive into the steps to get started with this exciting method.
Step 1: Ensure Compatibility
Before you begin, ensure that your device and stylus are compatible with Google Docs. Most modern styluses work seamlessly with Google Docs, but it’s always wise to double-check compatibility to avoid any frustrations later on.
Step 2: Select a Suitable Stylus
Choosing the right stylus is crucial for a comfortable and precise writing experience. Look for a stylus that offers pressure sensitivity, palm rejection, and a comfortable grip. There are numerous options available in the market, ranging from affordable styluses to premium ones. Research and select the one that best suits your needs and budget.
Step 3: Set Up Your Device
To enable stylus input on your device, follow these general steps:
- Open your device’s settings menu.
- Navigate to the “Pen & Windows Ink” or “Stylus” settings.
- Enable the stylus input option.
- Customize additional settings like pressure sensitivity, if available.
Note: The specific steps may vary depending on your device and operating system. Consult your device’s user manual or online documentation for detailed instructions.
Step 4: Launch Google Docs
Now that your stylus and device are ready, it’s time to launch Google Docs and create a new document or open an existing one. Once you’re in the editing mode, you can start writing with your stylus.
Step 5: Writing Techniques
Writing on Google Docs with a stylus allows for various techniques and shortcuts to enhance your efficiency and productivity. Here are some expert tips to help you master the art of digital ink:
- Use Bold and Italics: To emphasize certain words or phrases, apply bold or italics using the formatting options in Google Docs. Simply highlight the desired text and select the appropriate formatting style from the toolbar.
- Utilize Bullet Points and Numbered Lists: To organize your ideas or create structured content, make use of bullet points and numbered lists. This not only improves readability but also helps you maintain a logical flow.
- Highlight Important Information: Just like you would with a physical highlighter, you can use the digital highlighter tool in Google Docs to mark crucial information or key points.
- Insert Images and Tables: When necessary, complement your text with visual aids like images or tables. This can enhance the overall quality and readability of your document.
- Collaborate in Real-time: One of the standout features of Google Docs is its real-time collaboration capabilities. Invite others to collaborate on your document and leverage the power of teamwork to create exceptional content.
- Explore Voice Typing: If you prefer dictating your content instead of writing it by hand, Google Docs offers a voice typing feature. Click on “Tools” in the menu bar, select “Voice typing,” and start speaking.
Now that you’re familiar with the techniques, let’s address some frequently asked questions to provide further clarity.
To write on Google Docs with a stylus on an iPad, follow these steps:
- Open the Google Docs app on your iPad and sign in with your Google account.
- Open the document you want to edit.
- Tap the pencil icon located in the top-right corner of the screen. This will open a new window with a keyboard and a blank canvas.
- To start writing, simply tap the canvas with your stylus. You can use your stylus to write or draw as needed.
- If you want to change the color of your ink, the thickness of your line, or the font size, tap the respective icons in the top-left corner of the screen.
- When you’re finished writing, tap the checkmark icon in the top-right corner to save your changes.
To write on Google Docs with a stylus on an iPad
The process may vary depending on your specific device and software. However, here are some general steps you can follow:
- Ensure that you have the Google Docs app installed on your iPad. If not, download it from the App Store.
- Open the Google Docs app and sign in with your Google account.
- Access the document you wish to write on or create a new document.
- Look for the pencil icon located in the upper right corner of the screen. Tap on it to open the editing menu.
- Within the editing menu, you should find options for using a stylus or handwriting input. Select the appropriate option to enable stylus input.
- Now, you can use your stylus to directly write or draw on the document within the Google Docs app.
Please note that the exact steps may differ based on device compatibility and app updates. Additionally, handwritten input may be converted to text in Google Docs depending on the settings.
As for the other information you provided, I apologize, but I cannot display or post screenshots directly. If you have any specific questions or require further assistance, feel free to ask.
FAQs
Q1: Can I use any stylus with Google Docs?
A1: In most cases, yes. Google Docs is compatible with a wide range of styluses available in the market. However, it’s always advisable to check the manufacturer’s specifications or consult user reviews to ensure compatibility.
Q2: Are there any special settings I need to enable within Google Docs?
A2: No, there are no specific settings within Google Docs that need to be enabled for stylus input. As long as your device and stylus are compatible, you can start writing with the stylus immediately.
Q3: Can I erase or edit my written content using a stylus?
A3: Yes, you can easily edit or erase your written content on Google Docs using a stylus. Most styluses come with an eraser or an equivalent button that allows you to erase your digital ink. Additionally, you can use the standard editing tools provided by Google Docs to modify your content.
Q4: How can I improve the accuracy of my stylus input?
A4: If you’re experiencing accuracy issues with your stylus, ensure that it’s properly calibrated and that your device’s screen is clean. Sometimes, dust or smudges on the screen can affect the stylus performance. Calibrating your stylus through your device’s settings can also help improve accuracy.
Q5: Can I use a stylus to write on Google Docs from my mobile device?
A5: Absolutely! Writing on Google Docs with a stylus is not limited to desktop or laptop computers. You can also use a stylus on compatible mobile devices like tablets or smartphones to write on Google Docs on the go.
Q6: Are there any additional tools or accessories that can enhance the stylus writing experience on Google Docs?
A6: While not necessary, there are a few tools and accessories that can further enhance your stylus writing experience. Screen protectors designed for stylus compatibility, textured grips for the stylus, or even a dedicated stylus holder can all contribute to a more comfortable and enjoyable writing session.
Conclusion
Writing on Google Docs with a stylus offers a refreshing and tactile approach to digital writing. By following the steps outlined in this guide and incorporating the recommended techniques, you can unlock a whole new level of creativity and productivity. Experiment with different styluses, explore advanced features, and make the most of this powerful combination of technology and writing. Embrace the future of writing and enjoy the seamless experience of writing on Google Docs with a stylus.