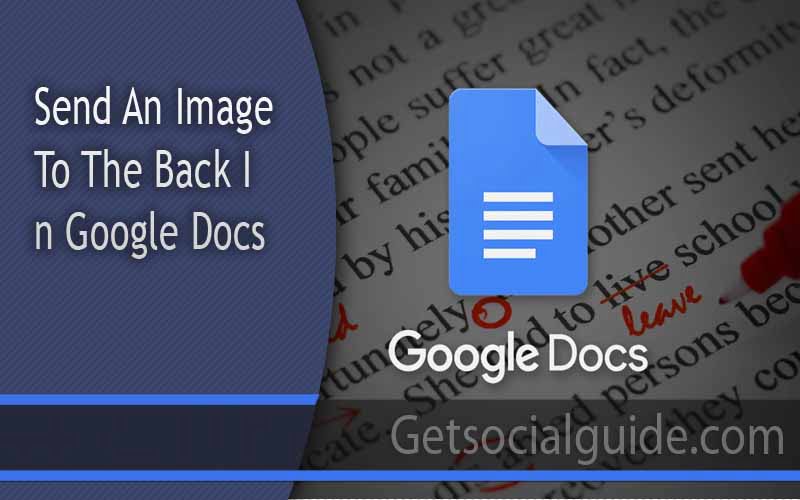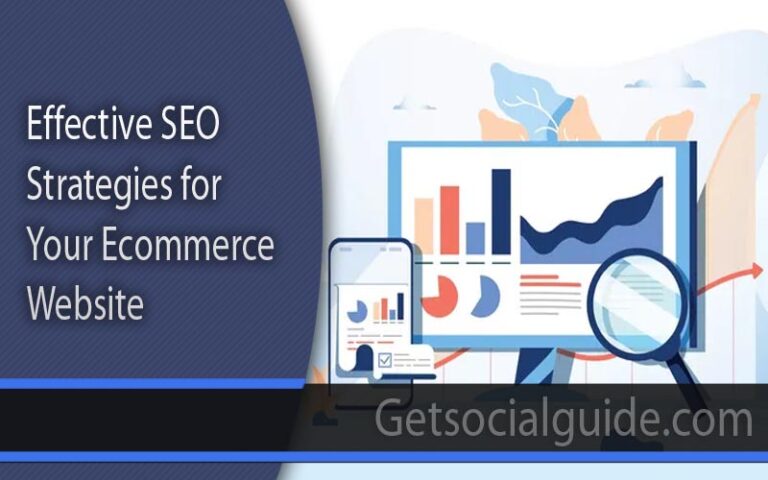How To Send An Image To The Back In Google Docs
In this article, we will explore the process of sending an image to the back in Google Docs using the drawing tool. This method allows you to manipulate the image’s positioning without the need for external applications such as Google Slides or Microsoft Word.
By utilizing the drawing window within Google Docs, you can seamlessly send an image to the background of your document. This eliminates the requirement to switch between different platforms for image editing purposes, making the entire process more efficient.
To begin, open your Google Docs document and click on “Insert” in the menu bar. From the dropdown menu, select “Drawing” and choose the “New” option. This will open the drawing window where you can insert and edit images.
Step By Step Guide On How To Send An Image To The Back In Google Docs :-
- Open Google Docs on your PC
- Make sure you are logged in to your account.
- At the top of the Ribbon menu, there are certain tabs that can help you with other editing and formatting options.
- Open your Google Docs document and go to the page where you want to insert the image.
- Click on “Insert” in the menu bar, then select “Drawing” and choose “New” to open the drawing tool.
- In the drawing window, click on the “Insert” tab and choose “Image” from the drop-down menu.
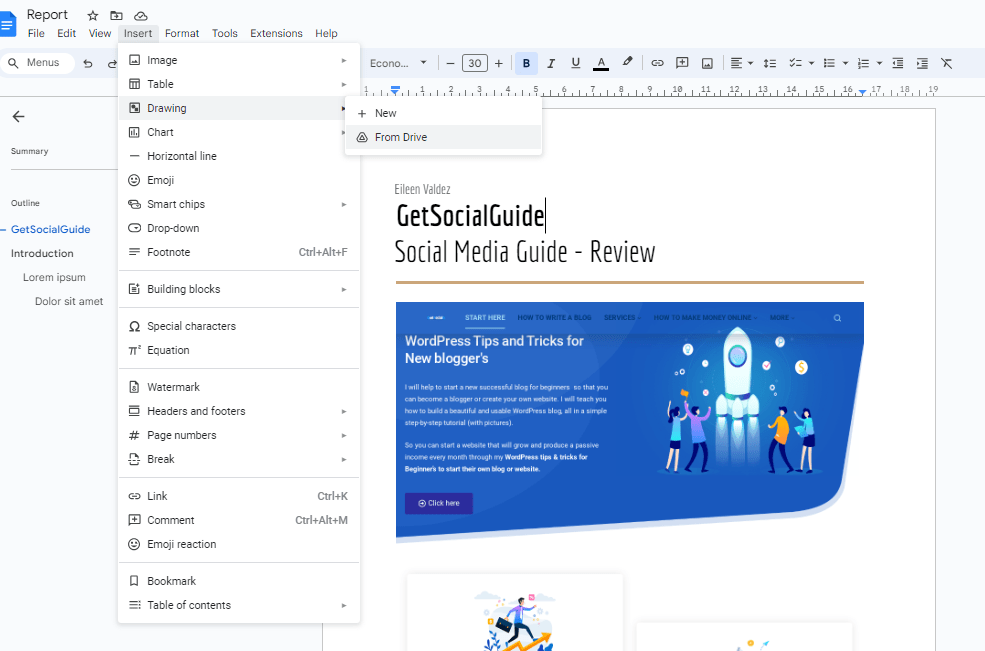
- Select the image you want to insert from your computer or from your Google Drive.
- Once the image is inserted, click on the image to select it.
- In the toolbar at the top, click on the “Arrange” icon (it looks like a stack of squares).
- From the options that appear, select “Order” and choose “Send to back” to move the image behind other elements on the page.
- You can also adjust the size and position of the image by clicking and dragging its corners or edges.

- Now you need to make sure that the image you have selected is is along with the text.
- Simply go to the actions menu placed at the top left corner of the drawing display window.
- The drop-down menu will show various options like group, cut, copy, guides, show ruler, duplicate, order, and other options.
- Search for the order option. The drop-down menu will appear on your screen with will show the options and backward and send to back.
- Click the option to send backward.

How To Send An Image To The Back In Google Docs – F.A.Q
How may a photo be added to a Google Doc without rearranging the text?
The picture is added to your document where your cursor was when you click on it in the Insert window. Step 3: After a single click on the image, a brief menu of choices appears beneath it. Step 4: Select “wrap text” from that option. The image and text are automatically centred.
How does Google Docs overlay images?
If you haven’t done so already, open your Google document and add an image. Click All image options after choosing the picture you contributed to the Google Doc. In the list of options on the right, select Wrap text. Select the second image you’ve added to the Google Doc, then click All.
How can I place a picture in front of any passage?
You can follow these steps if you’re dealing with an image you made using the Drawing toolbar:
Choose the picture.
From the Draw menu on the Drawing toolbar, select the Order option. A submenu is displayed by Word.
Go to the submenu and select Send Behind Text. The picture must move in front of the text.
In Google Docs, how can you overlap images?
You may now easily slide one image onto the other since the image margins have been set to zero. also have
How can images be overlaid on Google Slides?
Learn how this functions, so if you’ve ever worked with students on a project where they have to
How can you use a Chromebook to send an image to the back of Google Slides?
In that scenario, you can transmit this image to someone else by just right-clicking it.
How can I use Power Point to insert an image behind text?
Click the image to choose it, then select the “Format” tab to place the image behind the text. Click the “Send Backward” button under the “Arrange” section. Two selections will be presented in a drop-down menu. Image is sent back one level when “Send Backward” is selected.
How do I move an image in Google Docs to another location?
While Using the Google Docs App, Move Images
After opening the document and selecting the edit/pencil button to enter editing mode, carry out the following actions: To reveal the boxed corners, tap the image once. When you reach this point, you are prepared to move it. When you have the image where you want it, tap and hold it while dragging it there.
How are images overlaid?
Detailed directions for producing an image overlay.
Open Photoshop and add your secondary photos to another layer in the same project after adding your basic image. Drag and drop your images into place after resizing them. Change the file’s name and location. Click Save or Export.
Can I use Google Sheets to include both text and an image in a cell?
The ability to insert a picture straight into a cell in Google Sheets gives it an edge over Microsoft Excel. No matter where you put the image, Sheets will adjust it to fit the cell. Additionally, you can put a new image on top of several cells or relocate an existing one into a cell.
In Excel, how can I send a photo to hide a cell?
How do I add a background picture to Excel cells?
Select Background under Page Layout.
When the Insert Pictures dialogue appears, click the Browse button next to From a file to choose a picture from a folder in the Sheet as the background.
In Google Docs, how can I make an image’s backdrop transparent?
By selecting the image, clicking the Image choices button above the document, choosing the Adjustments tab, and adjusting the Transparency slider, you can alter the transparency of a Google Docs image.
How is a picture wrapped in Google Docs 2022?
Choose the picture. After performing a right-click on the picture, select Image settings. The Image Options menu will appear as a result. Navigate to the Text Wrapping tab in Image Options.
Why won’t Word allow me to attach a photo to the back?
Ensure that the Format tab is visible on the ribbon. When using Word 2007 or Word 2010, click the down arrow next to the Send to Back tool in the Arrange group.
How can I make a Word graphic appear behind text?
Choosing a Graphic to Be Hidden by Text
Ensure that the ribbon’s Home tab is visible.
Select Objects by using the Select tool (included in the Editing group) after clicking it.
Without respect to any text that could be obscuring the visual, click on it.
What’s the purpose of text wrapping?
both in front of and behind text
The text flows over the picture when the Behind Text option is selected. This can be helpful if you want to add a backdrop or watermark effect to a certain area of the page. The image might be shown in front of the text by selecting this option.
In PowerPoint, how can you send a shape to the back?
To move something from the back or front:
Choose an item.
Select Bring Forward or Send Backward from the drop-down menu on the Format tab.
Choose Send to Back or Bring to Front from the drop-down menu. sending something backwards.
The things will switch places. the rearranged things.
In PowerPoint, how can I make a picture disappear into the background?
Select Format Background > Picture or texture fill with a right-click on the slide. From there, you can choose your image from a variety of locations, including the clipboard, the internet, or a local device file.
Select the image you want to move, hold down the Ctrl key, and then press the
On Google Drive, how do you move images?
View and upload files
Open the Google Drive app on your Android mobile device or tablet.
Click Add.
Click Upload.
Find the files you wish to upload and tap them.
Check out uploaded files in My Drive before moving them.
Conclusion :-
I hope this comprehensive guide on how to send an image to the back in Google Docs proves helpful to you. By following the instructions outlined in this article, you’ll be able to manipulate images effectively and create visually appealing documents. Whether you need to layer images, place them behind text, or move them within your document, this guide has provided step-by-step instructions for accomplishing these tasks.
In addition to Google Docs, we have also covered the process of adding and manipulating images in Google Sheets and Google Slides. This ensures that you have a well-rounded understanding of working with images across various Google Workspace applications.
By mastering these image manipulation techniques, you’ll be able to enhance your documents, presentations, and spreadsheets with engaging visuals. Remember, adding images can make a significant impact on the overall appearance and effectiveness of your projects.
We hope you find this article helpful and that it enables you to utilize images effectively in your Google Docs, Sheets, and Slides. Happy creating!