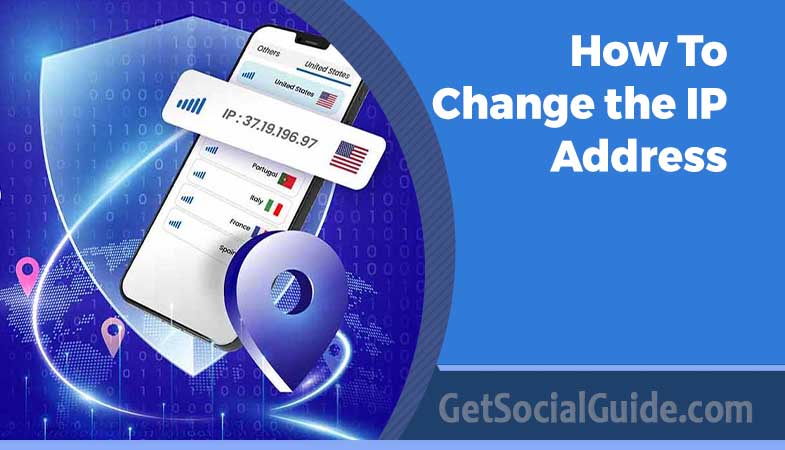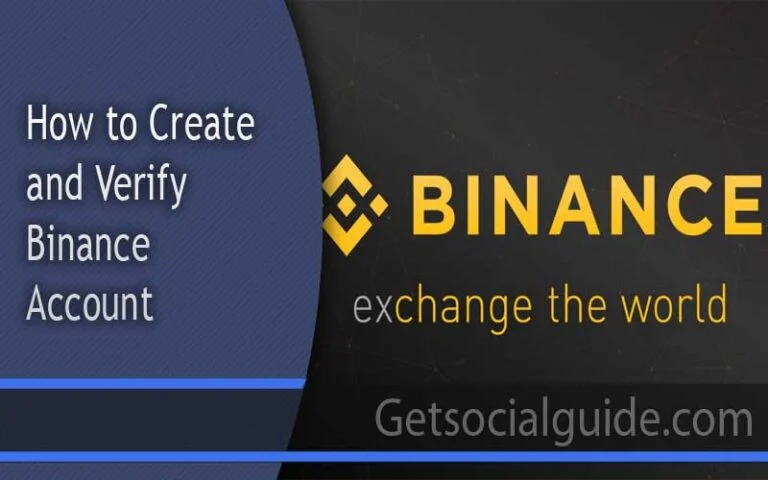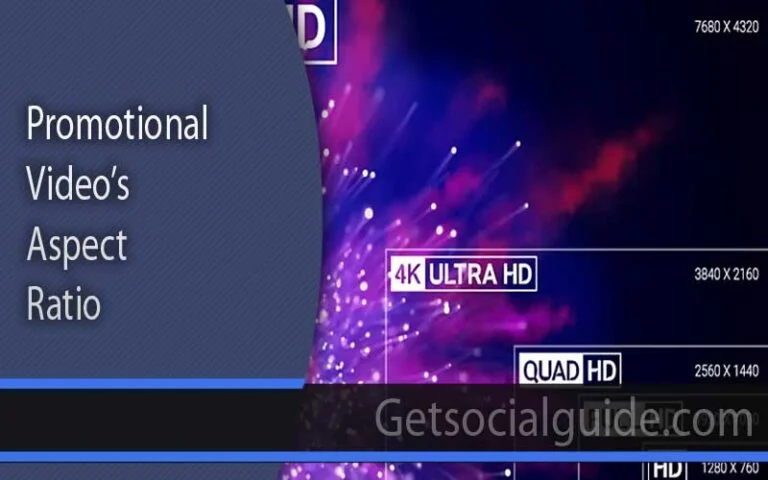How to Change the IP Address Manually on Various Devices
Changing IP addresses is very important because it has many benefits. When we change our IP address, we can overcome most of our online threats and risks. This post will discuss how to change our IP address on different devices.
There are plenty of benefits to changing IP addresses. It will protect your online privacy and activities. Changing the IP address is not tricky, but the process may vary from device to device. Here are the details and processes of different devices for changing IP addresses.
Why is It Important to Switch Your IP Address?
- Safety and privacy: You can change your IP address to keep you safe and secure online. You can also be protected from local advertisements because they are linked to your old IP address.
- Browsing outside: When you travel outside, you may face different problems, such as languages and other factors. Changing your home IP will overcome these obstacles.
- Security: Many hackers try to harm you online. They can hack your current location and also leak or sell it. To protect against this, changing to an IP address is preferable.
- Solving network problems: Changing your IP address can overcome issues like blocking IPs and increasing data transfer speed.
How to Change Your IP Address Manually
ISPs can change public IP addresses, but we can manually change our private IP addresses. Here are a few steps to follow to change your IP address:
How to Change the IP Address on Android Devices
- Select Settings and choose Connections.
- Select IP settings.
- Then, choose static, insert a new IP address, and save it.
How to Change the IP Address on iOS Device
- Select the setting and choose Wi-Fi there.
- Then, choose Configure IP from the manual.
- Choose IPv4 and input a new IP address.
How to Change the IP Address on Windows 10
- Click on the start button and go to settings.
- Choose Network & Internet.
- Depending on your connection, choose Ethernet or Wi-Fi.
- Click Edit on IP Assignment.
- Select manual, choose IPv4, and enter the new IP address.
- Then click on Save.
How to Change the IP Address on Windows 11
- Click on the start button and select settings.
- Choose Network & Internet and connect to Wi-Fi or Ethernet.
- Next to the current IP address, choose Manage Known Network.
- Select manual, choose IPv4, insert a new IP address, and save it.
How to Change the IP Address on a Mac
- Go to the menu.
- Select system settings and then the network that you are currently connected to.
- Open the TCP/IP tab after selecting Detail or Advanced.
- Select manual and choose IPv4.
- Insert a new IP address and save it.
How to Change the IP Address on Linux
- Start a terminal session after logging in as a root user.
- Now give the command ‘ifconfig’
- Input a new IP address, and then press enter.
How to Change the IP Address on the Router
First, turn off and then turn on your router. It will automatically change your IP address, but you have to reboot your router before doing so. Wait 10 minutes after restarting your router, then check again; your IP address will be changed.
Other Ways to Change Your IP Address
Utilize a Proxy
We remain online using a proxy but with the proxy server’s IP address, not ours. The best way to set up a proxy server’s IP address is to use a reliable VPN service like ExtremeVPN. It automatically changes your IP, protecting you online from threats and malware.
Contact your ISP (Internet Service Provider)
Your ISPs automatically change your IP address after some months. You can also change it by contacting them personally. Many ISPs have customer support, and they will change your IP address when you contact them.