Introduction to Google Chrome:
Google Chrome is a widely used web browser developed by Google. Launched in 2008, it quickly gained popularity due to its speed, simplicity, and advanced features. As a cross-platform browser, it is available for Windows, macOS, Linux, Android, and iOS, making it accessible to a wide range of users.
Google Chrome is known for its sleek and minimalist design, focusing on providing a clean and intuitive browsing experience. It offers a variety of features aimed at enhancing productivity, security, and customization.
Advantages of Google Chrome
One of the key strengths of Google Chrome is its speed. It utilizes a powerful rendering engine called Blink, which ensures fast page loading and smooth navigation. Chrome also employs various optimizations to improve performance, such as predictive preloading of web pages and efficient memory management.
In terms of security, Google Chrome is equipped with robust built-in protection mechanisms. It includes features like Safe Browsing, which warns users about potentially harmful websites, and automatic updates that keep the browser up-to-date with the latest security patches.
Chrome offers a range of customization options to suit individual preferences. Users can personalize their browsing experience by installing extensions and themes from the Chrome Web Store. Extensions add extra functionality, while themes change the browser’s appearance.
Another notable feature of Google Chrome is its synchronization capability. By signing in with a Google Account, users can sync their bookmarks, browsing history, passwords, and settings across multiple devices, ensuring a seamless experience across platforms.
Google Chrome has evolved into much more than a simple web browser. It supports various web technologies, such as HTML5, CSS3, and JavaScript, enabling developers to create rich and interactive web applications. Chrome’s Developer Tools provide a comprehensive set of debugging and profiling features for web developers.
With its user-friendly interface, speed, security, and extensive customization options, Google Chrome has become a popular choice for millions of users worldwide, offering a reliable and enjoyable browsing experience on multiple devices.
How To Remove Thumbnails From Google Chrome Permanently
Google Chrome is a popular web browser known for its user-friendly features, including the display of thumbnails on the New Tab page. While these thumbnails provide quick access to frequently visited websites, some users may prefer to remove them for reasons such as decluttering, improving browsing speed, or enhancing privacy. In this article, we will guide you on how to remove thumbnails from Google Chrome on both PC and mobile devices.
We will cover methods to remove individual thumbnails and clear browsing history to remove all thumbnails at once.
Removing Individual Thumbnails on PC:
On the Google Chrome web browser for PC, you can easily remove individual thumbnails from the New Tab page by following these steps:
- Open Google Chrome on your PC.
- Go to the New Tab page by either clicking the “+” icon or pressing Ctrl+T.
- Locate the thumbnail you want to remove.
- Move your cursor over the thumbnail to reveal three vertical dots in the top-right corner of the thumbnail.
- Click on the three dots, and a menu will appear.
- From the menu, select “Remove” to delete the specific thumbnail.
- Repeat these steps for any other thumbnails you wish to remove.
Removing Individual Thumbnails on Mobile Devices:
Removing individual thumbnails on Google Chrome for mobile devices, such as smartphones and tablets, involves slightly different steps:
- Launch the Google Chrome app on your mobile device.
- Tap the address bar at the top of the screen to open a new tab.
- Scroll down to the section labeled “Most visited” or “Recently visited.”
- Locate the thumbnail you want to remove.
- Long-press the thumbnail until a menu appears.
- From the menu, select “Remove.”
- Repeat these steps for any other thumbnails you wish to remove.
Clearing Browsing History to Remove All Thumbnails:
- If you prefer to remove all thumbnails at once, you can clear your browsing history in Google Chrome. This method applies to both PC and mobile devices:
- Open Google Chrome.
- Click on the three vertical dots in the top-right corner of the browser window to open the Chrome menu.
- Select “History” from the menu.
- On the History page, click on “Clear browsing data” or a similar option.
- Choose a time range, such as “Last hour,” “Last 24 hours,” “All time,” or customize the range according to your preference.
- Make sure the “Browsing history” option is selected.
- Click “Clear data” or a similar button to remove the browsing history, including all thumbnails.
How to Add Thumbnails in Google Chrome?
Thumbnails in Google Chrome provide a convenient way to access your favorite websites quickly. By following a few simple steps, you can easily add thumbnails to your New Tab page in Google Chrome. This article will guide you through the process, allowing you to customize your browsing experience with personalized thumbnails.
Adding Thumbnails to Google Chrome:
To add thumbnails to Google Chrome, follow these straightforward steps:
Step 1: Open Google Chrome and navigate to the website for which you want to create a thumbnail.
Step 2: Locate the three-dot menu icon positioned in the top-right corner of the browser window.
Step 3: Click on the three-dot icon to open the browser menu, then select “More Tools.”
Step 4: In the “More Tools” submenu, choose “Create Shortcut.”
Step 5: A pop-up window will appear. Provide a name for the shortcut and ensure that the “Open as window” option is checked.
Step 6: Click on the “Create” button to generate the shortcut.
Step 7: Close any open Google Chrome windows and open a new one.
Step 8: The newly created shortcut will now appear in the “Most Visited” section of your New Tab page, complete with a thumbnail representing the website.
Customizing Thumbnails with Extensions:
If you prefer more control over the thumbnails on your New Tab page, you can install extensions like “New Tab Redirect.” This extension allows you to personalize the thumbnails. Follow these steps:
Step 1: Install the “New Tab Redirect” extension from the Chrome Web Store.
Step 2: Once installed, open a new tab and click on the extension’s icon located near the address bar.
Step 3: In the extension’s settings, choose the website for which you want to add a custom thumbnail.
Step 4: Upload an image or provide a URL for the desired thumbnail.
Step 5: Save the changes.
Step 6: Close any open Google Chrome windows and open a new one.
Step 7: The New Tab page will now display the customized thumbnail for the selected website.
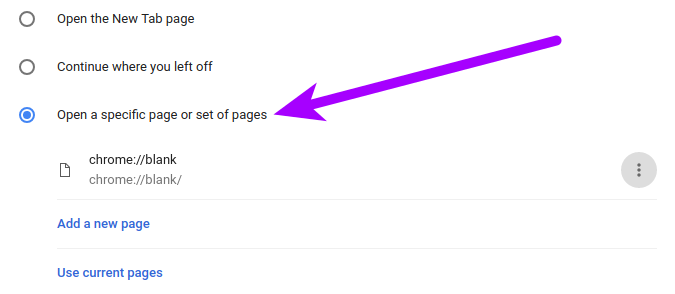
How to Remove Thumbnails in Google Chrome on PC?
Removing Individual Thumbnails: To remove individual thumbnails from Google Chrome on your PC, follow these steps:
Step 1: Open Google Chrome on your PC.
Step 2: Navigate to the New Tab page by either clicking the “+” icon or pressing Ctrl+T.
Step 3: Hover your mouse over the thumbnail you want to remove.
Step 4: In the top-right corner of the thumbnail, you will see three dots. Click on these three dots.
Step 5: A drop-down menu will appear. From the menu, select “Remove.”
Step 6: To confirm the removal, click on “Remove” again in the confirmation window that appears.
Step 7: Repeat steps 3-6 for any other thumbnails you wish to remove.
Clearing Browsing History to Remove All Thumbnails: Alternatively, you can clear your browsing history to remove all thumbnails on the New Tab page. Follow these steps:
Step 1: Click on the three-dot menu icon located in the top-right corner of the browser window.
Step 2: From the drop-down menu, select “History.”
Step 3: On the left-hand side of the History page, click on “Clear browsing data.”
Step 4: In the pop-up window, choose the time range for which you want to clear browsing data. You can select options like “Last hour,” “Last 24 hours,” or “All time.”
Step 5: Check the box next to “Browsing history” and any other types of data you want to clear.
Step 6: Click on “Clear data” to initiate the clearing process.
Permanently Deleting Thumbnail Shortcuts: To permanently delete thumbnail shortcuts from the New Tab page, follow these steps:
Step 1: Open a new tab in Google Chrome.
Step 2: Hover your mouse over the thumbnail you wish to delete.
Step 3: On the thumbnail, you will see three dots. Click on these three dots.
Step 4: A popup window will appear. From the options presented, click on “Remove.”
To remove browser thumbnails in Google Chrome, follow these steps:
Delete thumbnail shortcuts:
- Open a new tab in Google Chrome.
- Hover your mouse over any thumbnail, and you will see three dots appearing on the top right corner of the thumbnail.
- Click on the three dots, and a popup menu will appear.
- Select “Remove” from the options provided.
Get rid of tiles on Google Chrome homepage:
- On the Google Chrome homepage, you will see tiles representing your most visited websites.
- Locate the tile you want to remove.
- At the top right corner of the tile, you will find an “X” icon.
- Click on the “X” icon to delete that website from appearing on the most visited section.
Remove thumbnails from Google homepage history:
- If you want to remove thumbnails from the Google homepage history section, you can follow these steps:
- Click on the tag icon located in the top right corner of the Google homepage.
- Then, click on the desired thumbnail or website you want to remove.
- By doing so, you can easily remove the specific thumbnail or website from the history section on the Google homepage.
Remember that these instructions may vary slightly depending on the version of Google Chrome you are using.
How to Remove Frames, Thumbnails, Icons, and Google Tiles in Chrome?
Removing Frames from Chrome: To uninstall Google Chrome Frame from your computer, follow these steps:
- Open the Control Panel on your Windows computer.
- Look for the “Add/Remove Programs” or “Uninstall a Program” option and click on it.
- Scroll through the list of installed programs until you find “Google Chrome Frame.”
- Click on “Google Chrome Frame” and then select the “Uninstall” button.
- Follow the prompts to complete the uninstallation process.
Removing Thumbnails from Chrome’s New Tab: To remove individual thumbnails from the New Tab page in Chrome, do the following:
- Open a new tab in Chrome.
- Hover your mouse over the thumbnail you want to remove.
- Click on the three-dot menu icon that appears on the thumbnail.
- From the options presented, select “Remove.”
- You will see a notification confirming that the thumbnail has been removed.
Removing Icons from Chrome: To remove icons from Chrome, follow these steps:
- Right-click on the Chrome icon with the profile icon.
- Right-click on the Chrome icon with the profile icon again.
- Click on “Properties.”
- In the Properties window, click on “Change icon.”
- Choose a different icon or select “OK” to remove the icon.
Stopping Google Tiles: To manage Google Tiles, follow these steps:
- Type “chrome://flags” in the URL bar and press Enter.
- In the flags page, type “query tile” (without quotes) in the search bar.
- Disable or enable the desired query tiles options based on your preference. These options may include “Show query titles,” “Show query tiles in Omnibox,” “Query tiles – enable query edit mode,” “Country code for getting tiles,” and “Query tile instant fetch.”
- Make the necessary changes to the options according to your preferences.
- Restart Chrome for the changes to take effect.
Note: These instructions may vary slightly depending on your Chrome version and operating system.
How do I remove thumbnails from Chrome new tab?
- Open a new tab in Google Chrome.
- Hover over the thumbnail you want to remove.
- Click on the three-dot menu icon that appears on the thumbnail.
- From the options presented, select “Remove.”
- You will see a notification confirming that the thumbnail has been removed.
How to Remove Icons from Chrome:
- Right-click on the Chrome icon that displays the profile icon.
- Right-click on the Chrome icon with the profile icon again.
- Click on “Properties.”
- In the Properties window, click on “Change icon.”
- Choose a different icon or select “OK” to remove the icon.
How to Stop Google Tiles:
- Type “chrome://flags” in the URL bar and press Enter.
- In the flags page, type “query tile” (without quotes) in the search bar.
- Disable or enable the desired query tile options based on your preference. Options may include “Show query titles,” “Show query tiles in Omnibox,” “Query tiles – enable query edit mode,” “Country code for getting tiles,” and “Query tile instant fetch.”
- Make the necessary changes to the options according to your preferences.
- Restart Chrome for the changes to take effect.
How do I stop Google tiles?
- Open a new tab in Google Chrome.
- In the URL bar, type “chrome://flags” and press Enter or hit Go.
- You will be redirected to the Chrome flags page.
- On the flags page, locate the search bar and type “query tile” (without quotes).
- As you type, the relevant options related to query tiles will appear.
- Disable or enable the query tiles options as required based on your preferences. The available options may include:
- Show query titles
- Show query tiles in Omnibox
- Query tiles – Enable query edit mode
- Country code for getting tiles
- Query tile instant fetch
- To disable an option, click on the drop-down menu next to it and select “Disabled.”
- To enable an option, click on the drop-down menu next to it and select “Enabled.”
- Once you have made the desired changes to the query tiles options, restart Chrome for the changes to take effect.
Please note that accessing and modifying Chrome flags should be done with caution, as it involves experimental features that may affect browser stability or security.
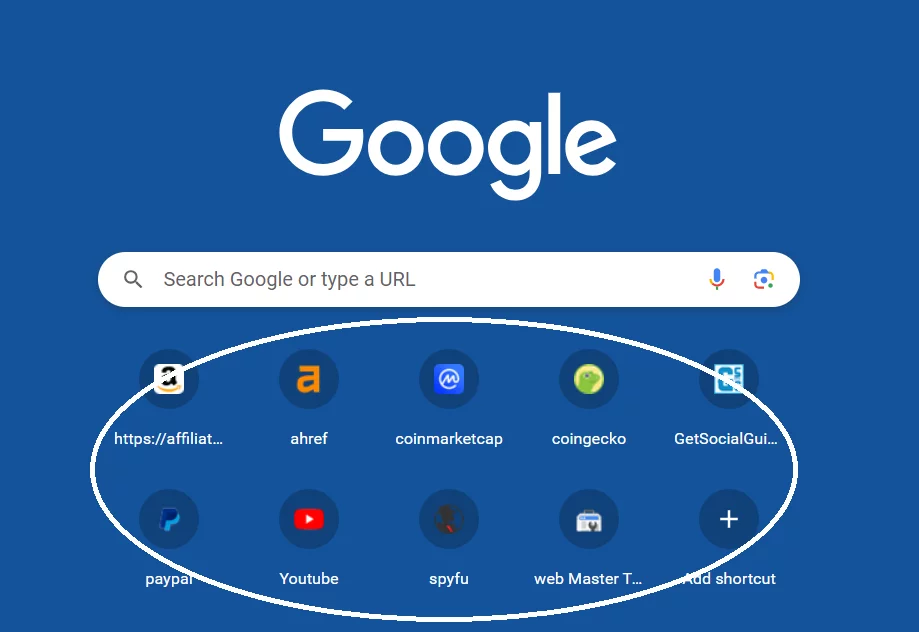
How do I get rid of top sites on Google Chrome?
- Open the Chrome app on your Android device.
- Tap the address bar at the top to bring up the keyboard and search options.
- Type “chrome://flags” (without quotes) in the address bar and press Enter or Go.
- You will be directed to the Chrome flags page.
- On the flags page, there is a search bar. Enter “Explore websites” (without quotes) in the search bar.
- In the dropdown menu for “Explore websites,” switch the setting from “Enabled” or “Default” to “Disabled.”
- After making the change, tap the Relaunch button at the bottom of the screen to restart Chrome with the new settings.
- Once Chrome restarts, the Top Sites feature should be removed from your Chrome browser on Android.
How do I remove thumbnails from Chrome homepage Android?
- Open the Chrome app on your Android device.
- Tap the three-dot menu icon located in the top-right corner of the browser window.
- From the menu that appears, select “Settings.”
- In the Settings menu, scroll down and tap on “Home page.”
- On the Home page settings page, you’ll find the option to customize the homepage layout.
- Tap on “Open this page” or “New Tab page” depending on your preference.
- If you choose “Open this page,” enter a different URL to set a specific webpage as your homepage.
- If you choose “New Tab page,” Chrome will show a blank page without any thumbnails.
- Once you have made your selection, close the settings menu by tapping the back button or using the navigation gestures.
What is Google Chrome thumbnails?
Google Chrome thumbnails refer to the small previews or images displayed on the New Tab page of the Chrome browser. When you open a new tab, Chrome displays a grid of thumbnail images representing your most frequently visited websites or pages.
These thumbnails serve as visual shortcuts to quickly access your favorite or frequently visited websites without having to type their URLs manually. They allow you to easily click on the desired thumbnail and navigate to the corresponding website.
Chrome generates these thumbnails based on your browsing history and the websites you visit regularly. The browser automatically captures and stores screenshots or images of the visited pages to create the thumbnails. This feature aims to provide a convenient and visually appealing way to access your frequently used websites.
The thumbnails on the Chrome New Tab page can be rearranged by dragging and dropping them, allowing you to organize them according to your preference. Additionally, you can remove individual thumbnails or clear your browsing history to remove all thumbnails at once if you prefer a more streamlined New Tab page.
Overall, Google Chrome thumbnails enhance the browsing experience by providing quick access to frequently visited websites, making it easier to navigate the web efficiently.
What does Ctrl w do in Chrome?
In Google Chrome, pressing Ctrl+W performs the function of closing the current active tab. When you press Ctrl+W, the tab you are currently viewing in the Chrome browser will be closed, and if you have multiple tabs open, the next tab in line will become active.
This keyboard shortcut is handy when you want to quickly close a tab without reaching for the mouse or trackpad. It can help with managing your browsing sessions and decluttering your tab bar. However, it’s important to note that once you close a tab using Ctrl+W, you cannot undo the action, so be cautious when using this shortcut to avoid accidentally closing important tabs.
What is Google frame?
Google Chrome Frame was a browser plugin developed by Google that allowed Internet Explorer users to render web pages using the Chrome browser’s rendering engine. It was designed to enhance the performance and compatibility of Internet Explorer with modern web technologies.
By installing Google Chrome Frame, Internet Explorer users could experience improved speed, security, and support for HTML5, CSS3, and other web standards. It acted as a bridge between Internet Explorer and the Chrome browser, enabling Internet Explorer to utilize the advanced features and optimizations of Chrome’s rendering engine.
Google Chrome Frame was primarily targeted at organizations and users who were unable to switch to a different browser but wanted to take advantage of the capabilities offered by modern web standards. It aimed to provide a more up-to-date browsing experience for Internet Explorer users.
However, it’s important to note that Google Chrome Frame is no longer supported or maintained by Google. As of 2014, Google announced that they would phase out support for the plugin, and it is no longer available for installation or use. Users are encouraged to upgrade to newer versions of Internet Explorer or consider using alternative modern browsers like Google Chrome directly for the best browsing experience.
How do I get rid of the input focus border in Chrome?
To remove the input focus border in Google Chrome, you can use CSS to modify the appearance of input elements. Here’s a method to achieve this:
- Create a CSS file or open the existing CSS file for your web page.
- Add the following CSS rule to target input elements and remove the focus border:
input:focus {
outline: none;
}
- Save the CSS file and link it to your web page using the
<link>tag in the HTML<head>section:
<link rel="stylesheet" href="your-css-file.css">
- Reload your web page in Google Chrome, and the input focus border should no longer be visible when you interact with input elements.
Why are my chrome text boxes black?
If the text boxes in Google Chrome appear black instead of the expected color, there could be a few possible reasons:
- Theme or Extension: It’s possible that you have installed a theme or extension in Chrome that is causing the text boxes to display as black. Try disabling any themes or extensions that you have added and see if the issue persists.
- Display Settings: Check your computer’s display settings. If your system’s display settings have been adjusted to use a high contrast mode or inverted colors, it may affect the appearance of text boxes in Chrome. Revert the display settings to their default values and see if the issue is resolved.
- Graphic Driver Issues: Outdated or incompatible graphics drivers can sometimes cause display issues in web browsers. Ensure that your graphics drivers are up to date by visiting the manufacturer’s website and downloading the latest drivers for your system.
- Chrome Settings: It’s also possible that a setting within Google Chrome itself is causing the text boxes to appear black. To check this, follow these steps: a. Open Chrome and click on the three-dot menu icon in the top-right corner. b. Go to “Settings” and scroll down to find “Advanced.” c. Under the “Appearance” section, ensure that the “Use hardware acceleration when available” option is enabled. Toggle it off and on to see if it resolves the issue. d. If the issue persists, you can try resetting Chrome settings by going to “Settings” > “Advanced” > “Reset and clean up” > “Restore settings to their original defaults.”
Conclusion
In conclusion, removing thumbnails from Google Chrome allows you to personalize your browsing experience by decluttering the New Tab page, improving speed, and enhancing privacy. Whether you are using a PC or a mobile device, there are simple methods available to remove thumbnails from Chrome. By following the steps outlined in this article, such as removing individual thumbnails or clearing browsing history, you can easily customize your New Tab page to align with your preferences. Enjoy a more streamlined and personalized browsing experience by removing unnecessary thumbnails from Google Chrome.
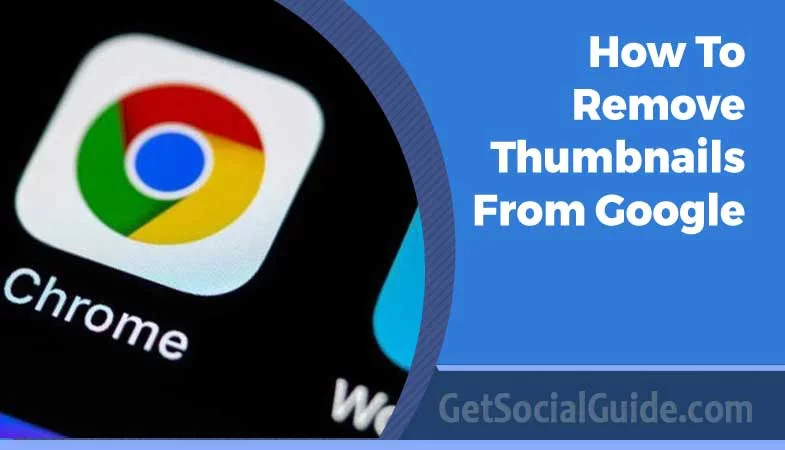


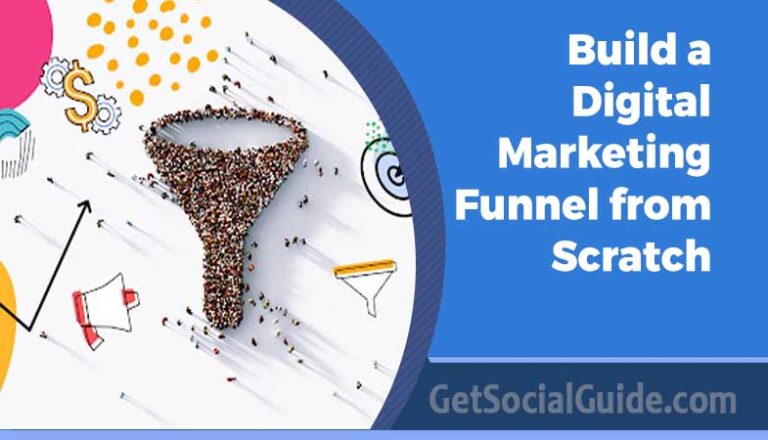
That was very useful. I’m bookmarking this for later
That was very useful. I’m bookmarking this for later. Thanks
Thanks for spreading this knowledge to us.
You’re very welcome! I’m delighted to hear that you found the blog helpful and that it answered all of your questions. If you ever have more inquiries or need further assistance in the future, don’t hesitate to reach out. Happy to help anytime!
Great information, I love to remove thumbnails from google chrome.
You’re very welcome! I’m delighted to hear that you found the blog helpful and that it answered all of your questions. If you ever have more inquiries or need further assistance in the future, don’t hesitate to reach out. Happy to help anytime!