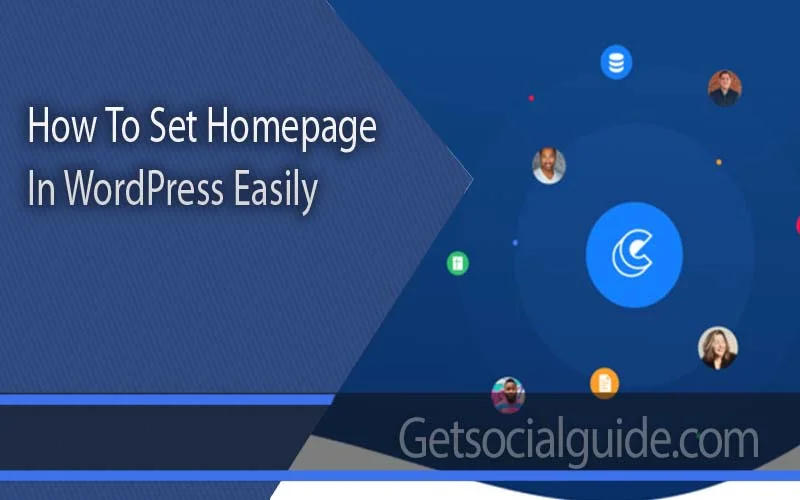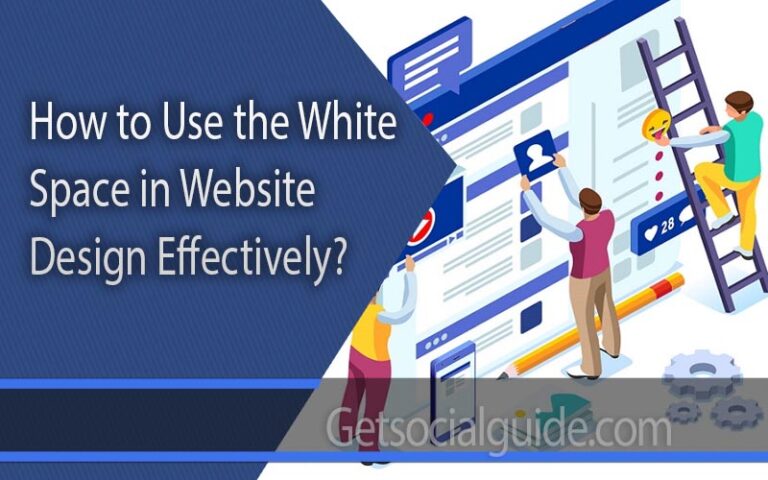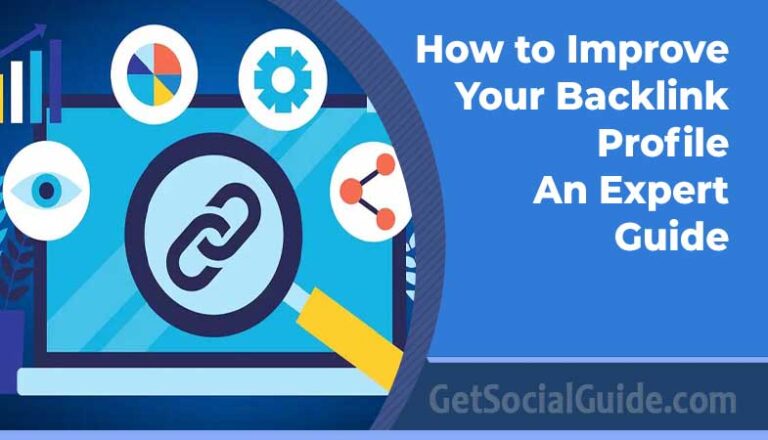How To Set Homepage In WordPress Easily
WordPress is a free content management system that can be used as a framework to create a website. Once set up, WordPress provides users with a back-end administration area where users can adjust settings on their website, including setting which page will be the home page. in this post, we discuss how we can set homepage in WordPress easily. This can be done in the “Settings” section of the WordPress back end and takes only a few minutes to do.
1 Log in to the administration area of your WordPress site.
2 Click on “Settings” in the left sidebar to expand the “Settings” submenu. Click on “Reading” in the submenu.
3 Click on the radio button labeled “A static page” in the “Front Page Displays” section to set the front page to display a static page. Use the drop-down menu labeled “Front Page” to set which of your WordPress pages you would like to use as the front page. Use the drop-down menu labeled “Posts Page” to select the page you would like to use to display your WordPress posts since they will no longer be shown on the front page.
4 Click the blue “Save” button at the bottom of the page to change your default home page on your WordPress site.
How to Change the Layout of Your Homepage in WordPress
The layout of your homepage is instrumental in retaining visitors. If it doesn’t look just right, you may lose out on traffic. Changing the WordPress homepage layout can be done in two different ways without excessive HTML coding. One method relies on the theme’s built-in functionality while the other centers more around using shortcodes from plugins. Out of these two methods, using the customization in the theme may be much easier.
Changing Your WordPress Homepage Layout with a Theme
When developers create a theme, they may add a large number of sections that can host a wide array of content. However, not all themes are designed the same. While one may have several headers and top-page controls, others may not. The theme you choose to install will play a prominent role in what can be done in terms of moving information around.
Accessing the Appearance
changing the layout of a page
From the WordPress dashboard, go to “Appearance” and then “Widgets.” Most of your changes will be done from this screen. In this control, you should see things like the right sidebar, header, footer, and other sections. These all pertain to areas of your website. If you put something into the right sidebar, then it will show on the right side of your page.
Some themes will have layout options available in the widget area. For example, the “Color Mag” theme has the ability to display featured posts or content from specific categories in a couple of different ways. You would drag the available widget into the “Front Page Top” area and adjust it to your liking. Before you begin installing plugins for shortcodes and layout changes, explore the “Customize” and “Widgets” areas of your theme. It may already have something you’d like to use for the homepage.
Using Shortcodes to Alter the Homepage
using shortcodes to set home page in WordPress
Many things can be done in WordPress by using shortcodes. These small snippets of information can be pasted virtually anywhere in the system to show specific information. While WordPress already has some shortcodes available, there are plugins you can install that will expand what you can do with the layout of your content. Go to “Plugins,” click the “Add New” button on the top left and then search for “content layout.” The available plugins are extensive and can help you develop the perfect look for the WordPress homepage layout.
There are two ways you can use shortcodes efficiently: in a widget or on a page.
In a Widget
As mentioned earlier, many themes have sections available for nearly every area on the WordPress site. What do you do if your theme doesn’t have a layout widget?
Copy the shortcode you need from the plugin controlling your layout.
Drag a text widget to the “Front Page” or similar section.
Expand the text widget and paste the shortcode.
Save the widget.
On a Static Page
Many people find it useful to set up a static page as the homepage and use shortcodes to fine-tune the appearance. In order to do this, you:
Click on “Pages” from your dashboard.
Click the “Add New” button on the top and create a new page called, “Homepage.”
Go to “Settings” from the dashboard, and click on “Reading.”
The first option available is called “Front Page Displays.” Change it to “A static page.”
In the “Front Page” drop-down, you should see your new homepage. Select it and save your changes.
Go back into “Pages” and click on your homepage.
Add the shortcodes you want to display.
Update your homepage.
You may want to go into the “Menus” area of WordPress in “Appearance” and either remove the new homepage from the menu structure or change your “Home” link to reflect the new page. Otherwise, you may have two home links that will go to different areas of your site. It will be confusing to anyone who visits.
Changing the homepage layout may seem convoluted, but it can be incredibly easy especially if you have a theme that already supports various layouts. However, handpicking plugins and using shortcodes could offer a greater level of customization for your site. Pick the method that works best for you and give your visitors a unique experience.
What kind of plugins have you used for creating a unique look to your site? Do you find it easier to just use the theme layouts or handpicking specific plugins and shortcodes?
Choose Whether to Display Posts or a Static Page
You have two main options for your WordPress front page. To see them, go to your dashboard and select Settings > Reading.
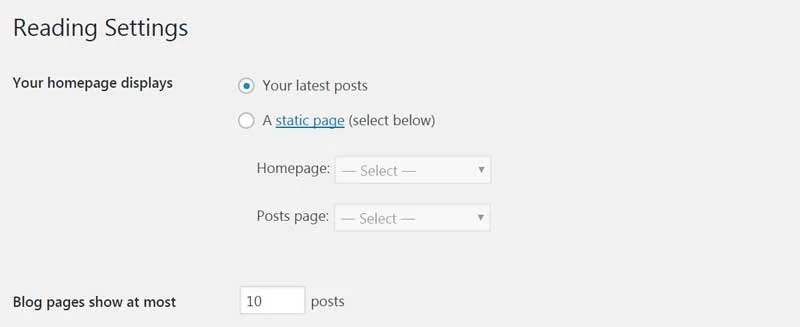
Here, you can choose to either display your latest posts on your front page or make it a static page. If your blog is the primary focus of your site, displaying the most recent posts may be your priority. You can set the number of posts that will show by changing the number in the Blog pages to show at most field.
If you select a static page instead, you can decide which page to use.
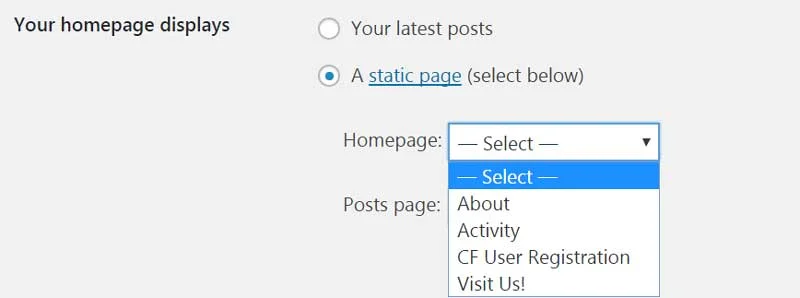
You can also choose which alternative page will display your blog posts. Keep in mind that you’ll need to have these pages already created before you can select them to display.
Customize Your Static Front Page Using Shortcodes
Essentially, a shortcode is a WordPress-specific code that enables you to perform a specific action quickly. For example, you can use shortcodes to add features or embed files within a page (such as videos or maps).
You can use shortcodes for a lot of things, one being to customize your WordPress front page. First, you’ll want to make sure you have a specific page set as your static homepage (as detailed above). Then, open that page and switch over to the Text editor.
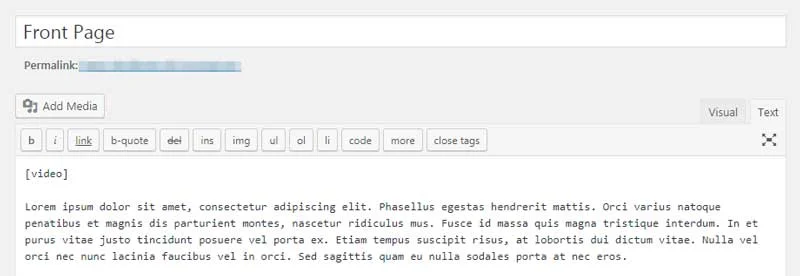
Simply copy and paste the shortcode you wish to add to the editor. For example, you could use the
shortcode to turn your front page into a photo gallery, or the
shortcode to introduce your website with a custom video. If you switch back to the Visual tab, you’ll see a new space for you to customize the feature added by the shortcode:
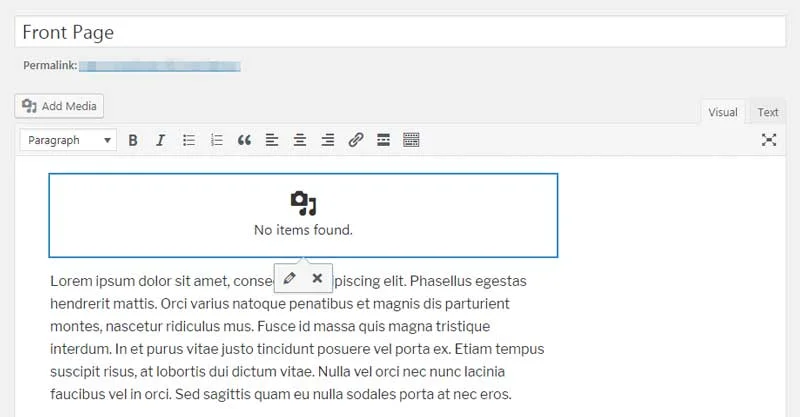
In this example, you would click on the edit icon and add your video to the page. Then save or update it, and you’re done! Your shortcode should work accordingly. WordPress offers a number of default shortcode options to get you started, and you may have access to more depending on your theme and plugins.
3. Create a Custom WordPress Page Template
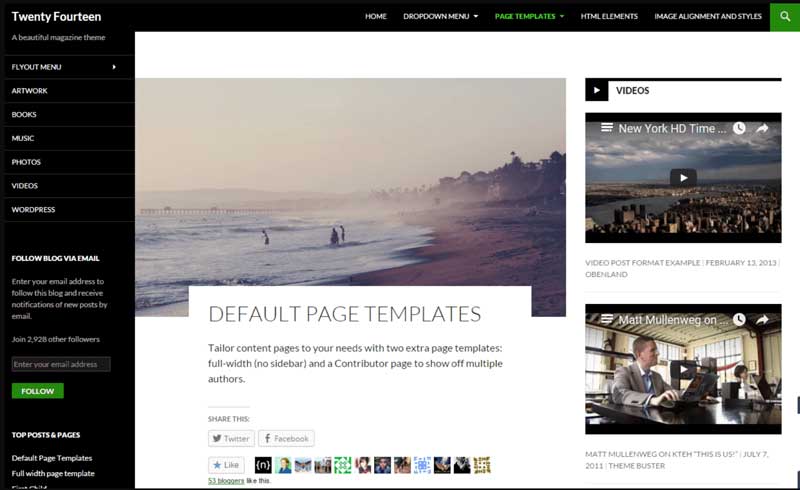
You can also customize your front page in WordPress by creating a custom page template. Start by opening a simple text editor like Notepad (you can also use any HTML editor, such as Atom). After this, write your first line of PHP:
<?php /* Template Name: MyCustomTemplate */ ?>
MyCustomTemplate is a placeholder, and you can rename it to whatever you’d like the custom template to be called (just be sure there are no spaces). Save the file, making sure to add the .php extension to the end.
You’ve just created your first custom WordPress template! Let’s upload and edit it. For this, you’ll need an FTP client. We recommend FileZilla. Use it to connect to your host, and look for your /wp-content/themes directory. Find the folder within for your current theme, and paste or drag your new template into that folder.
Next, log in to your WordPress dashboard and select Pages > Add New. On the right side of your screen, you’ll see the Page Attributes area.
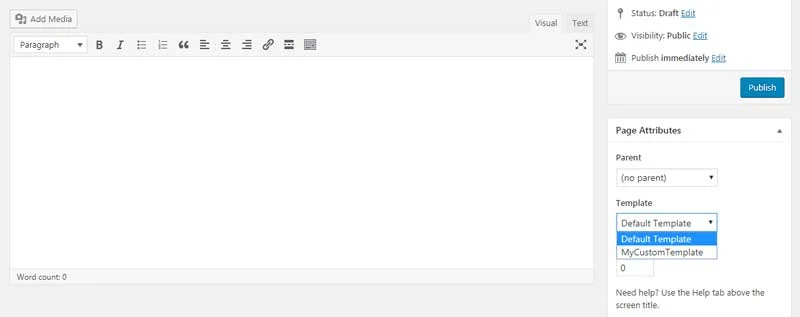
You should see your new template in the Template drop-down menu. Select it, and when you publish (or update) the page, your custom template will be applied.
Summary – How To Set Homepage In WordPress Easily
In this post we discuss we methods by which we can set home in WordPress, using a plugin or short cut or manually.