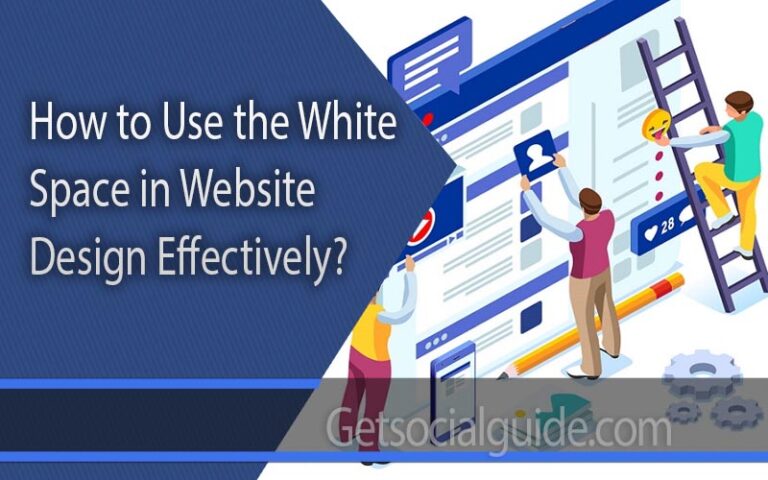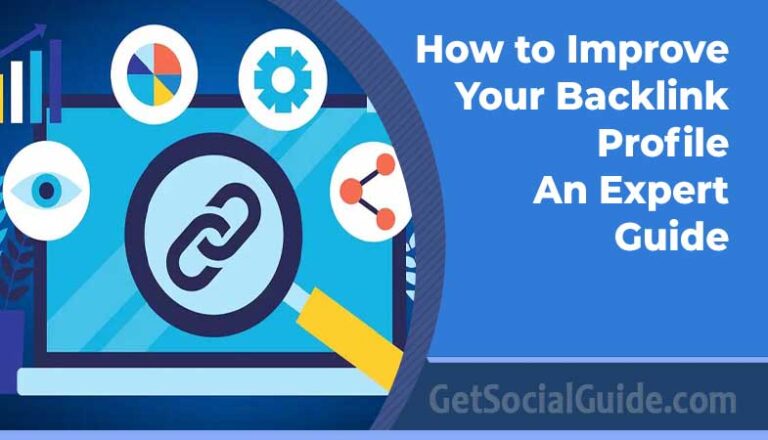Step-by-Step Guide To Fix The 500 Internal Server Error On WordPress
Few things can be more shocking and frustrating than getting some weird-looking error when you try to access your own site.
The 500 internal server error is one of those common WordPress errors that make you feel locked out of your own house.
What’s worse is that this particular error gives no information about what’s causing the error and how to solve it. It’s like being locked out of your home with no clue how to get in.
If you’re facing the dreaded 500 internal server error on WordPress, you’ve landed on the right page. We’ll help you break in your own site and get your site up and running again.
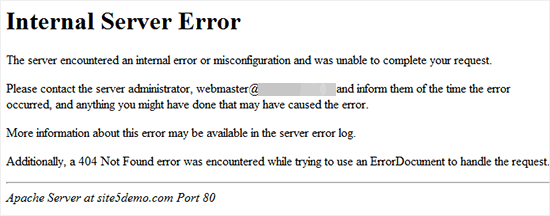
First things first, what’s causing the error?
The 500 server error is a widespread issue that can affect every page on your website. It typically occurs due to problems with your hosting server, your site’s file system, or issues in the root directory.
The WordPress 500 internal error is specific to the application and primarily occurs at the server level. It is often triggered by problems related to plugins or themes, a corrupted .htaccess file, database issues, caching problems, hosting issues, or limitations on PHP memory.
When you try to access a particular URL, the server processes your request to display the corresponding web page. However, in the case of an internal server error, the server encounters difficulties in rendering the page, resulting in an error message.
Due to the generic nature of this problem, which can stem from various underlying issues, resolving it can be as challenging as encountering the error itself.
If you’re uncertain about the root cause of the problem, you’ll need to follow a series of steps to identify the source of the error before addressing it.
As a result, resolving the 500 internal server error demands both patience and adherence to WordPress security measures.
With that in mind, let’s explore the steps to initiate our troubleshooting process.
There are three common causes of the 500 internal server error:
- Corrupted .htaccess file
- PHP memory limit
- Problems with plugins
We’ll troubleshoot all three of them and find out which one was causing the problem and then take the steps to fix it.
How to Resolve the 500 Internal Server Error on Your WordPress Site?
Given the diverse causes behind the 500 internal server error on WordPress, there are multiple potential solutions. It is advisable to follow the steps outlined below in sequence to efficiently address the error.
Backup Your WordPress Site:
Before anything else, it’s crucial to create a backup of your WordPress site. This precaution ensures that you won’t lose any data during the troubleshooting process. Despite implementing robust security measures, such as using a secure WordPress hosting service or regularly updating WordPress core and plugins, your website’s data might still be vulnerable. A simple coding error could potentially lead to site issues. Therefore, making a backup of your WordPress site is essential. You can do this manually or use trusted WordPress backup plugins.
Refresh Your Page:
Sometimes, the 500 internal server error can be resolved by simply reloading the page. This is often the quickest and easiest solution. Servers can occasionally become overloaded, leading to temporary downtime, and the issue might be rectified with a simple page refresh. Thus, start your troubleshooting process with a basic page refresh.
Clear the Browser Cache:
Another straightforward solution for the 500 internal server error is to clear your browser’s cookies and cache. Occasionally, cache files can become corrupted, limiting access to the site. Clearing the cache can also help bypass issues like the 404 error or the White Screen of Death. However, before attempting this, check if the site is down for everyone using websites like “Is It Down Right Now.” If the site is only inaccessible to you, proceed with clearing your browser cache. The process varies for each browser, but you can typically find options to clear cookies and cached images in your browser settings. For instance, if you’re using Chrome, you can use the Ctrl+Shift+Delete shortcut to access these settings and clear the cache and cookies.
By following these initial steps, you can effectively begin troubleshooting and addressing the 500 internal server error on your WordPress site.
Checking the .htaccess File
You can access your .htaccess file by logging into your hosting account’s cPanel dashboard and navigating to the File Manager app.
Next, locate your .htaccess file which will be in the same root directory where the folders wp-content and wp-includes are located.

The .htaccess is a server configuration file that directs the server on how to handle things like redirects and permalinks. To see if this file is causing a problem, you need to troubleshoot by renaming the file to something like .htaccess_old. Just right click on the file and rename it.
Reload your site to see if it’s up and running. If you manage to get your site up, your htaccess file was probably corrupted.
Since you’ve renamed the previous htaccess file, you need to generate a new file now or your post pages will fail to redirect correctly and will give a 404 error.
To do that, simply log into your admin area and go to Settings => Permalinks and without making any changes here, click Save. By doing so, WordPress will automatically create a .htaccess file, which you can see by going to the root directory where you renamed the previous file.
Now, you’ll have two files here: the newly generated .htaccess file and the previous renamed one: .htaccess_old.
You can go ahead and delete the renamed file to keep your directory clean.
If renaming the htaccess file didn’t solve the problem, rename it back to what it was previously and move on to check other problem areas.
You can also create new .htaccess file by putting the following default code for this file, just copy paste the following code save it and refresh the browser
Now, create a new .htaccess file in your text editor and paste in the following:
# BEGIN WordPress RewriteEngine On RewriteRule .* - [E=HTTP_AUTHORIZATION:%{HTTP:Authorization}] RewriteBase / RewriteRule ^index.php$ - [L] RewriteCond %{REQUEST_FILENAME} !-f RewriteCond %{REQUEST_FILENAME} !-d RewriteRule . /index.php [L] # END WordPress
Increasing the PHP Memory Limit
PHP Memory limit is another common problem that causes the 500 internal server error. If you’re only facing the problem when trying to access the admin area or trying to upload an image, memory limit is the most probable cause.
So, how do you fix it?
To increase your memory limit, you need to locate the php.ini file in the directory called wp-admin from the file manager app of cPanel.
If you don’t see the file there, you need to create a new blank file and name it php.ini, and then edit it using the Code Editor.
Write the following code in the file:
memory = 128MB
Save the file and then reload your site to see if it solves the problem.
If it did, you need to find out what’s causing your site to use so much memory. It might be some plugin or theme function that’s using it.
If you don’t understand what’s causing the memory drain, you should contact your web hosting provider and ask them to take a look at the logs and see what’s taking up all the memory.
If you think you need more memory like if there is a plugin that requires more memory than what your host provides, you can use the fix above to increase the memory limit.
Still didn’t solve the problem?
Bear with some more troubleshooting.
Check Your Plugins
This troubleshooting is the most time-consuming of all as you need to deactivate all your plugins and then reactivate them one by one to find out which plugin was causing the problem.
Since you don’t have access to the admin area, you need to deactivate your plugins from the file manager app of cPanel.
To do that, locate the plugins folder by navigating to public_html => wp-content => plugins
To deactivate all your plugins at once, simply rename this file to something like plugins_old.
Try reloading your site and see if it’s up and running. If it is, rejoice for a minute as you found the main cause of the problem. The next step is to find out which plugin is actually causing the problem.
To do this, go back to File Manager and rename the plugins file back to what it was previously. And then log into your WordPress admin area and activate all your plugins one by one while keeping an eye on the site to see which one breaks the site.
When you find the plugin that’s causing the error, you need to delete it and find an equivalent or ask their developers to fix it.
And that’s it! Hopefully, these troubleshooting methods helped you find the cause of the frustrating 500 internal server error and fix it as well.
Summary
Dealing with a 500 internal server error may not be the most enjoyable task, but it’s also not as daunting as it may seem. With some patience and the suggestions we’ve offered, you can make significant progress in bringing your website back online.
You can begin with simple steps like refreshing your page and clearing your browser cache. From there, you can explore more advanced solutions, such as increasing your PHP memory limit. If you find yourself unable to resolve the error independently, just drop us a comment or contact us we can help you out.
Also, following are the common FAQ’s
Frequently Asked Questions
Q. How can I resolve a 500 Internal Server Error? You can address the 500 Internal Server Error by attempting the following solutions:
- Refresh your page.
- Clear your cookies and browser cache.
- Examine your .htaccess File.
- Audit your plugins and themes.
- Increase the PHP memory limit.
- Contact your hosting provider.
- Reupload the ‘wp-admin’ and ‘wp-includes’ directories.
Q. Is it possible to fix an Internal Server Error?
Yes, you can resolve an Internal Server Error by increasing your PHP memory limit, rectifying a corrupted .htaccess file, deactivating problematic plugins and themes, clearing cookies, or reaching out to your hosting provider for assistance.
Q. What does a 500 error mean?
A 500 error, also known as an Internal Server Error, typically occurs when there is an issue with the website’s server. It may result from scripting or configuration problems in your managed web hosting environment, as well as corrupted files or faulty code.
Q. How do you address a 500 Internal Server Error that says, “There is a problem with the resource you are looking for, and it cannot be displayed”?
To resolve a 500 Internal Server Error with the message “There is a problem with the resource you are looking for, and it cannot be displayed,” you can start by refreshing the page. If the error persists, consider clearing your cookies, deactivating problematic plugins or themes, fixing the .htaccess file, or getting in touch with your hosting provider for assistance.