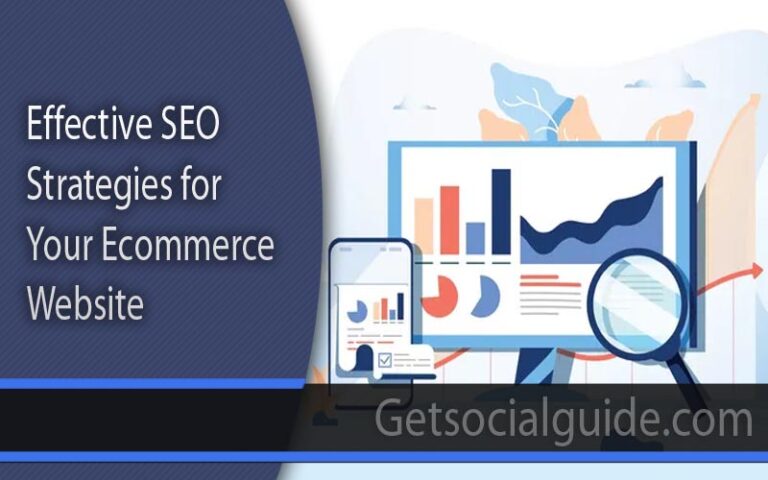What are Confluence Macros – Learn How to Build Confluence Pages
What are macros?
What are Confluence macros?
Confluence macros encompass small code fragments or scripts that inject added functionalities and dynamic components into your Confluence pages. These macros empower users to execute diverse tasks, ranging from embedding content and generating interactive visuals to interfacing with third-party applications, all within the Confluence ecosystem. Visualize macros as potent instruments that metamorphose your conventional Confluence page into a captivating and interactive realm.
Confluence macros are alternatively termed as add-ons or plugins. They serve as instruments capable of expanding the capabilities and design of Confluence content. Present natively within Confluence and also available as complimentary or premium applications within the Atlassian Marketplace, a plethora of macros exist for tailoring your Confluence pages.
Confluence macros typically necessitate a more intricate setup compared to the fundamental Confluence functionalities apparent in the primary toolbar. However, do not let the marginally more intricate implementation deter you. Confluence macros wield tremendous potential, elevating your pages and spaces to an entirely new dimension.
Illustrative Scenario: Consider a situation where your team embarks on a fresh project, operating remotely and demanding real-time collaboration. Your aspiration is to craft an engaging and visually captivating project environment. Here, Confluence macros emerge as a solution, enabling the addition of supplementary functionalities and design facets like buttons, cards, footnotes, and expandable segments. This augmentation facilitates improved communication and collaboration, ultimately empowering your team to operate with heightened efficiency and efficacy.
Confluence stands out as an exceptional platform for any enterprise aspiring to foster collaboration and enrich knowledge dissemination. Whether constructing an internal wiki or engaging in brainstorming sessions with colleagues dispersed globally, Confluence stands as a remote-friendly content hub, empowering your team to excel in their undertakings.
Not all Confluence pages are equal
Confluence boasts a global clientele spanning thousands of organizations, yet not all of them leverage the platform optimally or to its full capacity. In instances where Confluence spaces lack proper setup and management, users might grapple with navigation challenges in their quest for specific information. Additionally, administrators could encounter hurdles in swiftly onboarding new users and assisting teams in extracting maximum value from the tool.
For this reason, numerous enterprises turn to Confluence editor tools, more commonly referred to as Confluence macros. These macros serve as a remedy, enabling organizations to elevate their Confluence experience. Be it through enhancing the visual presentation of content, implementing a more structured content organization, or even fundamentally altering the page’s functionality, the utilization of Confluence macros facilitates the unlocking of the platform’s genuine potential. Let’s delve into the process of commencing with Confluence Macros:
The Power of Confluence Macros: Enhancing Your Pages
Confluence macros offer a wide array of possibilities to enrich your content and create a more immersive user experience. Let’s explore some of the key ways they can enhance your pages:
1. Embedding Media and Content
Confluence macros allow you to effortlessly embed media and content from various sources, such as videos, images, and documents, directly into your pages. With the “Multimedia” macro, you can integrate videos and audio files, making your documentation more engaging and visually appealing.
2. Creating Dynamic Visuals
Dynamic visuals can significantly improve the readability and understanding of your content. The “Chart” macro, for instance, enables you to generate various charts and graphs, making complex data more digestible for your audience.
3. Enhancing Collaboration with User Mentions
Communication and collaboration are essential aspects of teamwork. The “User Mention” macro facilitates better collaboration by allowing you to mention specific users, notifying them about relevant content or discussions.
4. Displaying External Content
The “Include Page” macro is a powerful tool that enables you to display content from other Confluence pages, making it easier to maintain and organize information without duplicating efforts.
5. Integrating External Applications
With the “Application Links” macro, you can integrate external applications directly into your Confluence pages, streamlining workflows and centralizing essential information.
6. Creating Interactive Forms
The “Form” macro empowers you to design interactive forms for surveys, feedback collection, or data gathering, fostering efficient data management.
7. Dynamic Content Organization
Organizing content dynamically becomes a breeze with macros like “Table of Contents”, which automatically generates and updates a table of contents based on your headings.
8. Tracking Changes
The “Page Properties Report” macro enables you to track and analyze changes made to specific Confluence pages, providing valuable insights into content modifications and updates.
“Navigation” macros help improve user experience by adding navigation elements like breadcrumbs, ensuring easy and intuitive page exploration.
10. Improving Accessibility
The “Expand” and “Hide” macros help improve page accessibility by allowing you to hide or reveal specific content sections, reducing clutter and presenting information in a more organized manner.
With the “Social Media” macro, you can integrate social media feeds and content directly into your Confluence pages, fostering better engagement and keeping your audience updated.
12. Macros for Automated Processes
Streamline repetitive tasks and workflows with macros like “Jira Issues”, which pulls Jira issue data into Confluence, automating the display of relevant information.
13. Code Snippets and Syntax Highlighting
The “Code Block” macro is invaluable for developers, allowing them to showcase code snippets with syntax highlighting for improved readability.
14. Adding Checklists and To-Do Lists
The “Task List” macro enables you to create interactive checklists and to-do lists, making it easier to track progress and manage tasks efficiently.
15. Creating Interactive Decision Logs
With the “Decision” macro, you can document and track team decisions effectively, providing transparency and clarity on past choices.
16. Macros for Content Formatting
Macros like “Panel” and “Info” help format and highlight content sections, ensuring essential information stands out for readers.
17. Generating Random Content
Inject some fun into your pages with the “Random” macro, which displays random content, quotes, or images upon each page refresh.
18. Creating Image Carousels
Image carousels add visual appeal to your pages, and the “Carousel” macro allows you to display multiple images in an interactive slideshow format.
19. Integrating Files from Cloud Storage
The “Google Drive” or “Dropbox” macros facilitate the seamless integration of files and documents from cloud storage platforms.
20. Macros for Page Labels
Effectively categorize and organize your content using “Page Label” macros, which allow you to create dynamic labels for easy content classification.
Adding a Macro to Your Page
To incorporate a macro into your content, adhere to the following steps:
- While in Editing Mode: Click on the toolbar.
- Locate the Macro: Search for the desired macro by name and click on it.
- Configuration: Adjust the macro settings according to your requirements.
Moreover, you can also employ the “/” command within the page to summon the same macro list accessible via the toolbar. As you begin typing the macro’s name, the list will narrow down to match your input.
Editing a Macro
- Select the Macro Placeholder: Click on the macro’s placeholder.
- Access Configuration: Click on the Edit icon to unveil the configuration panel.
- Parameter Configuration: Customize the parameters as needed. Any modifications you make are automatically saved as you proceed.
- Resume Editing: Continue editing the page, and the configuration panel will close.
Additionally, some macros offer the options of adjusting their width by selecting the centered, medium-width, or full-width icons. Should you wish to remove a macro, select the trashcan icon.
Macro Parameters
Numerous macros encompass optional parameters, affording you control over the macro’s output. For instance, when working with the Attachments Macro, two optional parameters are at your disposal:
- Specify the file formats of the displayed attachments.
- Decide whether to display old versions of the attachments.
Macro Placeholders
In the editor, macro placeholders manifest where you’ve integrated macros into the page. When editing a page, you possess the following capabilities:
- Edit a Macro Placeholder: Double-click on the macro placeholder or click it, then choose Edit. This action will open the macro dialog window, allowing you to refine the macro’s parameters.
- Manipulate Macro Placeholder: Select a macro placeholder to execute actions such as cutting, copying, and pasting the macro.
Mastering these procedures empowers you to seamlessly incorporate and manage Confluence macros within your content, enhancing your content’s functionality and presentation.
Our Top 5 Confluence Macros
Upon acquiring a Confluence instance, one of the prominent hurdles organizations encounter revolves around ensuring consistent utilization and active engagement with the generated pages. Macros emerge as a potent strategy for formatting, showcasing, and refining the available content, thus fostering heightened participation and utilization. Herein lies a compilation of some of the most valuable macros we suggest for your team:
Introducing Page Builder: Elevate Your Confluence Pages
Page Builder offers content creators a dynamic toolset for crafting visually appealing and captivating Confluence pages through an intuitive drag and drop macro editor. With this feature, you can seamlessly incorporate captivating backgrounds, videos, and personalized layouts, thereby granting you comprehensive creative authority over your content. Furthermore, an assortment of templates stands ready to inspire your initial endeavors.
Constructing a page segment is effortless: handpick a background and effortlessly position your chosen macros. You’re granted the freedom to assemble up to five sections, each potentially comprising seven rows. Moreover, you retain the flexibility to define the column arrangement for each section nested within a row.
Diversification is within your grasp: every section can feature distinct background images or videos handpicked from your Image Library, or sourced from image links originating from platforms like Dropbox, AWS, your intranet, or external photo stock websites.
Employ this macro to forge robust, information-rich pages, meticulously partitioned into easily digestible segments that beckon your users to immerse themselves in the content and engage actively. Unleash the potential of Page Builder to sculpt an enriched Confluence experience that resonates profoundly with your audience.
Image: Page Builder
Harness the Power of Cards: Elevate Content Presentation
Employ cards as a strategic asset to accentuate and organize critical content within distinct boxes. This approach empowers you to produce compelling visual elements, capitalize on various viewing modes for content delivery, and fundamentally enhance the readability and comprehension of your pages for your audience.
Embracing this method provides an array of benefits, including:
- Captivating Visuals: Cards infuse your content with an aesthetic appeal that captures attention and fosters engagement.
- Diverse Views: Leverage a range of views to curate your content’s presentation, tailoring it to suit your audience’s preferences and comprehension style.
- Enhanced Readability: By segmenting content into cards, you facilitate smoother digestion and comprehension, making your pages more accessible to readers.
Moreover, explore additional features designed to captivate your audience:
- Automated Team Pictures: Project pages can be enriched by automatically incorporating team pictures, establishing a personal touch that resonates with your readers.
- Clear and Concise Overviews: Craft overview pages that deliver information concisely, ensuring your audience grasps key details swiftly.
- Refined Design Elements: Tailor design aesthetics with precision by incorporating subtle touches like rounded corners, icons, and adjustments to button sizes.
Incorporating these elements transforms your Confluence pages into dynamic, engaging, and user-friendly hubs of information. By embracing cards and capitalizing on supplementary features, you empower your content to resonate effectively with your audience, leaving a lasting impact.

Image: Cards
Diagrams from Draw.io
Introducing Draw.io, a versatile tool that empowers you to create impactful diagrams. Whether you’re illustrating complex concepts, mapping out processes, or visualizing relationships, Draw.io offers a robust platform for crafting visually engaging and informative diagrams.
With Draw.io, you can:
- Visualize Concepts: Translate intricate ideas into easily comprehensible diagrams that resonate with your audience.
- Map Processes: Streamline understanding by mapping out workflows, procedures, and intricate processes with clarity.
- Illustrate Relationships: Highlight connections, hierarchies, and dependencies with intuitive visuals that facilitate insights.
- Collaborate Seamlessly: Collaborate in real-time with colleagues, enabling collective input to enhance the quality of your diagrams.
- Customize for Impact: Tailor the appearance of your diagrams to match your branding or presentation style, ensuring a professional and cohesive look.
Incorporating Draw.io into your toolkit empowers you to communicate complex ideas effortlessly, enhance collaboration, and elevate the clarity and impact of your visual content. Whether you’re in the realms of business, education, or any other field, Draw.io provides a valuable resource for creating diagrams that resonate with your audience.

Image: Diagrams
Easy HTML from MacroSuite
With Easy HTML macro tool, you can seamlessly embed code snippets onto your page, encompassing various languages such as HTML, JavaScript, and CSS. Notably, these code snippets operate within the macro’s confines, isolated from the rest of your page’s content. This isolation ensures that any effects of the code remain contained and won’t impact the remainder of your content.
A particularly advantageous feature is the live preview functionality. Prior to finalizing your configuration by publishing or saving, the live preview empowers you to witness the code snippet’s effects firsthand. This intuitive feature enables you to make any necessary adjustments or refinements, ensuring that your code integration aligns precisely with your vision.
Whether you’re a developer looking to illustrate coding concepts or an enthusiast seeking to incorporate dynamic elements, the Easy HTML macro offers a streamlined avenue for embedding code snippets with precision and confidence. Elevate your content with interactive and illustrative code segments, all while maintaining a controlled and secure environment for your Confluence pages.
Bild: Easy HTML
Macros in the legacy editor only
Here is a compilation of macros accessible within the legacy editor.
Click on a macro name to access comprehensive information regarding its usage, encompassing optional parameters and illustrative examples.
Macros available in both editors
Presented below is an inventory of macros accessible in both editors.
Click on a macro name to delve into comprehensive insights about its usage, featuring optional parameters and illustrative examples.
How to Use Confluence Macros
Macros serve as versatile tools for a range of purposes, enabling you to alter page layout, structure content, gather and arrange pages and files, as well as showcase dynamic and captivating media such as audio and video files. Beyond that, macros can be employed to execute vital actions, including the creation of news items or page indices.
For Confluence Administrators, there exists a method to assess macro usage. Navigate to General Configuration and select “Macro usage.” This feature provides valuable insights into the utilization patterns of macros. By discerning which macros may be underutilized and which enjoy popularity among your team, you can make informed decisions about optimizing your Confluence environment.
Embrace the potential of macros to enhance your content, streamline actions, and glean valuable insights into your team’s preferences and needs.
Adding a Macro to the Confluence Cloud
Navigating the Browse Screen for Macros is Simple:
Upon entering the Browse screen, you’re presented with distinct sections housing a variety of macros. Alternatively, you can utilize the search bar to pinpoint the specific macro or functionality you wish to employ. Once you’ve located your desired macro, follow these steps:
- Select the Macro: Click on the chosen macro from the available options.
- Insert the Macro: Choose “Insert.” This action places a placeholder for the selected macro onto your page.
- Add Details and Parameters: Within the macro placeholder, furnish it with pertinent information and applicable parameters. These parameters influence the macro’s behavior, and they might differ across various macros.
- Flexibility with Parameters: Keep in mind that you can always revise and fine-tune parameters later on using the Editor.
By following this straightforward process, you can effortlessly integrate macros into your content, making your pages more interactive and versatile to cater to your specific needs.
Native vs. Advanced Macros
Confluence Offers a Duo of Macro Categories: Native and Advanced Third-Party Macros.
Native Macros: These are integral components that come pre-installed with your Confluence trial or licensed version. They are readily available for your use right from the start, enhancing your content creation experience.
Advanced Third-Party Macros: This category encompasses macros developed by external vendors and can be explored through the Marketplace. You have the option to trial and acquire these macros based on your specific requirements and preferences.
This two-tiered macro system furnishes you with a spectrum of tools to elevate your Confluence experience, whether by leveraging the inherent capabilities or by delving into the diverse array of third-party options.
Frequently Asked Questions (FAQs)
What are the benefits of using Confluence macros?
Confluence macros present a realm of enriched capabilities, enhancing both functionality and interactivity within your content, thereby elevating user experience.
These macros serve as adept tools for streamlining intricate processes and workflows, effectively curtailing the time and energy invested in content creation and management.
Moreover, macros play a pivotal role in cultivating superior collaboration and communication dynamics among team constituents, effectively fostering a climate of efficient and seamless teamwork.
Can I create my own custom Confluence macros?
The possibility exists to craft custom Confluence macros by leveraging the Atlassian Confluence API along with pertinent development tools.
These custom macros hold the potential to be finely tuned to address your specific demands, thus providing a tailored Confluence experience that aligns precisely with your team’s individual requisites.
Are Confluence macros difficult to implement for non-technical users?
While certain macros might necessitate fundamental technical understanding, a considerable portion of them are designed with user-friendliness in mind, rendering them accessible even to non-technical individuals.
Atlassian’s comprehensive documentation and thriving community forums stand as robust resources, providing ample guidance to users seeking to adeptly employ and configure macros. These resources serve as indispensable companions, aiding users in maximizing the benefits offered by macros with ease and confidence.
Can I use Confluence macros across different devices?
Confluence macros are meticulously designed to exhibit responsiveness and harmonious functionality across a diverse array of devices, encompassing desktops, tablets, and smartphones.
The inherent dynamism of macros guarantees a uniform and optimized user experience, irrespective of the platform being utilized. This commitment to consistency underscores Confluence’s versatility and accessibility, enabling users to interact effortlessly regardless of their preferred device.
What is the process for installing new Confluence macros?
To introduce new macros, the typical process involves venturing into your Confluence administration settings and accessing the “Manage Apps” segment.
Within this area, you can initiate a search for the specific macro you’re seeking, proceed to install it, and subsequently fine-tune its settings according to your requirements. This systematic approach ensures a seamless integration of new macros, expanding the capabilities of your Confluence environment.
Can I use Confluence macros with third-party integrations?
the versatility of Confluence macros extends to integration with diverse third-party applications, affording you the opportunity to augment functionality and optimize workflows.
Numerous well-known tools and platforms furnish dedicated macros or plugins tailored for effortless integration with Confluence. This synergy between Confluence and external applications facilitates a cohesive and enriched user experience, ultimately fostering streamlined operations and enhanced productivity.
Conclusion
Confluence macros stand as an essential toolset for individuals utilizing Confluence as a platform for collaboration and documentation. Through the strategic utilization of macros, you have the capability to enhance your content’s impact, optimize workflow efficiency, and elevate collaborative endeavors within your team.
From embedding media to constructing dynamic visuals, and even automating intricate processes, macros extend a myriad of avenues for enhancing your Confluence journey. Thus, immerse yourself in the realm of Confluence macros and unveil the boundless potential inherent in your collaboration platform.
Seize this opportunity to amplify your Confluence experience and embark on a journey of enriched teamwork and content creation.