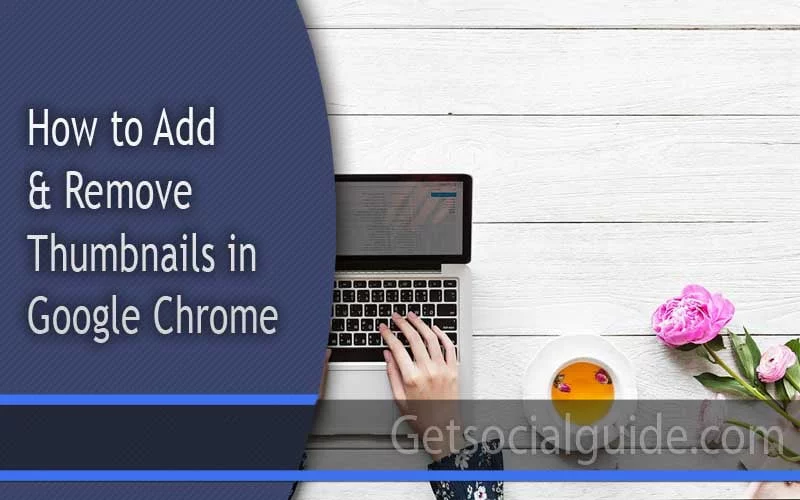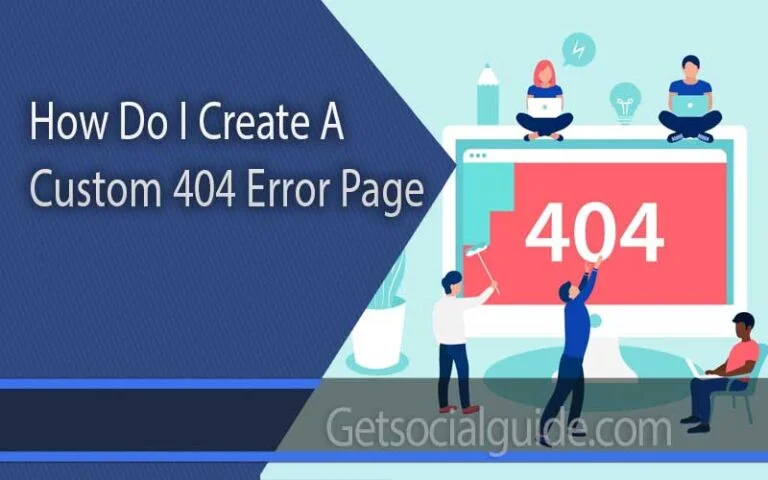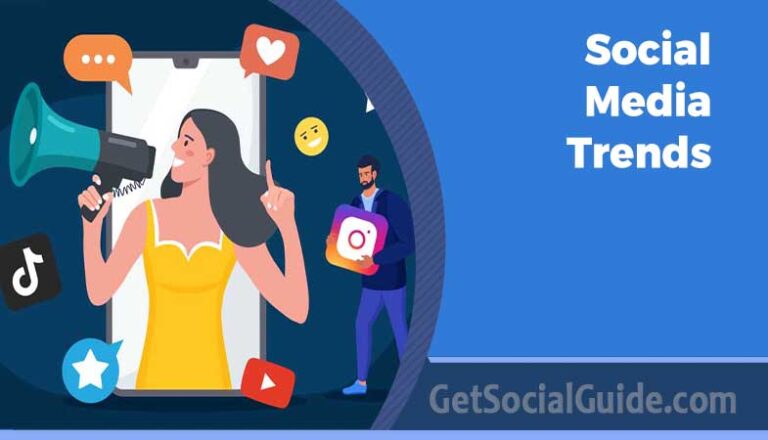How to Add & Remove Thumbnails in Google Chrome
Google Chrome’s site shortcuts, also known as thumbnails, are expeditious hyperlinks to frequently visited websites. These clickable images are located on the new tab page and function as a way to effortlessly revisit favored websites. While Google Chrome automatically generates thumbnails for frequently accessed websites, users have the ability to manually add or remove them. In the following discourse, we will explicate the process of adding or removing thumbnails on your personal computer and the Google Chrome mobile application, available on both Android and iPhone operating systems.
Delete or add Thumbnail Direct Links on Google Chrome Homepage
How to Add Thumbnails in Google Chrome
The Google Chrome web browser automatically generates thumbnails for websites that are frequently visited, but if a specific website is not appearing as a thumbnail, you have the option to manually add it. However, at present, this functionality is only available for the PC version of Google Chrome. On the mobile version, a website needs to be visited more frequently to receive its own thumbnail on the new tab screen.
It is possible to have a maximum of 10 thumbnails for your preferred websites, and if you have already reached this limit, you must remove one of the existing thumbnails to make room for the add button to appear. Instructions for removing a thumbnail are provided in the following sections. The steps for manually adding thumbnails on Google Chrome for PC are as follows:
- Open a new tab in the Google Chrome browser.
- Locate the “Add shortcut” button, which is situated to the right of the existing thumbnails.
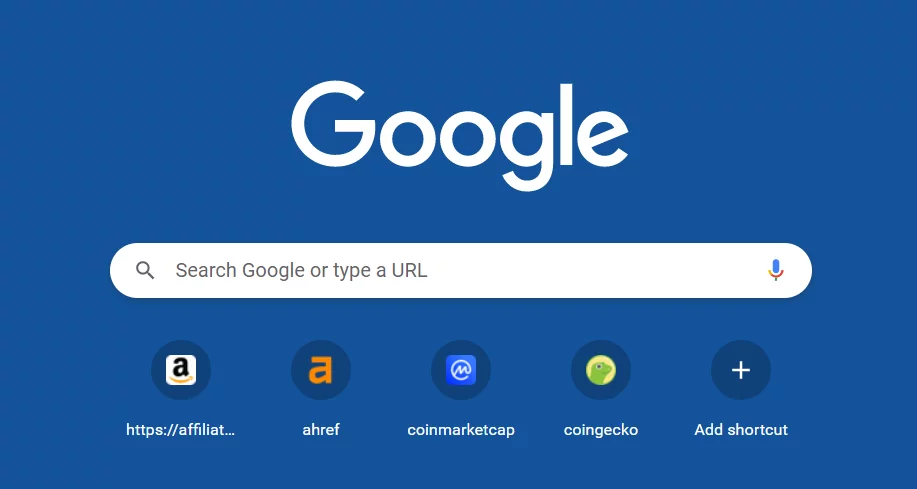
- If you have already reached the maximum limit of 10 thumbnails, the add button will not be visible, and you must first remove one of the existing thumbnails before adding a new one. Steps for removing a thumbnail are provided in the following sections.
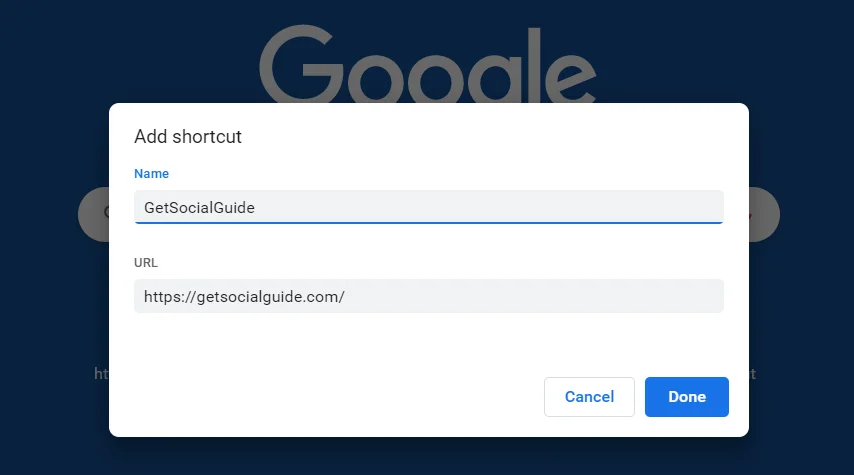
- Click Done when finished.
- After successfully adding a new thumbnail, it will appear alongside your existing thumbnails on the new tab page. To change the order of the thumbnails, simply drag and drop them to the desired location on the list.
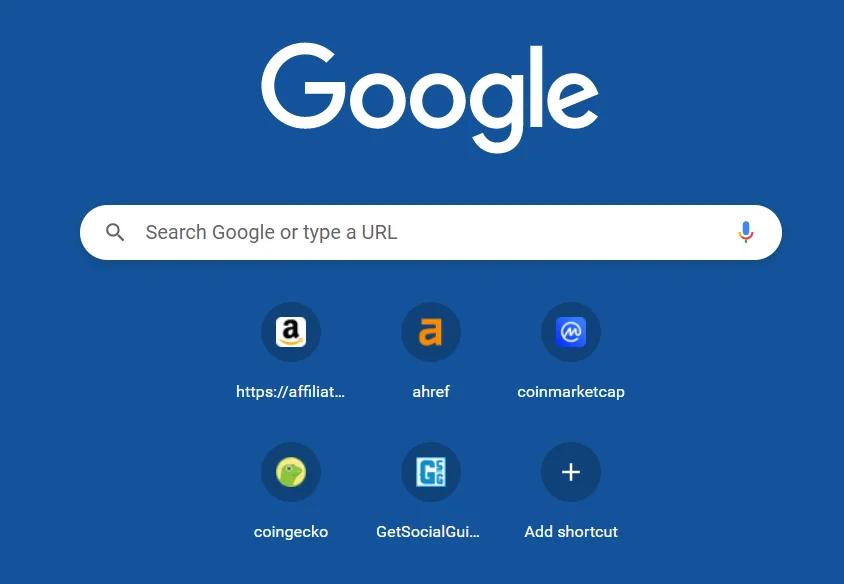
How to Remove Thumbnails in Google Chrome on PC
To remove a thumbnail in Google Chrome on your PC, hover your mouse over the thumbnail you wish to delete. You will see three dots appear in the upper right-hand corner of the thumbnail. Click on these dots and select the “Remove” option.
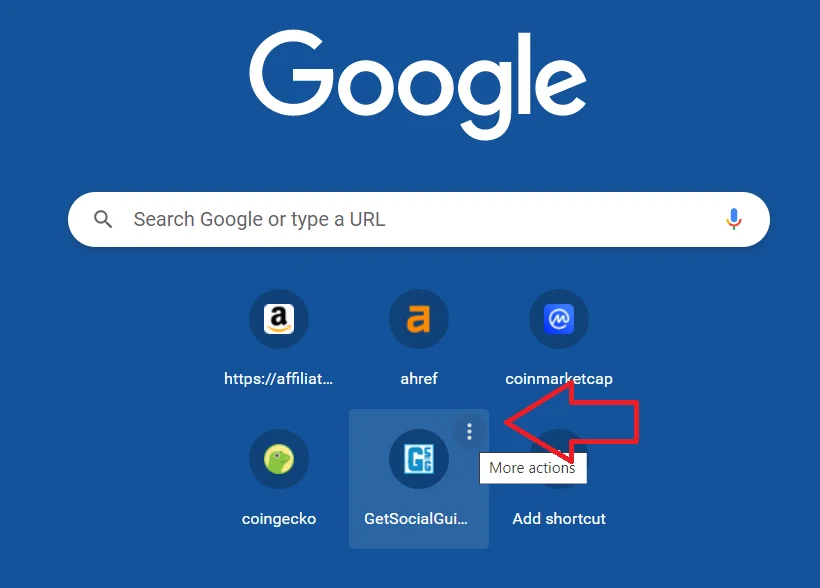
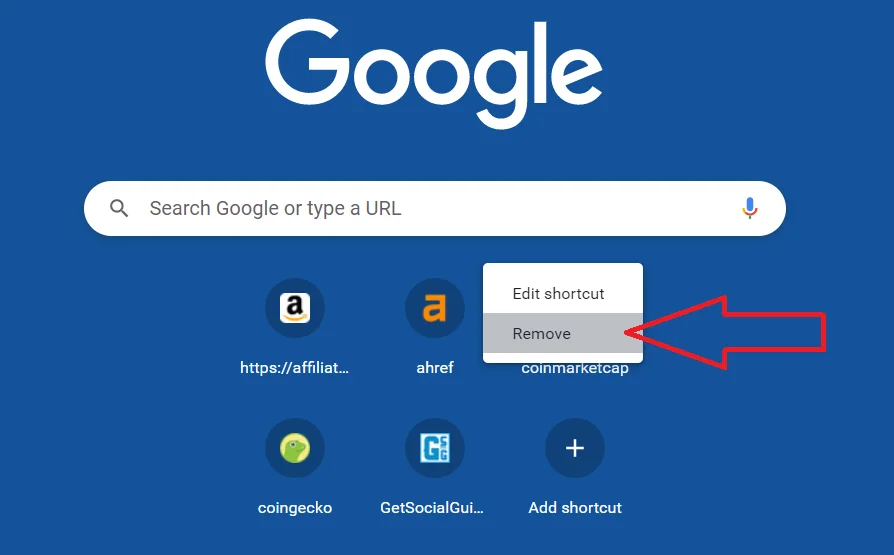
Repeat for each thumbnail you wish to remove.
How to Remove Thumbnails in the Google Chrome Mobile App
If you wish to remove a thumbnail in the Google Chrome mobile app on your Android or iPhone, you can do so by tapping and holding on the thumbnail you want to delete. This will bring up a menu with various options, including the “Remove” option. Select this option to delete the thumbnail.
Repeat for each thumbnail you wish to remove.
Why do People Use Google Chrome More than Other Web Browsers?
Many of us feel more comfortable when we are in familiar territory, especially when it comes to using the internet, where security and privacy are crucial. Google Chrome is a popular web browser that is trusted and used by millions of people worldwide, which makes it a go-to choice for many. It is easier to use compared to other browsers such as Mozilla, Explorer, or Safari. Even for those who are not very tech-savvy, Google Chrome is a user-friendly option.
The fact that the Google search engine is the default homepage for Google Chrome is another advantage. Users can easily search for anything by simply opening a new tab and typing in their query. This may not seem like a big deal for frequent internet users, but it can be a significant advantage for those who only use the web occasionally. It eliminates the risk of getting lost while trying to find the right information.
For those who are not familiar with the internet or are still afraid of it, Google Chrome can be an excellent option. Its simplicity and ease of use can make browsing the web a less daunting task for those who were not born into the digital age.
Homepage Thumbnails Are Created by Tracking Your Visits
Google Chrome adds thumbnails to your homepage based on your browsing history, which it tracks. The thumbnails show websites that you have frequently visited in the past. Google does this to simplify your browsing experience by providing quick access to frequently visited sites. However, if you do not want others to see these sites, you may want to remove the thumbnails from your homepage. To do so, you need to find a way to delete them from your browsing history.
How to Remove Thumbnails from Your Homepage?
If you are concerned about removing the thumbnails on your homepage, don’t worry. It is a simple process that you can easily complete. Firstly, open a new homepage so you can see the various thumbnails. Select the ones you want to remove and hover over them with your cursor. A small “x” will appear in the top right corner of the thumbnail. Click on the “x” and the thumbnail will be removed permanently.
If you want to remove all the thumbnails from the page, there is a quick and easy way to do it. Look for the three dots in the top right corner of your screen and click on them. From there, select the “History” tab and choose “Clear History”. Close your browser and open a new one. This will remove all of the thumbnails from your homepage.
How Do You Stop Image Thumbnails Showing For Address Bar Searches on Chrome?
To disable the “Rich Search Image Suggestions” feature in Google Chrome, you can access the Google Chrome Flags menu, which contains advanced options. First, open Google Chrome and type or copy and paste the following text into the address bar: chrome://flags/#omnibox-rich-entity-suggestions. Press “Enter” to access the page, where you will see “Omnibox rich entity suggestions” highlighted in yellow (note that this may be hard to see if you are using dark mode). Then, use the drop-down box to change the setting from “Default” or “Enabled” to “Disabled”.
Once you have disabled the Omnibox rich entity suggestions feature, click on the blue “Relaunch” option at the bottom of the screen to allow Google Chrome to restart itself. Once Chrome has restarted, your search results will be back to their normal state and won’t show any additional content. It’s important to note that Google often removes the option to disable new features and changes, so it may be best to simply accept the change and get used to the new way of doing things. Alternatively, you might want to try a different browser.
Firefox is a good option, as the latest versions are now comparable in speed to Chrome and don’t have the memory issues that Chrome sometimes experiences. If you prefer to stick with a Chromium-based browser for the convenience of finding and using extensions, consider trying the new Microsoft Edge or Brave, two of the most popular browsers built on the Chromium engine.
Final Thoughts
Thumbnails are a convenient way to access your favorite websites, but the limit is 10. If you want to add more, bookmarking is a good alternative. While there are various web browsers available, Google Chrome is the most widely used due to its association with Google and the popularity of its default search engine. Chrome automatically displays the most visited pages as thumbnails on your homepage. If you want to change them, here’s how to do it.