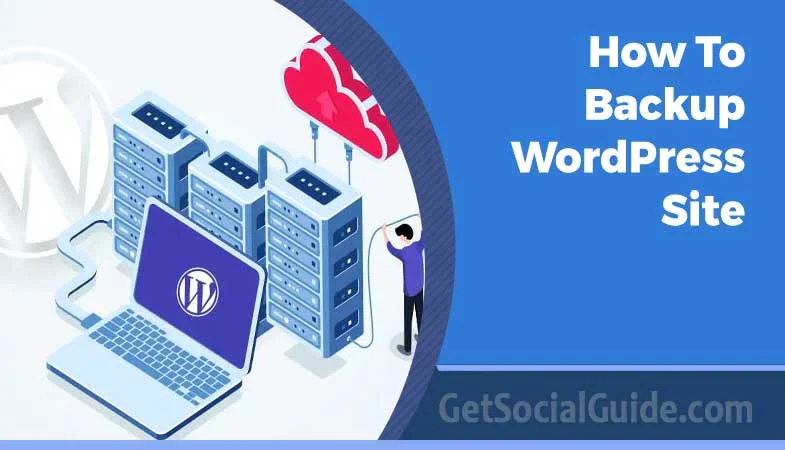How to Backup WordPress Site step by step guide (Manual Method and by Plugins Method)
Best ways to Backup
Wondering how one can backup your WordPress website? Have you ever ever misplaced your WordPress website? Or have you ever simply now misplaced your website? And also you don’t have a WordPress backup website to avoid wasting you? Maybe you fell sufferer to a malicious hacker. Or your web site simply broke after putting in a defective plugin, theme or add-on. Maybe your hosting failed – the unhealthy canine ate the server. It’s scary, proper? No, not the canine; shedding your website. And you may go loopy should you don’t know what to do to revive the one you love WordPress website to its former glory.
Properly, guess what: You don’t should sweat one bit with a dependable backup resolution in place. All you must is hit the restore button, and Viola! – you’re again up and operating. See what I did there? On this post, you’ll be taught that backing up your WordPress website is extraordinarily easy. We’ll stroll you thru the steps for how one can create a full backup in your WordPress-based enterprise. Then you may relaxation easy realizing you have got a plan B prepared. Take out a pen and a few paper, and get set to personal WordPress backups like a boss. Prepared? Nice, let’s get the ball rolling on WordPress website backups.
What is a WordPress Backup?
A backup is simply a copy of your website which you can reinstall (restore) should one thing go mistaken. It’s a failsafe, precautionary measure that saves you a variety of undue stress. It’s like an insurance coverage coverage that protects all the trouble, money and time you’ve invested in your WordPress website.
What does a WordPress Backup Include?
A full WordPress backup encompasses two crucial components: your website’s files and your MySQL database.
Website Files: This component comprises all the necessary elements that give structure and functionality to your WordPress site. It includes:
- Theme and Plugin Files: These are the core elements of your site’s design and functionality. Themes control the visual appearance, layout, and styling, while plugins add features and functionality.
- Media Files: This includes images, videos, audio files, and other media you’ve uploaded to your site.
- Scripts and Stylesheets: These are scripts (JavaScript) and stylesheets (CSS) that control interactivity and presentation.
- Other Assets: Any additional files that contribute to your website’s operation, such as fonts or custom scripts.
MySQL Database: The database is where all the dynamic content of your WordPress site is stored. It includes:
- Blog Posts: The actual textual content of your articles, along with metadata like author, publication date, and categories.
- Comments: All user-generated comments on your posts.
- Settings and Options: The configurations and settings you define in your WordPress admin area, including site title, site description, and more.
Combining these two components gives you a complete representation of your WordPress website. When you perform a backup, you’re essentially creating a snapshot of both the files that control your site’s design and functionality, and the database that holds your content and settings. This backup is crucial for safeguarding your site against potential data loss, errors, or security breaches. It allows you to restore your website to a previous state if anything goes wrong or if you need to move your site to a new server.
Why do I need to Backup my WordPress Site?
A majority of low-cost web hosts will discuss of providing backups, however all they do is backup your MySQL database… in the event that they backup something in any respect. They don’t backup your files, which suggests you can’t get well adjustments you make to your theme for instance, if it’s corrupted. It’s additionally fairly the trouble requesting a replica of your web site from their backups, so its simply best to backup your website by yourself. , simply to make sure every part is secure.
The complete backup we’re serving to you build right here will deal with your files as well as your database. This implies should you lose your website, you simply must reinstall the backup and your work is finished. That out of the best way, let’s create full backups of your WordPress website.
Method 1: Backup WordPress Through Your Hosting
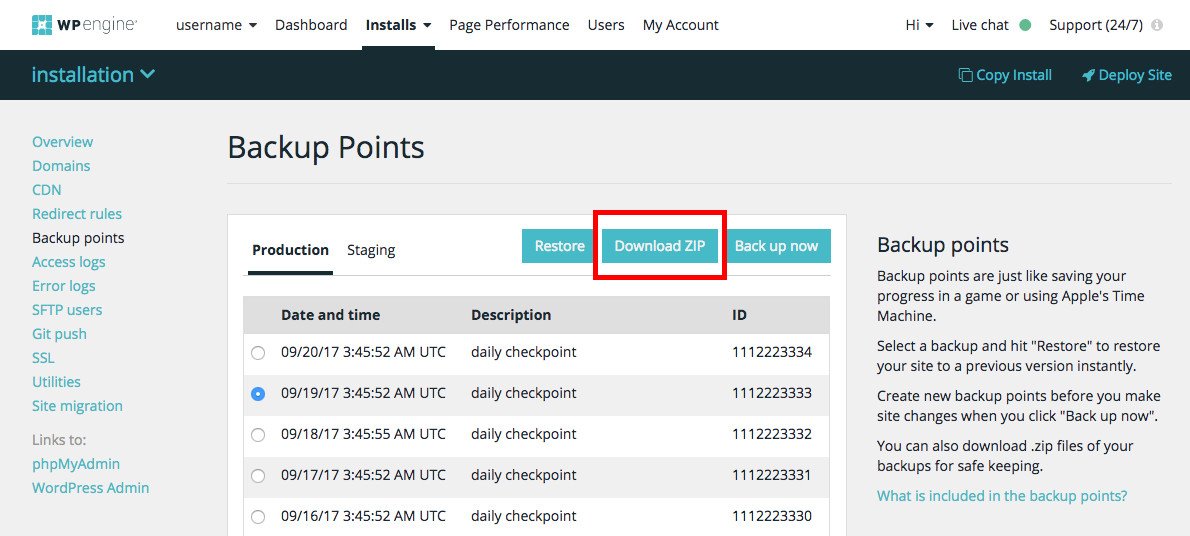
Your first choice is to easily select a hosting company that completes full, each day backups of your WordPress website. For instance, WP Engine Managed WordPress hosting gives automated each day backups up all of you core WordPress files, themes and plugins, and your database (together with all your media). Plus you may provoke your personal backups at any level (like earlier than a significant WordPress replace, or when altering themes). If you wish to take your hosting supplier managed backups to the subsequent degree, log in infrequently and obtain your personal zip file copy to maintain by yourself arduous drive. You by no means could be too secure.
Having a backup is important for any WordPress website. Why? Just because it’s arduous work creating an internet site, and there are occasions when your website may go crash as a result of a hack, a human error, whereas moving WP site to root, or a malfunctioning plugin, amongst different issues. A backup may help you get well your website and get again to enterprise very quickly. Now, automated backup options are the simplest. Guide backups appear to be a number of easy steps, however in actuality, it takes a variety of time to be taught and to hold out the method. However, if you wish to give guide WordPress backups a strive, we’ve entailed the method for you.
Warning: This course of is technical and dangerous. You will need to tread fastidiously and make sure you don’t unintentionally delete something or transfer issues round. You might find yourself breaking your website.
Suggestion: Create a staging website (i.e., a test environment) and perform the guide backup course of. It will guarantee your live website is rarely affected.
Preparing for a Manual WordPress Backup
Your WordPress website includes two fundamental parts – Recordsdata and Database. Now, the information of each parts must be backed up. You might have totally different choices accessible to entry your web site’s knowledge and take a replica of it. Let’s check out what it’s worthwhile to hold useful earlier than we begin the guide backup: For files – Your web site’s files reside on the web host’s server. You possibly can entry them in two methods:
- Through cPanel – That is accessible by your hosting account. You must hold your host account username and password useful.
- Through FTP – We will connect with your files utilizing a software program referred to as FTP (File Switch Protocol) like FileZilla. To hook up with FTP, you want the next credentials that’s often accessible in your hosting account:
![]()
For those who don’t have this information, you may contact your host or be taught how to use FTP. For database – That is accessible only by phpMyAdmin. Often, phpMyAdmin comes pre-installed within the cPanel of your hosting account. You only want your host account credentials right here. For those who don’t have entry to cPanel, you may download phpMyAdmin instantly. Upon getting this stuff in place, you’re prepared to begin the guide WordPress backup. We might advocate making a folder in your computer to retailer your backup, like so:

We take backups to be able to restore them in case one thing goes mistaken with our web sites like page deleted accidentally and far more. It’s good to maintain issues organised and know the place your backup is saved. In occasions of an emergency, you won’t should hunt it down.
How to take a Manual Backup of WordPress
Now that you’ve got every part prepared, we are able to take you thru the step-by-step course of to manually backup WordPress websites.
1. Guide Backup of your WordPress Recordsdata
As talked about above, there are two methods of backing up your files: by way of cPanel or FTP. Let’s check out every intimately.
A. Backup Your WordPress Recordsdata Utilizing cPanel
We picked cPanel first as a result of it’s the simplest. cPanel is accessible out of your web host account and also you don’t must obtain any exterior software program to do a manual backup using cPanel. Now the steps might range barely, however typically, all hosts comply with comparable navigations.
Step 1 Login to your web host account. Navigate to your ‘product’ and choose it. For instance, yourwebsitename.com. As talked about earlier, few of those steps might range between hosts. On the GoDaddy dashboard, you’d see an choice referred to as ‘cPanel Admin’. But when your utilizing Bluehost, it might be under ‘Superior’. For those who can’t discover cPanel, take a look at the assistance part of your host to search out out the precise steps. Be aware: Many managed WordPress hosting suppliers like Flywheel don’t present entry to cPanel. In these instances, you would wish to make use of the FTP methodology.
Step 2 As soon as inside cPanel, you’ll see ‘File Supervisor’. We’ve arrived on the location of your files. Now, we simply must pick them up and drop them off in your native system. 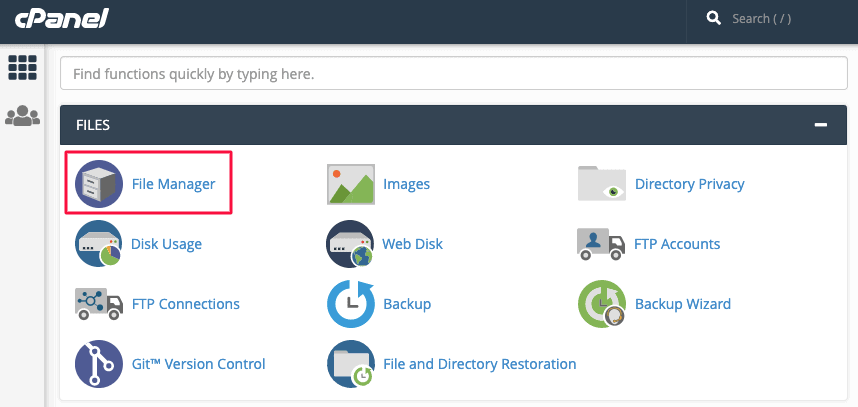 Step 3 On the left panel, you should see quite a few folders. Discover one that claims “public_html”. Broaden the folder by clicking on the + image. When you’ve got a number of websites, you’ll want to pick the folder that bears your web site’s identify. Within the instance below, the identify of our web site is ‘Demo’, so we’ve clicked on public_html > Demo. Now, this folder should include three folders named wp-admin, wp-content, and wp-includes together with a bunch of files.
Step 3 On the left panel, you should see quite a few folders. Discover one that claims “public_html”. Broaden the folder by clicking on the + image. When you’ve got a number of websites, you’ll want to pick the folder that bears your web site’s identify. Within the instance below, the identify of our web site is ‘Demo’, so we’ve clicked on public_html > Demo. Now, this folder should include three folders named wp-admin, wp-content, and wp-includes together with a bunch of files.  Step 4 On the correct panel, you may ‘choose all’, proper click on and obtain the files. We might not advocate this as a result of it takes longer to obtain and will overload your server. A greater means to do that could be to pick the public html folder (or your web site’s folder). Proper click on and select ‘Compress’ like so:
Step 4 On the correct panel, you may ‘choose all’, proper click on and obtain the files. We might not advocate this as a result of it takes longer to obtain and will overload your server. A greater means to do that could be to pick the public html folder (or your web site’s folder). Proper click on and select ‘Compress’ like so: 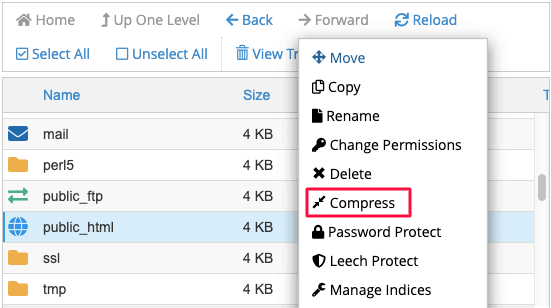 It offers you a pair choices to compress. We’ve chosen zip archive.
It offers you a pair choices to compress. We’ve chosen zip archive. 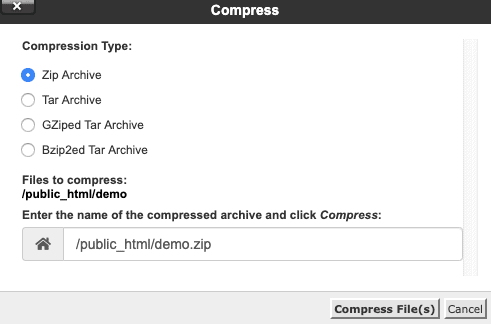 This makes the method quicker and lighter, and it reduces cupboard space required. As soon as the zip file is prepared, choose it and obtain.
This makes the method quicker and lighter, and it reduces cupboard space required. As soon as the zip file is prepared, choose it and obtain.  We advocate shifting the downloaded zip file to the folder we created WordPress Web site Backup > Recordsdata.
We advocate shifting the downloaded zip file to the folder we created WordPress Web site Backup > Recordsdata.
B. Backup WordPress Files Using FTP
The explanation why that is our second choice is as a result of:
- You want your FTP credential
- You must set up a third-party software program
- Your guide backup turns into depending on the connection between FTP and the server. This could enhance the time taken to carry out a guide backup.
However FTP is simply as easy and is a substitute for those that don’t have cPanel entry. That stated, let’s proceed with the steps: Step 1 Open FileZilla or the FTP consumer of your choice. You will note your ‘native website’ on the left panel with the folders that exist in your computer and the remote website on the correct. It will likely be greyed out as a result of we haven’t connected to it but. Enter your credentials and connect with the server. 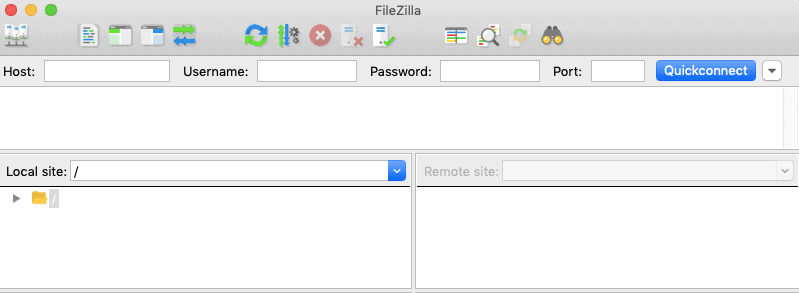 Step 2 As soon as the server connection is profitable, you will notice the listing populate on the remote web site (proper panel) like so:
Step 2 As soon as the server connection is profitable, you will notice the listing populate on the remote web site (proper panel) like so: 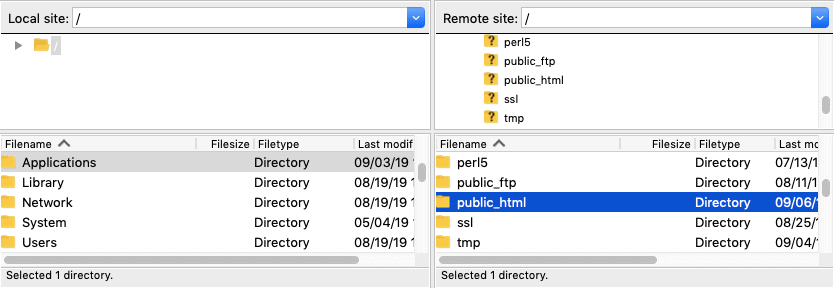 Navigate to the public_html or the folder of your web site xyz.com. Step 3 You possibly can choose a folder, proper click on and obtain it to your native system. Alternatively, if you wish to select particular files, you may as well drag and drop files from the correct panel to the left panel into the folder we created.
Navigate to the public_html or the folder of your web site xyz.com. Step 3 You possibly can choose a folder, proper click on and obtain it to your native system. Alternatively, if you wish to select particular files, you may as well drag and drop files from the correct panel to the left panel into the folder we created.  As soon as carried out, you’ve efficiently created a guide backup of your files. We advocate you encrypt the data and retailer it in a zipper file. Really useful learn: backup WordPress theme utilizing FTP
As soon as carried out, you’ve efficiently created a guide backup of your files. We advocate you encrypt the data and retailer it in a zipper file. Really useful learn: backup WordPress theme utilizing FTP
2. Backup Database by way of phpMyAdmin
The subsequent factor to do is to backup WordPress database by way of phpMyAdmin. Right here, we’ll present you how one can navigate phpMyAdmin utilizing cPanel of your hosting account.
Step 1 Login to your web host account. Navigate to your ‘product’ and choose it. Eg: xyz.com. On the subsequent web page, you should see an choice referred to as ‘cPanel Admin’.
Step 2 Under ‘Databases’, you’ll see phpMyAdmin. 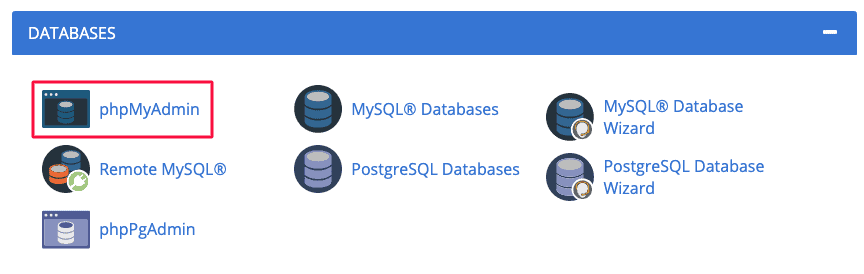 Upon clicking it, you’ll enter the world in which you’ll see your WordPress databases. From the tabs on the top, choose ‘Databases.’
Upon clicking it, you’ll enter the world in which you’ll see your WordPress databases. From the tabs on the top, choose ‘Databases.’ 
Step 3 Select your database from the left panel, and it’ll increase on the correct panel to point out you the contents. Be aware: For those who don’t know which one is your database, obtain your wp_config.php file utilizing File Supervisor or FTP. It will include your database information.  When you’ve chosen the correct database, merely choose all of the tables on the correct panel and export it.
When you’ve chosen the correct database, merely choose all of the tables on the correct panel and export it.  Professional tip: If there is no such thing as a ‘choose all’ choice, choose the top row, scroll to the underside and hit ‘shift’ and click on on the final row. It’s going to choose all. You’ll be given the choice to decide on which format you need. We want MySQL databases, so until your tech-savvy and need a totally different choice, go away it at its default choice ‘SQL’.
Professional tip: If there is no such thing as a ‘choose all’ choice, choose the top row, scroll to the underside and hit ‘shift’ and click on on the final row. It’s going to choose all. You’ll be given the choice to decide on which format you need. We want MySQL databases, so until your tech-savvy and need a totally different choice, go away it at its default choice ‘SQL’.  As soon as downloaded, you’ll have a .sql file. You possibly can transfer it to the database backup folder we created to retailer it. Congratulations, you’ve efficiently taken a whole backup of your web site! Pat your self on the again, it’s a commendable feat! However we aren’t carried out simply but. After you’ve taken a backup efficiently, we advocate you perform the next record of actions.
As soon as downloaded, you’ll have a .sql file. You possibly can transfer it to the database backup folder we created to retailer it. Congratulations, you’ve efficiently taken a whole backup of your web site! Pat your self on the again, it’s a commendable feat! However we aren’t carried out simply but. After you’ve taken a backup efficiently, we advocate you perform the next record of actions.
Things to do after a manual backup
Encryption – A backup comprises all of your web site’s knowledge. Subsequently, if hackers get their fingers on it, they beautiful a lot have all of the information they want. That is why encryption is so vital. As soon as knowledge is encrypted, even when it falls into the mistaken fingers, there’s nothing they’ll do with it. Encryption software program accessible that permits you to do that.
Check restore – Any backup is only as good as its restore. If you name in your backup to make use of it to revive your website, if it doesn’t work, then the entire course of goes in useless. Subsequently, it’s worthwhile to check restore it. Don’t await one thing to go mistaken along with your website to search out out whether or not it really works or not. You possibly can create a staging website (a check setting) after which check out the backup. It will guarantee your live website is rarely affected. To create a staging website, you may examine along with your hosting supplier to see if they’ve the choice, otherwise you would wish to make use of a best WordPress staging plugin. Because you’ve taken a guide backup, to check restore, you would possibly discover this WordPress restore guide useful.
Make a number of copies – Lastly, as soon as you already know you have got a practical backup, make a few copies and retailer it elsewhere. That is simply good follow since you don’t should depend on one backup copy. You possibly can undergo download WordPress database information for copies. Storage contains cloud storage choices comparable to Google Drive, One Drive, Dropbox, Amazon S3, and so forth. It additionally contains gadgets like pen drives and arduous drives. You possibly can examine our guides on how to backup WordPress to Dropbox and Google Drive backups.
If one will get broken or misplaced, you at all times have a number of extra useful. That brings us to the top of the method of guide backups. We hope you are actually savvy with taking a WordPress backup by yourself. This step-by-step information would possibly make guide backups sound like a chunk of cake. However the reality is that issues don’t at all times roll out easily.
The problems faced with WordPress Manual Backups
manual WordPress backups can come with their fair share of challenges. Here are the issues you might encounter with manual backups:
- Time-Consuming: The speed at which you can copy the files and database during a manual backup depends on your internet connection, your device’s performance, and the connection to your host’s server. This process can often be time-consuming and frustrating, especially for larger websites with substantial amounts of data.
- Server Disconnections: While the backup process usually runs smoothly, there are instances when the connection between your computer and the server can get disrupted. This can lead to interrupted backup attempts and even error messages indicating that the download was unsuccessful.
- Website Slowdown: Manually copying files and database tables is a resource-intensive task. As a result, each time you perform a manual backup, it can strain your server’s resources and potentially slow down your website’s performance for both you and your visitors.
- Risk Factors: Creating a proper backup manually requires precision and attention to detail. If not done correctly, the backup might not work as intended. Worse still, an error in the process can potentially corrupt your website or lead to data loss. This risk can be especially concerning if you’re not familiar with the technicalities of the backup process.
- Time-Intensive: While manual backups can be done without any monetary cost, they often demand a significant amount of your time and effort. If you need to perform backups regularly, this could become a cumbersome and inefficient use of your valuable time.
Considering these challenges, many WordPress users opt for automated backup solutions or plugins. These tools offer a more reliable and convenient way to create backups without the drawbacks associated with manual backups. Automated backups can be scheduled to occur at specific intervals, minimizing the risk of data loss and saving you the hassle of performing backups manually.
Method 3: Backup WordPress Automatically with Plugins
WordPress backup plugins add the component of ease to creating reliable backups in your WordPress website. All you must do is set up your favourite WordPress backup plugin, configure a number of settings and also you’re good.
WPvivid Pro Backup & Migrate

Info & DownloadView The Demo
In case you are searching for a complete backup, migrate, staging and restore plugin with cloud storage integration (and actually, why wouldn’t you?) then look no additional than WPvivid. This WordPress backup plugin contains highly effective features to take and schedule backups, ship backups to a cloud storage of your selecting (Dropbox, Google Drive, Amazon S3, SFTP, and so forth), simply migrate your complete website or choose files, WPvivid begins at $199 (one time payment) for entry to all the plugin’s nice features. However they do provide a 14 day free trial, as well as a lite version on WordPress.org if you wish to give it a strive before you purchase.
Jetpack Backup
 Jetpack Backup is the best real-time backup resolution for WordPress web sites. It could possibly show you how to take automated each day backups as well as real-time backups of your complete web site. Backups could be restored in a single click on out of your desktop or a cellular gadget.
Jetpack Backup is the best real-time backup resolution for WordPress web sites. It could possibly show you how to take automated each day backups as well as real-time backups of your complete web site. Backups could be restored in a single click on out of your desktop or a cellular gadget.
For those who select the real-time backups plan, you’ll be capable of restore your website from any backup level. That is particularly helpful for e-commerce web sites. Different features Jetpack Backup gives embrace a 30-day backup archive and log of website adjustments. Jetpack Backup begins at $8 per 30 days billed yearly.
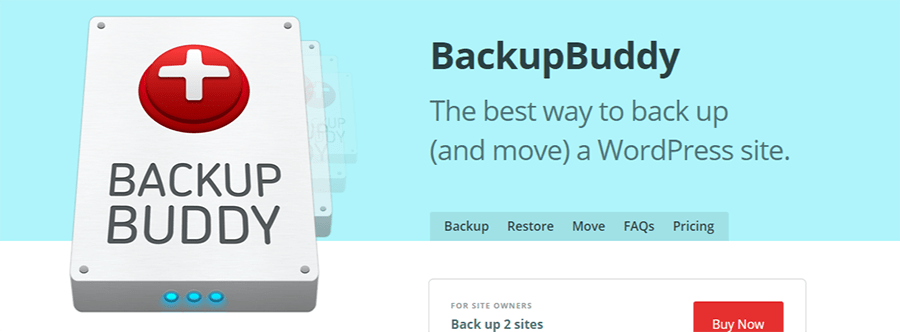
Info & DownloadView The Demo
The second premium WordPress backup plugin on our record as we speak is BackupBuddy by iThemes. You should utilize the plugin to create full database and files backup, and/or transfer your website to a different server simply. You possibly can backup your website to your hard disk and quite a lot of exterior storage companies together with Amazon Web Providers, Rackspace, e mail, FTP, Dropbox, and BackupBuddy Stash amongst others. Schedule WordPress backups with BackupBuddy when you’re on the go and revel in a backup service like no different. Pricing begins at $80 per yr for a single website license. Although iThemes does additionally provide a lifetime Gold package deal at a one-time payment of $297. This contains limitless use of the plugin making it an excellent match for companies.
Duplicator Free WordPress Plugin

With over 1 million energetic installs, Duplicator is greater than your typical backup plugin. Primarily, Duplicator lets you clone or migrate your website to a different location simply. This fundamental characteristic makes it a robust backup resolution. Despite the fact that it won’t will let you schedule backups, it routinely dumps your database to an SQL file and saves it to a ZIP archive alongside along with your WordPress files.
Then it creates a particular PHP file that allows you to reinstall the backup simply. Simply add the ZIP archive and the PHP file to your server, and the remaining is easy work. Need extra? Checkout Duplicator Pro which provides extra features together with schedules backups, cloud storage linking, e mail notifications, professional assist and extra.
BackWPup Free WordPress Plugin
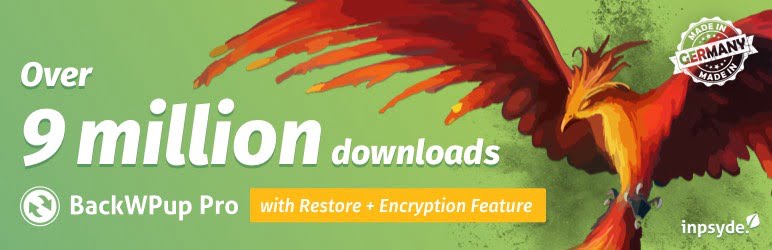
BackWPup is a well-liked WordPress backup plugin that lets you create full backups of your WordPress website. And this plugin connects to exterior storage areas comparable to Dropbox, Amazon S3, FTP, RackSpace Cloud and lots of extra. You possibly can schedule full backups which means your complete WordPress website, files and all, might be secure at all times. Additional you may examine/restore and optimize your database, and should you want extra juice, you may go for the professional model.
UpdraftPlus Backup and Restoration Free WordPress Plugin

One of many highest-ranked WordPress backup plugin, UpdraftPlus provides enjoyable and ease to backing up your WordPress website. With quite a few candy features together with backups to Amazon S3, Google Drive, FTP, Dropbox, e mail and different storage choices, fast restore, scheduling, website duplicator, functionality to separate massive websites into a number of archives, and a lot extra, you can’t go mistaken with UpdraftPlus. And the builders additionally provide a professional model that packs fairly a punch should you’re searching for extra features.
What about the backups my hosting company makes? Aren’t those good enough?
Are you actually positive that your hosting company makes common backups of your website(s)? How typically do they make them? How can they be restored? How long does a restoration take? Are you able to restore one website without restoring all websites in your account? Extra importantly: do you wish to go away the security of your website solely within the fingers of your hosting company?
Your hosting might or might not present common backups in your website. Even when they do, right here’s why you shouldn’t depend on them:
- Internet hosting company backups aren’t particularly designed for WordPress. This implies they might not really assist once you want them.
- The backups will not be often scheduled, and so they will not be typically sufficient to be helpful in case of a catastrophe.
- It’s possible you’ll not be capable of restore a single website from hosting company backups without restoring all websites in your account.
- You won’t be notified if the backups fail, so that you’ll by no means know in the event that they’ll really be there if/once you want them.
- You’ll be on the mercy of your hosting company should you ever want to revive from backup. They most likely won’t be as responsive as you assume they should be.
Why bother with WordPress backup?
backups are a critical and essential aspect of managing WordPress websites and blogs. The potential risks to your online content are numerous and varied, making backups an absolute necessity. These risks include:
- Server Crashes and Failures: Servers can crash or experience hardware failures, leading to the loss of your website’s data and content.
- Malicious Hackers and Malware: Cyberattacks and malware infections can compromise your website’s security, leading to data breaches, content tampering, and potential loss of sensitive information.
- Developer Errors and Deletions: Mistakes made during development or content management can result in unintentional deletions or alterations of your site’s content.
- Corrupted or Erased Databases: Database corruption or accidental deletions can lead to significant data loss, affecting everything from blog posts to user comments.
- Defective Plugins and Themes: Poorly coded or incompatible plugins and themes can disrupt your site’s functionality or even cause data loss.
- Data Centre Failures: Issues with the data center hosting your website can result in outages and data loss.
- Loss of Valuable Data: Depending on your industry, you might have customer payment data, shipping details, e-commerce configurations, and other crucial information that could be lost.
- Reputation and Brand Damage: Data breaches and content loss can tarnish your brand’s reputation, leading to loss of trust among your audience.
- Legal and Financial Consequences: Depending on the nature of your site and the data you handle, you might face legal consequences and financial penalties in the event of a data breach.
Given these risks, it’s vital to take control of your WordPress backup strategy. Relying solely on your website’s hosting company or your site’s built-in backup features may not provide adequate protection. To minimize your risk effectively:
- Choose a Reliable Backup Solution: Opt for a reputable backup plugin or service that offers automated and regular backups of both your website files and database.
- Schedule Automated Backups: Set up a schedule for automatic backups to ensure that your data is consistently safeguarded.
- Store Backups Securely: Store your backups in secure off-site locations, away from your website’s server, to prevent data loss due to server failures or hacks.
- Regularly Test Restorations: Periodically test the restoration process from your backups to ensure they are working as intended and can be relied upon in case of emergencies.
- Consider Cloud Storage: Utilize cloud storage services to store backups, ensuring redundancy and accessibility even if your primary server goes down.
By taking proactive steps to establish a comprehensive backup strategy, you can significantly reduce the potential impact of unforeseen events and protect your website’s content, data, and reputation.
What exactly is a backup?
A backup serves as a preserved replica or duplicate iteration of your website along with its entire content. It functions as a safety net and preemptive action, enabling you to recover your WordPress (WP) site using a backup if any untoward incidents occur, leading to content loss. What exactly merits this backup? To encapsulate, everything! This includes, most prominently, the databases that house your WordPress content, generally residing in MySQL. This encompasses not just posts, users, comments, categories, tags, administrative preferences, and the like. Imagine, for instance, a healthcare institution – patient records would fall under this umbrella.
Similarly, if you’re an educational institution, critical components like research materials, student rosters, and grades are on the line. Now, consider the wealth of data an e-commerce solution holds! In addition to databases, individual website files necessitate backup. These constitute the structural and functional framework of your WordPress site. Instances of these encompass installations, themes, plugins, and code files. The importance of backing up these files is equal to safeguarding your databases. Disregarding one for the other would impede your ability to fully restore your site. A comprehensive backup streamlines recovery, irrespective of the chosen backup methodology.
The best backup approach for you?
You must think about problems with backup volume and frequency. How a lot knowledge do you have got? Excessive volumes of information – as a result of photographs, movies or hundreds of thousands of buyer fee data – require a technique that mixes several types of backup. This will contain a full backup of every part periodically (weekly, bi-weekly or month-to-month) plus incremental backups following a change to web site files or databases. One technique to cut back the backup dimension is to backup the present month’s uploads listing and hold an offline copy of all of the earlier ones. Definitely, we advocate you carry out a backup earlier than putting in any new WordPress theme, improve or plugin in case an issue happens.
It’s helpful to replicate on how typically adjustments happen in your web sites. It will assist decide how typically you’ll need to again them up. How often do you weblog? What’s the frequency of different website exercise? How typically are you ready to carry out updates? The reply to those questions is dependent upon the character of the web sites themselves, the frequency of web site updates (content material and design/performance), and the significance of the web site to your group. The most secure choice is to backup every web site each time you publish or replace a post or web page.