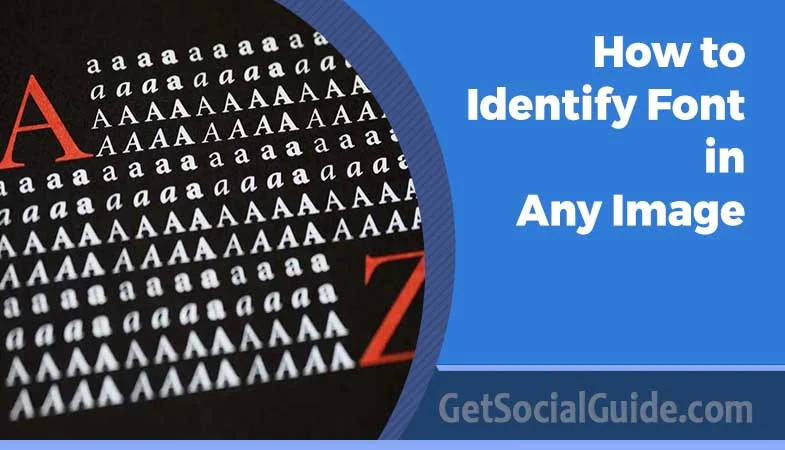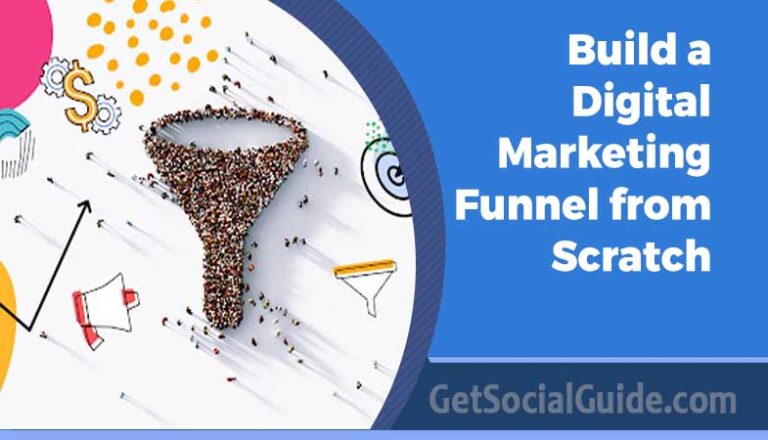How to Identify Font in Any image – Steps by Steps Tutorial
Identifying fonts within an image is an invaluable skill with a multitude of practical applications. Whether you want to pinpoint the font used in a captivating photo for your personal use or recreate a meme with a matching font style, this technique offers immense utility. Designers and meme enthusiasts alike can benefit from this skill. The good news is that the process of identifying fonts within images is relatively straightforward.
To improve your font identification process, it’s important to set realistic expectations, as all font identification tools have limitations. A basic understanding of typography theory can greatly assist in finding a font that closely matches your requirements. If you’re interested in delving deeper into typography, consider exploring our Design Bootcamp course.
By grasping font anatomy, you can begin to differentiate between fonts and comprehend why a particular font was chosen for a project. Paying close attention to details such as terminals, bowls, counters, loops, and other elements will enhance the effectiveness of your search.
Before you commence your search, optimize your image for the search engine. Creating a high-contrast black and white image that exclusively features the glyphs (characters) can expedite and enhance the accuracy of your search. Avoid incorporating intricate elements like ligatures that span multiple letters, as most font identification tools may struggle with them. Look for a distinct character, such as a lowercase ‘g,’ which often contains unique identifiers in many fonts. Simplifying your image to a few distinctive characters increases your chances of successful identification.
Different ways and tools to identify font in any image
How to identify fonts in an image
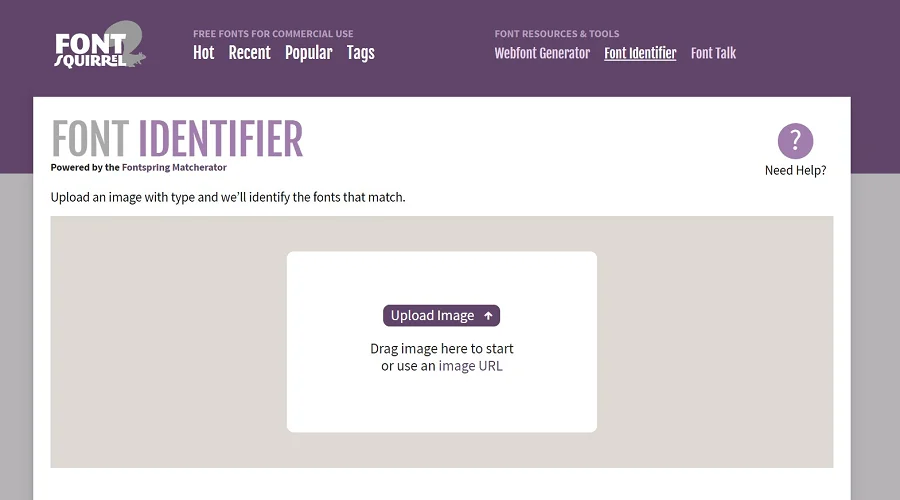
To identify fonts within an image, follow these straightforward steps:
- Download the image or copy the URL of the hosted image.
- Visit the Font Squirrel website.
- If the image is on your computer, click “Upload image.” If the image is hosted online, select “an image URL” and paste the URL.
- Crop the image to highlight the text you want to identify. Adjust the blue borders to encompass the text within the image.
- Click “Matcherate It.”
- Below the image, you’ll see several font options. Choose the correct font, and you can either download it or purchase it from the provided websites. To view only free fonts, select “Font Squirrel” below the image.
These steps will help you identify the fonts used in your image, making it easier to work with text in various projects.
How to identify fonts in an image using Photoshop
Adobe Photoshop offers a convenient tool for identifying fonts within an image. Follow these steps to utilize this feature:
- Download the image containing the font you want to identify.
- Open Adobe Photoshop on your computer and load the image into the application.
- Select the “Rectangular marquee tool” (accessible by pressing the M key) and draw a rectangle around the font you wish to identify.
- From the toolbar, go to “Type” > “Match Font.”
- You can now choose from the fonts already installed on your computer or download matching fonts from the web.
Understanding fonts and knowing where to locate them is a crucial aspect of design. Fortunately, there are various resources available to assist you in identifying fonts, whether through automated tools or community-driven efforts. The objective is to find a resource that provides accurate results while also offering ongoing support and feedback to enhance your font identification skills.
What The Font By Myfonts
MyFonts.com offers a straightforward and user-friendly font identification method through their “What the Font” feature. Here’s how it works:
- Visit MyFonts.com and access the “What the Font” tool.
- Drag and drop the image containing the font you want to identify onto the page.
- Crop the image to isolate the font or text you’re interested in.
- MyFonts will then analyze the image and compare it to a database of over 130,000 font selections.
This tool simplifies the process of font identification, making it easy for users to find a matching font quickly and efficiently.
Whatfontis
Whatfontis.com is a valuable font identification tool that boasts a database of over 850,000 fonts for comparison with your sample. It’s a comprehensive resource for identifying fonts. However, it’s worth noting that the website may contain advertisements, which could be a minor inconvenience while using the service.
Identifont
Identifont.com, despite its somewhat outdated web design (as evidenced by its logo), offers a unique approach to font identification. This tool helps users find fonts by engaging in a question-and-answer process about various aspects of font anatomy. While its interface may not be as modern, its method can be quite useful for identifying fonts based on specific characteristics and features.
Method 1: Find Font from Image Using WhatFontIs
You can identify fonts from images using WhatFontIs, a font identification tool that offers a wider selection of fonts compared to most image processing programs, including fonts from Creative Market. It also provides access to free resources, increasing your chances of finding the desired typeface or a similar one without the need for a purchase. Here are the steps to follow when searching for fonts in an image using WhatFontIs:
STEP 1: Upload the Image
- Drag and drop your image into the blue box on the right-hand side.
- Alternatively, browse for and select an image, or enter its URL.
STEP 2: Crop the Text
- To identify the font, create a new crop box that selects only the section of the image containing the typeface.
- Choose a subset of four to ten letters from the desired typeface.
STEP 3: Optimize the Image
- Adjust text contrast and brightness for optimal visibility.
- Select a font detection component that suits your requirements.
STEP 4: Insert Characters
- Input the letters correctly on the right side to form a coherent statement.
- Drag and arrange the images that separate the letters on top of one another.
STEP 5: View the Results
- WhatFontIs provides font options, both free and commercial.
- The predictions are usually accurate.
- Registration may be required to save your collection of identified fonts.
You can then proceed to download the matched font from the image.
Method 3: Find Font from Image Using FontSpring
This image-based font search tool is designed for quickly identifying fonts within images using FontSpring. Here are the step-by-step instructions:
Step 1: Visit the FontSpring website.
Step 2: Upload the image you want to analyze. Alternatively, you can use the image URL option if you have a picture URL to provide.
Step 3: Crop the image to focus on the area where the text appears.
Step 4: Click the “Matcherate It” button. This initiates a font-matching algorithm to identify the correct font within the image.
Step 5: Review the results. The font-finding tool will display various fonts that match the image, making it an excellent resource for locating fonts within photos.
Step 6: You can now download or purchase the desired font from the list of results. If the tool encounters difficulties recognizing the character shapes in certain fonts, you may need to manually input the characters to help it find the exact font. To do this, click on the “Manually Adjust” button.
By following these steps, you can efficiently find the best-matched font for your image.
Method 4: Identify Fonts in an Image using Photoshop
Adobe Photoshop indeed offers a handy function for extracting font information from images. To utilize this font recognition tool, follow these steps:
Step 1: Open the image in Adobe Photoshop.
Step 2: Use the Rectangular Marquee tool to draw a rectangle around the text with the font you want to identify.
Step 3: Create a rectangle around the text in the image where you wish to find the font.
Step 4: Go to the toolbar and select “Type” → “Match Font.”
Step 5: Now, you can either choose a font from the list of those currently installed on your computer or search for matching fonts on the Internet.
By following these steps, you can easily identify and work with fonts found within images using Adobe Photoshop’s font recognition tool.
How to Identify Font in Any logo
Identifying the font used in a logo can be challenging, especially if the logo has been customized or the font is not well-known. However, you can try the following methods to help identify the font in any logo:
Online Font Recognition Tools:
Use online font recognition tools like “WhatTheFont” by MyFonts or “Font Squirrel Matcherator.” These tools allow you to upload an image of the logo, and they will attempt to identify the font or provide similar font suggestions.
Inspect the Logo:
Examine the logo closely for any distinctive letterforms or unique characters. Pay attention to uppercase and lowercase letters, as well as any special characters or ligatures.
Look for font variations, such as italic, bold, or condensed versions, which may provide clues about the font used.
Contact the Company:
Reach out to the company or organization associated with the logo. They might be willing to share information about the font they used.
Online Logo Databases:
Search online logo databases like BrandsoftheWorld or LogoPond. These websites often provide information about the fonts used in various logos.
Ask Graphic Designers or Communities:
Seek help from graphic designers or online communities like Reddit’s “r/identifythisfont” or similar forums. Designers and enthusiasts often have experience identifying fonts and may offer assistance.
Compare to Common Fonts:
Compare the logo text to commonly used fonts. Websites like WhatTheFont allow you to enter sample text and compare it to various fonts to find matches.
Typography Resources:
Consult typography resources like “Typophile” or “Typographica” for discussions on fonts and typefaces. These resources can provide insights into fonts used in various designs.
Use a Font Identifier App:
Some mobile apps, such as “Fontbot” or “WhatTheFont” by MyFonts, allow you to take a photo of the logo with your smartphone and attempt to identify the font.
Graphic Design Software:
Import the logo image into graphic design software like Adobe Illustrator. You can then use the text recognition feature to convert the text in the logo into editable text, which can help identify the font.
Remember that not all logos use standard fonts, and some may be custom-designed. In such cases, identifying the exact font may be more challenging. However, these methods should help you in many cases when trying to identify the font in a logo.
Frequently Asked Questions
The following are some frequently asked questions about typeface extraction from photographs. If your concerns have not been addressed, please leave them in the comments section. We will respond as soon as possible.
How do I identify fonts in an image?
Fontspring Matcherator can recognize fonts in images. Select the font area on the image when uploading it to the Matcherator. Following that, you are presented with a list of font types that are compatible with your machine.
What is the Best tool to find a font from an image?
Without a doubt, Typeface Squirrel Matcherator is the greatest tool for properly locating a typeface in a photograph. This font detection function in an image application quickly scans and detects the typeface.
Is it possible to find a font from an image?
When you upload an image, you can use Font Matcherator to determine the font type used, and it will show you what it was.
Can the font identifier match cursive fonts?
If two fonts with cursive or script characters are touching or related, they may not match properly. Before uploading the image, utilize an image editing application to separate each letter to choose the ideal font.
How do I identify fonts in a Word document?
Please include a screenshot of a section of the document. Your screenshot will be evaluated and typefaces detected using powerful font identification technology.
Conclusion
Four ways are given in this essay for selecting typefaces based on photographs. Using image-based fonts can be a terrific approach to enhance your website or simply because you enjoy the way they look. This article should have been helpful to you. If you have any questions, please leave a comment.
We all know how frustrating it is to try to identify a font from an image. And now you can use the tools mentioned above to identify fonts from anywhere. Just remember that the tools that require images to be uploaded, these tools work best on high-quality images and fonts. So if the fonts or images are pixelated, the results may not be as helpful.