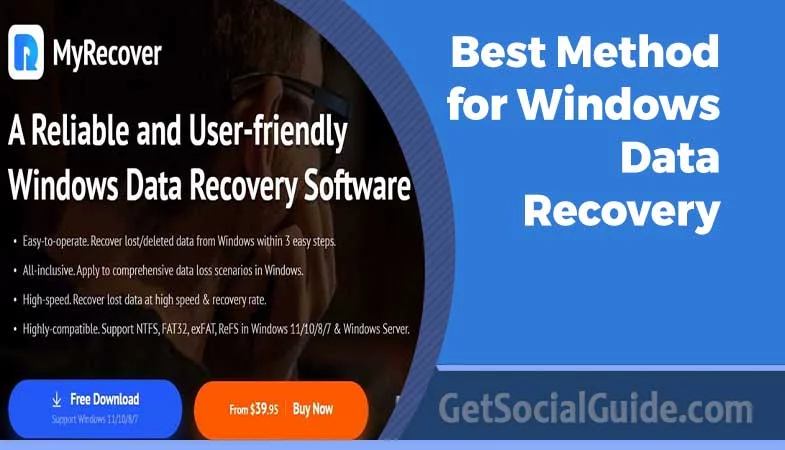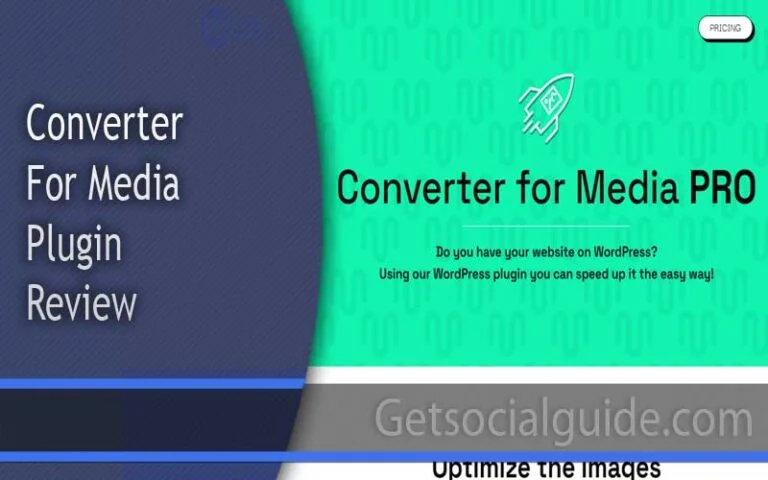Review: Best Method for Windows Data Recovery [Details]
In the present day, individuals commonly preserve their data using hard drives or through cloud backup solutions. Additionally, important data might also be stored on USB drives or other electronic devices.
Nevertheless, the malfunction of a storage device, logical failure, or accidental deletion on computers can lead to the loss of essential files and folders. Windows is one of the most common operating systems of computers.

Fortunately, several Windows data recovery tools and services are available, enabling the retrieval of deleted files and folders on your computer. Let’s delve deeper into the best free file recovery software in Windows.
Key Factors in Selecting Data Recovery Software
Before embarking on the data recovery journey, it’s essential to understand the criteria used to assess the quality of Windows recovery software. Various pivotal criteria come into play when evaluating data recovery tools to ensure they match your needs effectively. You can check them when you want to pick out the best data recovery software for your Windows computer:
- Usability: User-friendliness is paramount, with tools needing an intuitive interface for smooth navigation. Lack of this feature leads to fewer people choosing it.
- Recovery Speed: Urgency often accompanies data recovery needs, necessitating tools with quick scanning capabilities.
- Capability: A superior recovery tool must encompass broad support for different data loss scenarios and recoverable file types, significantly impacting its efficiency.
- Compatibility: A tool’s support across various operating systems widens its user base, a critical consideration for users in different operating system environments.
- Pricing: Cost is a significant factor; some tools offer both free and paid versions, influencing user choices.
Review of Best Free Windows Data Recovery Software – MyRecover
Recovering deleted files on a PC without prior backups can be a challenging task for many users who haven’t protected their essential data against loss.
However, there are approaches available to recover deleted files even after they’ve been deleted from the Recycle Bin. Seeking assistance from professional Windows data recovery software proves to be a preferred choice in such scenarios.
Among various Windows Recovery tools, MyRecover stands out as a reliable and efficient solution for recovering deleted files directly from your Windows computer.
Its user-friendly interface simplifies the process of recovering missing or deleted files from various storage devices, including internal and external hard drives, SSDs, SD cards, USB flash drives, and more.
Noteworthy free features of MyRecover include:
- File recovery from various scenarios like accidental deletion, disk formatting, or virus infections.
- Advanced scanning methods including Quick Scan and Deep Scan ensure a high success rate in data retrieval.
- Support for over 200 file formats, from documents to multimedia files like Word documents, JPGs, MP4s, and more.
- Filter, preview, and recovery options during the scanning process while retaining original file details.
- All the deleted data will get recovered, keeping the original format, filename, quality, and path of it.
- MyRecover supports Windows 11, 10, 8, 7SP 1, and Server.
Prices & versions of MyRecover:
- MyRecover free version: MyRecover supports to recover data for free 30MB each time without paying.
- MyRecover Pro version: $39.95/month, $59.95/year, $69.95 for lifetime. It supports to recover unlimited data on 1 computer/license.
- MyRecover Technician version: $99.00/month, $199.00/year, $299.00 for lifetime. It supports to recover unlimited data on unlimited computer/license.
Simple Steps: How to Recover Windows Data Using MyRecover
If you want to know how to efficiently retrieve deleted files using MyRecover? Here comes an easy tutorial to do it:
1. Download and install MyRecover, then launch it on your Windows device.
2. On this page, select the target disk or partition, and click “Start Scan.”
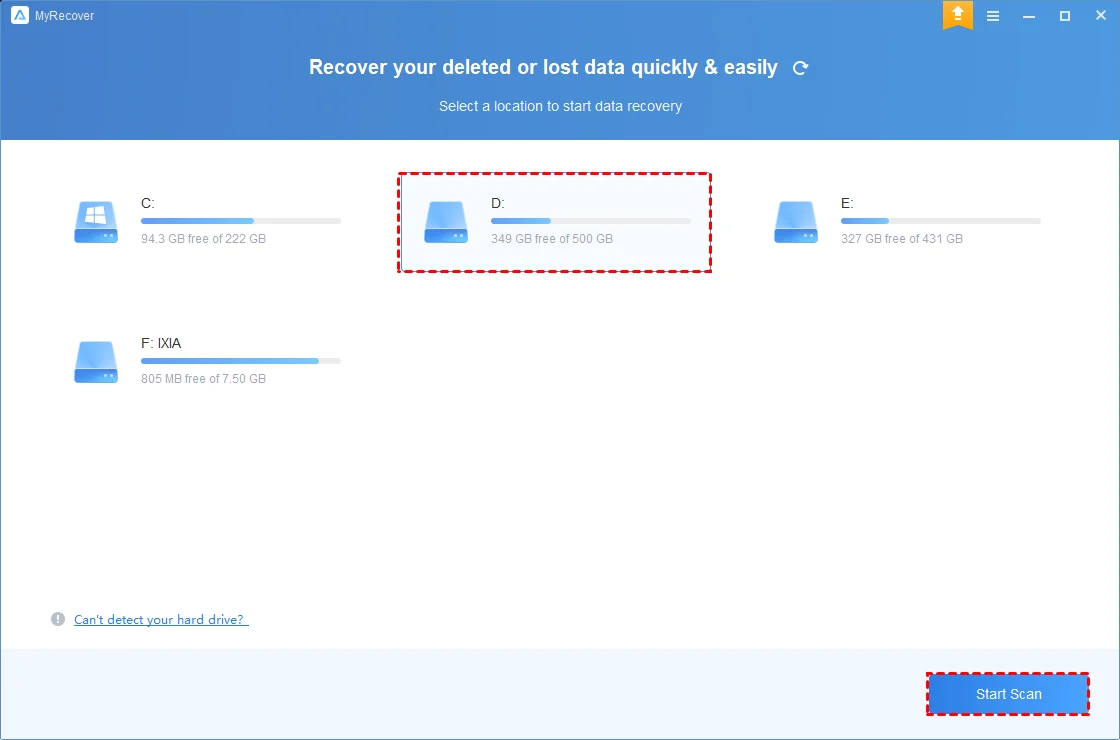
3. MyRecover conducts Quick and Deep Scan to locate deleted or lost files. During scanning, utilize search, filters, and previews for efficient file management.
- Filter: Refine the list using criteria like file type, modified date, and size.
- Search: Quickly find files using filenames or extensions.
- Preview: View clear photo thumbnails before recovery.
- Recover: Select files for restoration post-preview.
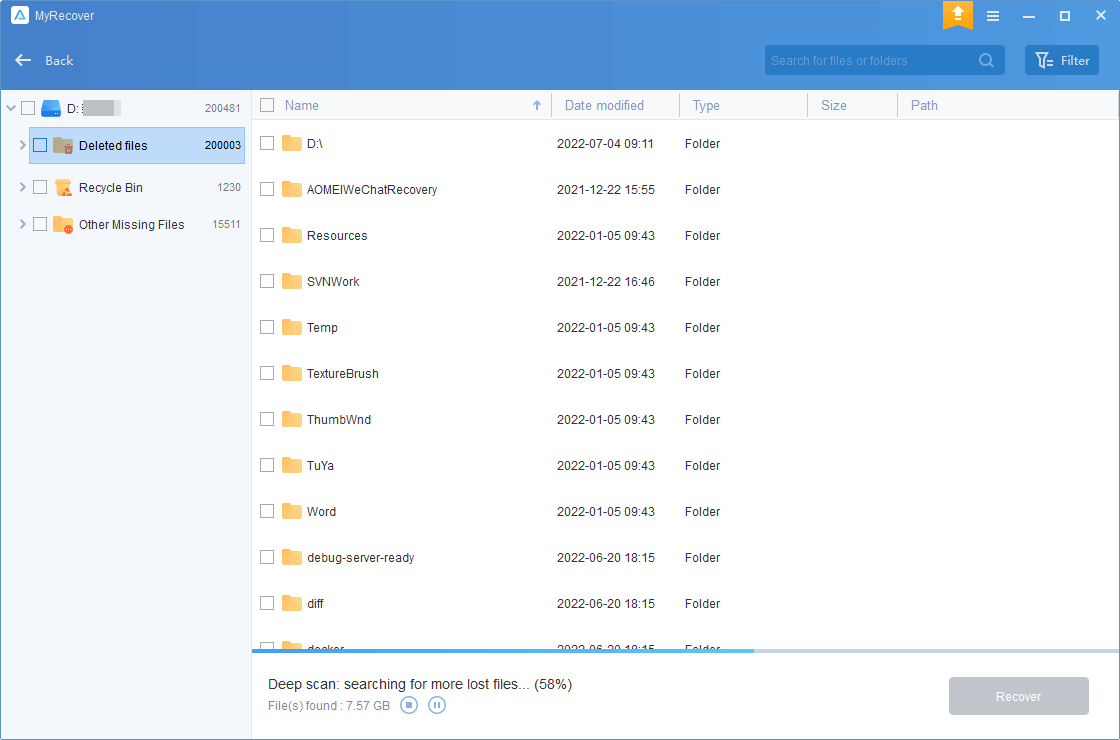
4. Choose a new location to save recovered data, avoiding data overwriting. Then start the recovery by clicking “Recover x files.”
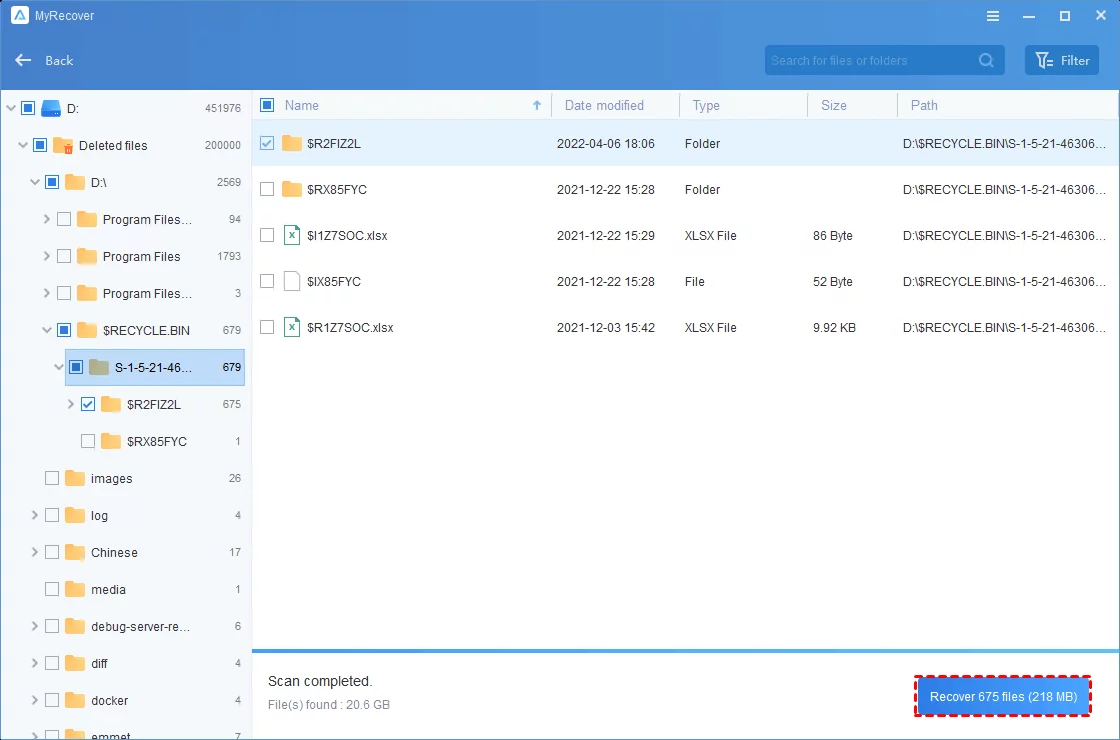
Final Words
In summary, this article serves as a comprehensive guide to the top Windows data recovery software, elaborating on key factors for file recovery software selection and offering guidance for informed decision-making in file retrieval.