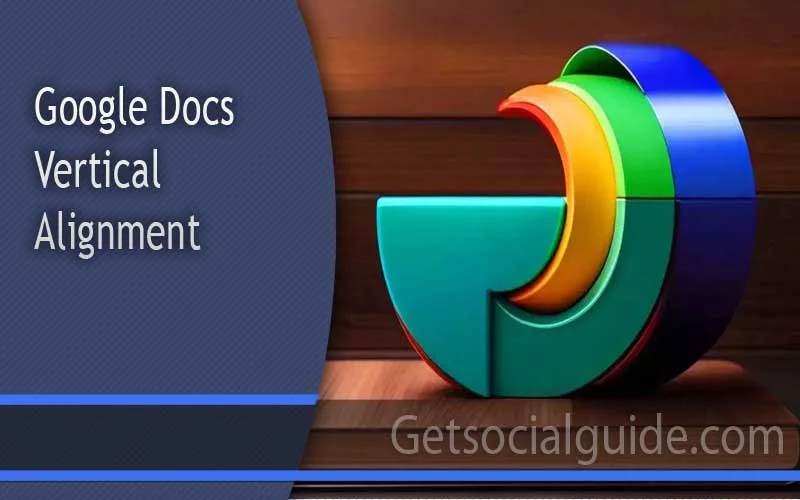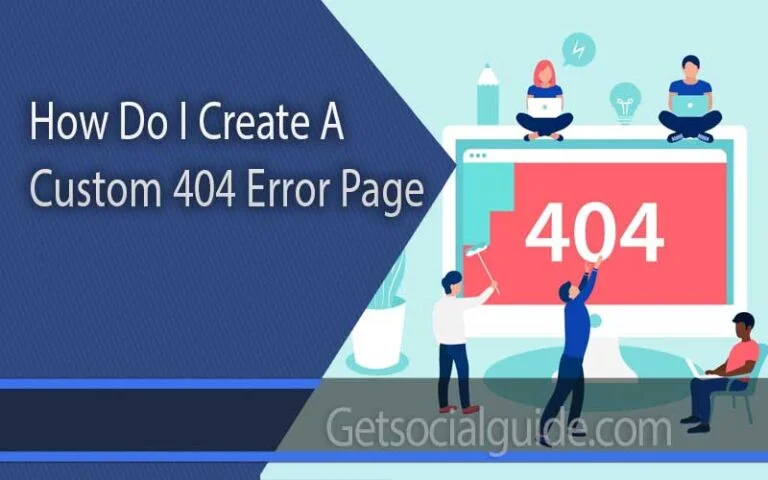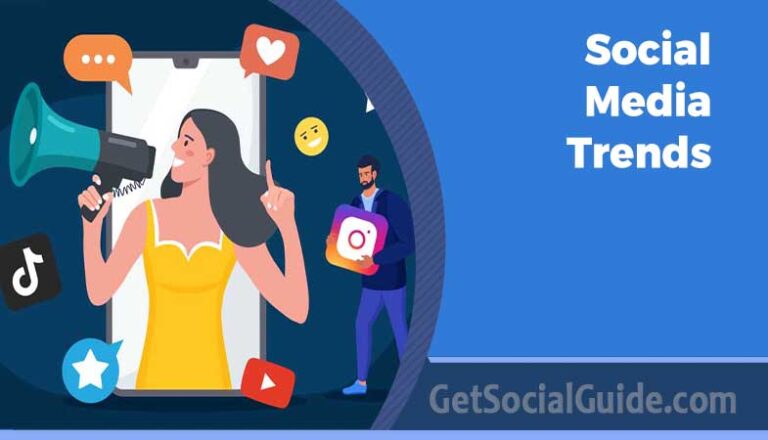Google Docs Vertical Alignment
Sharing documents on Google Docs is undoubtedly a convenient way of collaborating on text-based projects. However, when it comes to creating well-organized and meticulously presented documents, inserting tables is often the way to go. Fortunately, Google Docs makes it easy to insert and use tables. Once you’ve inserted a table, you can easily format its contents and even align the text vertically.
In this article, we’ll focus on centering text in Google Docs. Although it’s a relatively simple process to center-align text in Docs, Sheets, Slides, and other similar applications, it’s still worth learning how to do it. In the alignment section of the toolbar, you’ll find buttons for aligning text to the left, right, center, and justified. But why bother learning how to center text in Google Docs when it’s just a matter of a few clicks?
While it’s true that centering text in Google Docs is straightforward, it becomes a bit more challenging if you need to center the text in the middle of the page. Unfortunately, Google Docs doesn’t have a vertical indent feature like Sheets, which means that centering text on both the horizontal and vertical axes requires a different approach. So, let’s explore some ways to center-align text in Google Docs.
Importance of centering Text in Google Docs
Sometimes, we find ourselves wanting to center a text with a large font size perfectly in the middle of the page. Often, people resort to using spaces to achieve this effect, but this is not a legitimate way to center-align text in Docs. In this article, we’ll explore proper techniques to center-align text in Google Docs with just a few clicks, without the need for external sources or an internet connection.
Center-aligning text in Google Docs can have various meanings. Some may want to center their text normally in a line, while others may want to center it in the middle of the page to create public guidelines posters, such as “No Smoking”, “No Phone”, “No Parking”, etc. We can achieve center alignment using objects in Google Docs, such as tables, images, borders, frames, etc.
Without further ado, let’s learn how to center text in Google Docs.
How to Center Text in Google Docs
In this article, we’ll cover all the methods and techniques for center-aligning text in Google Docs with step-by-step procedures and screenshots. We’ll explore various topics related to center-aligning text in Google Docs, starting with the most basic and easy method. So, let’s begin!
In this article, we will go through various methods and techniques for center-aligning text in Google Docs, accompanied by step-by-step procedures and screenshots. We’ll cover different topics related to center-aligning text in Google Docs, starting with the simplest and most straightforward method. So, let’s get started!
Step 1
Select the text you want to center 
Step 2
Go to the Align section in the toolbar, and click Center align  You have Right, Left, and Justified as well
You have Right, Left, and Justified as well
Step 3
Your selected text is now center-aligned  Well, this is very easy, and everyone knows this method. Let’s see how to use this method with a keyboard shortcut
Well, this is very easy, and everyone knows this method. Let’s see how to use this method with a keyboard shortcut
Center Text in Google Docs – Keyboard Shortcut
In this section, we will explore how to center text in Google Docs using a keyboard shortcut. Keyboard shortcuts are convenient as they can be quickly remembered and easily accessed. Typically, keyboard shortcuts involve pressing a combination of keys, with the first letter of the feature name being a part of it. For instance, Copy is Ctrl + c, Print is Ctrl + p, and Save is Ctrl + s. However, this is not always the case as some letters may already be reserved for other functions, like the letter C, which is already assigned to Copy. As a result, we can’t use Ctrl + C for center-aligning text in Google Docs.
Step 1
Select the text you want to center align 
Step 2
Press the shortcut key Ctrl + Shift + E and your text is center aligned. 
Center Text in Google Docs – Center text on a Page
In this segment, we will delve into the process of centering text in Google Docs. As we all know, text alignment requires both horizontal and vertical positioning. To achieve a perfect center alignment, we need to set the horizontal alignment to center and the vertical alignment to middle. However, unlike Google Sheets, Google Docs does not offer a dedicated vertical alignment feature or button. So, how can we center text vertically? Let us explore some options.
Step 1
First, you need to add a table, click on the Insert, and then go to Table, and after that select, a 1×1 table 
Step 2
Here is your table, now write your text inside the table in the default alignment

Step 3
Now, right-click on the table border, and from the context menu, click on Table Properties 
Step 4
In the Table properties sidebar, expand the row dropdown, check the Maximum row height, and then pass a value of 6 

Note: If you’re using a Letter (8.5 in x 11 in) paper size, the actual minimum row height is typically 6 inches.
Step 5
Expand the below Alignment dropdown and in the first Cell vertical alignment drop-down select Middle

Step 6
Now you can close the table sidebar 
Step 7
Select all the text inside the table and center align it horizontally as we saw in the first and second methods. 

Step 8
Now select the table and go to the toolbar, look for the border width drop-down and select the width as 0 pt. It will hide the border because 0 point means nothing 

OR You can select the table, go to the border color option in the toolbar, and then select a white (the same color as your page) color for it 
 It will not be removed but it will become transparent and not visible
It will not be removed but it will become transparent and not visible
Step 9
By now, you have successfully centered your text on the page with ease, without any cumbersome work. This is an advanced technique that is essential to learn, as it can significantly aid you in your daily tasks of aligning and centering text on the page.
 I hope you find this method of center text in Google Docs.
I hope you find this method of center text in Google Docs.
Work arounds to center text in Google Docs
If you need to align text in Google Docs but there is no direct button or feature available, don’t worry – there are custom approaches you can use to achieve this. Vertical alignment of text is not possible through any direct feature, and while you can use the custom spacing and tabs features, they are quite limited in their capabilities.
For aligning a single word or a few sentences, you can position your cursor to the right of the target text (before the first word of the sentence/line) and click the tab button repeatedly until you reach the center of the screen. This is a custom method to align your text in Google Docs.
If you want complete control over the position of the text at the center of the page, you may want to try the table method or the spacing option.
Some important notes to keep in mind when using Google Docs:
- Firstly, it’s worth noting that Google Docs currently does not offer any vertical alignment feature for text.
- To center-align your text in the middle of the page in Google Docs, you will need to use a workaround, as direct center alignment is not possible.
- When calculating the minimum row height, you have some options. However, I recommend subtracting the top and bottom margins from the height of the page.
- If you are looking for the border width option in the toolbar, you must have selected the table, not the text. This option will not be available if you have not selected the table or a border of that table.
- To remove the border from the table, you can change the border width to 0pt. Alternatively, you can hide the table or border by selecting a white color for the table border.
- To add more content within the table, you can use the same method. This approach will also work if you have more words or sentences.
Frequently Asked Questions
Q: What does it mean to center text vertically in Google Docs?
A: When you center text vertically in Google Docs, you align the text evenly between the top and bottom margins of the document.
Q: How do I center text vertically in Google Docs?
A: To center text vertically in Google Docs, go to the “Format” menu, select “Vertical alignment,” and choose “Center.”
Q: Can I center only a specific section of text vertically in Google Docs?
A: Yes, you can select the text that you want to center vertically and follow the same steps to center it within the section.
Q: Is there a shortcut key to center text vertically in Google Docs?
A: No, there is no specific shortcut key for vertical center alignment. However, you can use the shortcut key “Ctrl + Alt + M” to bring up the “Vertical alignment” menu.
Q: What happens if the text is too long to fit in the center of the page?
A: If the text is too long, it will overflow into the next page while maintaining the vertical center alignment.
Conclusion
In conclusion, centering text in Google Docs vertically may seem like a daunting task at first, but with the help of this guide, you can easily accomplish it in just a few clicks. Whether you prefer using the menu options or keyboard shortcuts, you now have several methods to choose from. Additionally, we have also covered how to center text both horizontally and vertically on a page. So, go ahead and give it a try yourself and make your documents look more professional and polished.
Remember, with Google Docs, the possibilities are endless, and with this newfound skill, you can take your document formatting to the next level. Happy writing!