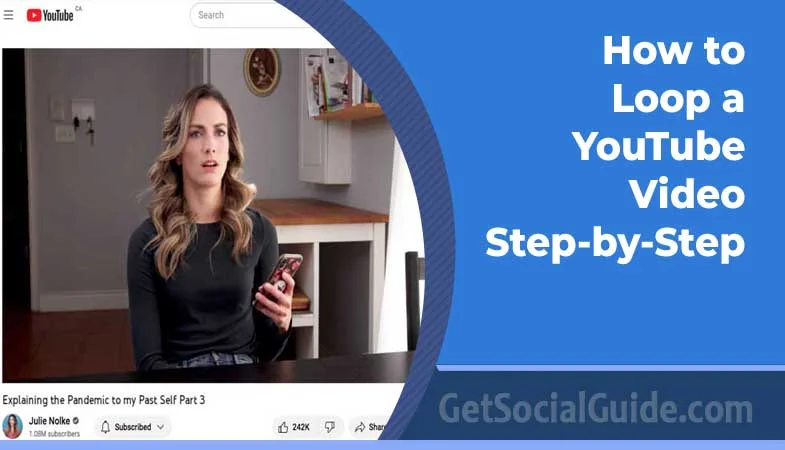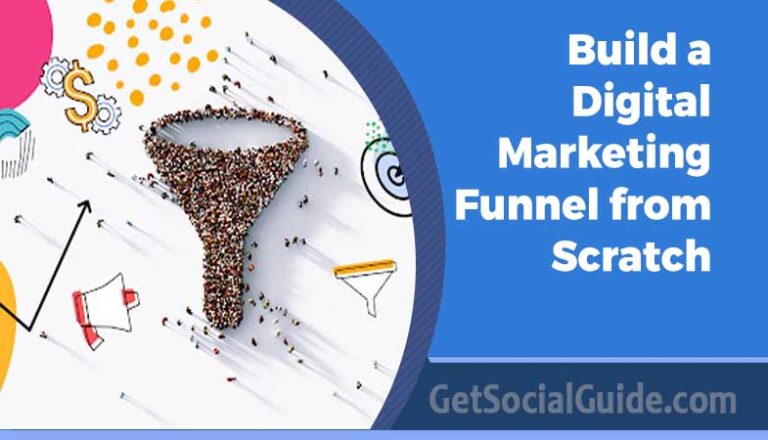How to Loop a YouTube Video Step-by-Step
YouTube is a treasure trove of content, but sometimes you want to watch a video on repeat. Whether it’s your favorite song, a tutorial, or a funny clip, looping can save you from hitting the replay button endlessly. In this guide, we’ll show you how to loop a YouTube video step-by-step (with photos) to make your viewing experience seamless and enjoyable.
1. Getting Started
To loop a YouTube video, you don’t need to be a tech whiz. Here’s how to get started:
1.1. Choose Your Video
Pick the YouTube video you want to loop. It could be a music video, a lecture, or a cat meme—whatever tickles your fancy.
1.2. Open YouTube
Open your web browser and go to the YouTube website (www.youtube.com). If you’re using the mobile app, launch it on your device.
1.3. Sign In (Optional)
Signing in to your YouTube account is optional, but it allows you to save your looped videos to playlists for easy access later.
1.4. Find the Video
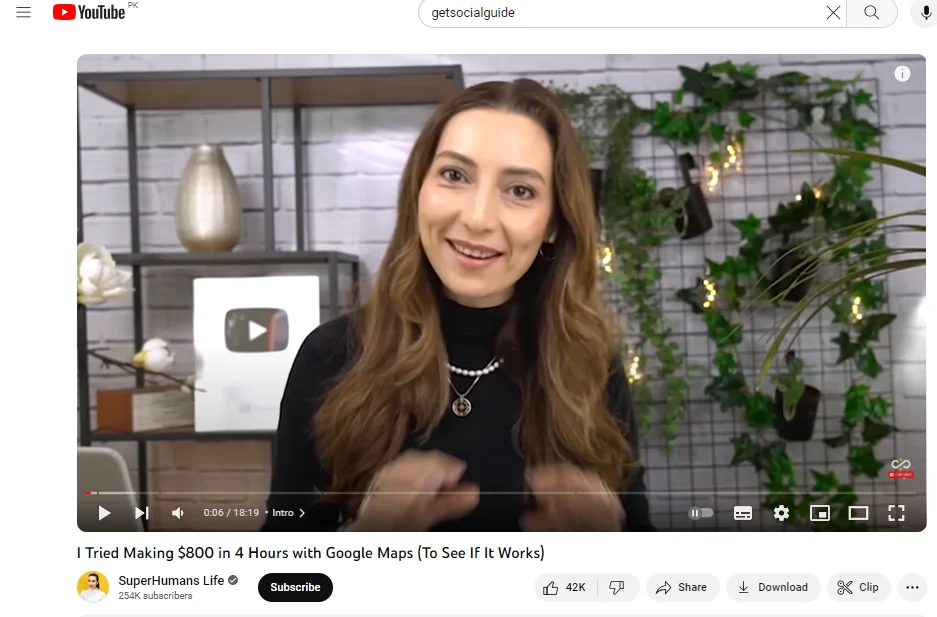
Use the search bar to find the video you selected earlier. Once you’ve found it, click on the video to start playing it.
2. Looping on YouTube
Now that you have your video ready, let’s explore how to loop it effectively:
2.1. Right-Click (Desktop) or Tap (Mobile)
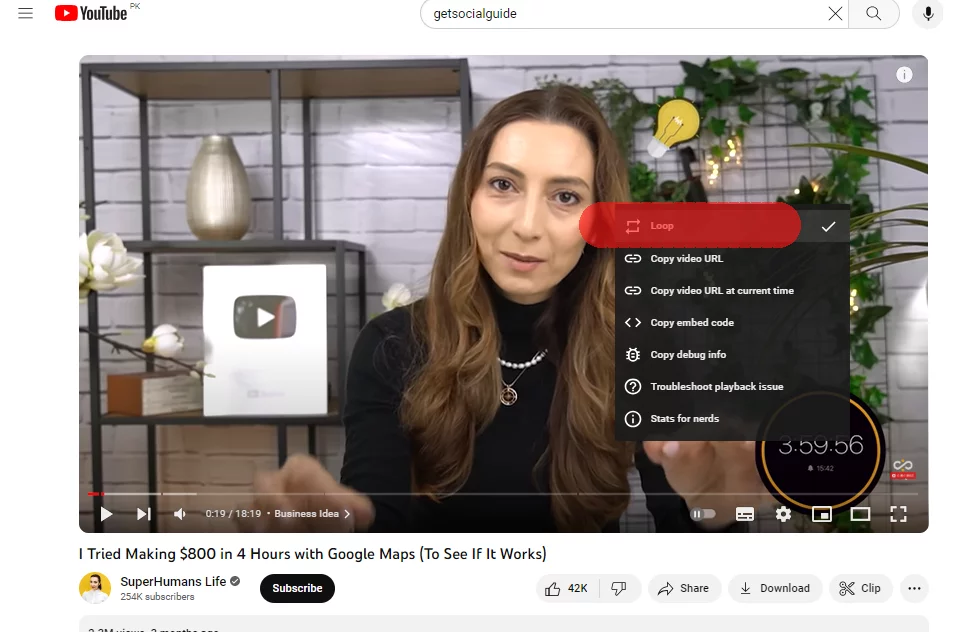
On desktop, right-click on the video player. On mobile, tap the video player. This will open a context menu.
2.2. Loop Option
In the context menu, look for the “Loop” option. Click or tap on it.
2.3. Confirm Loop
A checkmark or similar indicator will appear, confirming that the video is set to loop. You can now enjoy uninterrupted playback.
3. Looping with Extensions (Optional)
If you want more control over looping or if the built-in loop option isn’t available, you can use browser extensions. Here’s how:
3.1. Install a Looping Extension
Visit your browser’s extension store and search for a “YouTube looping” extension. Install one that suits your browser.
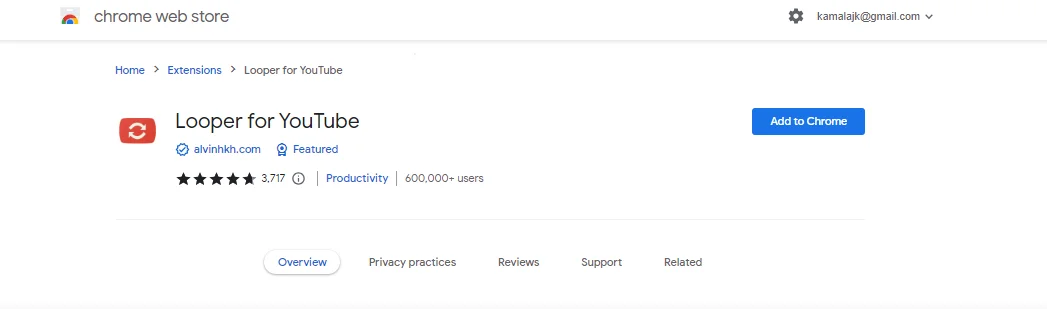
3.2. Activate Looping
Once installed, activate the extension while watching a video. Follow the extension’s instructions to loop the video as desired.
FAQs (Frequently Asked Questions)
Q: Can I loop a video on the YouTube mobile app?
A: Yes, you can loop a video on the mobile app. Follow the same steps as you would on a desktop, but tap the video player instead of right-clicking.
Q: Does looping a video affect view counts?
A: Looping a video doesn’t affect its view count. YouTube’s algorithms are designed to filter out repeated views from the same user.
Q: Are there any restrictions on looping videos?
A: YouTube doesn’t impose restrictions on looping videos. You can loop any video as many times as you like.
Q: Can I loop only a specific portion of a video?
A: YouTube’s built-in loop option and most extensions loop the entire video. If you want to loop a specific section, you may need to use video editing software.
Q: Do I need to sign in to my YouTube account to loop a video?
A: Signing in is optional but recommended if you want to save looped videos to playlists or access them from multiple devices.
Q: Are there any browser-specific limitations when using extensions for looping?
A: Some extensions may work better on certain browsers, so choose one that’s compatible with your preferred browser.
Conclusion
Looping a YouTube video step-by-step (with photos) is a straightforward process, whether you’re using the built-in loop feature or a browser extension. Now you can enjoy your favorite videos on an endless loop without the hassle of manual replay. Happy looping!