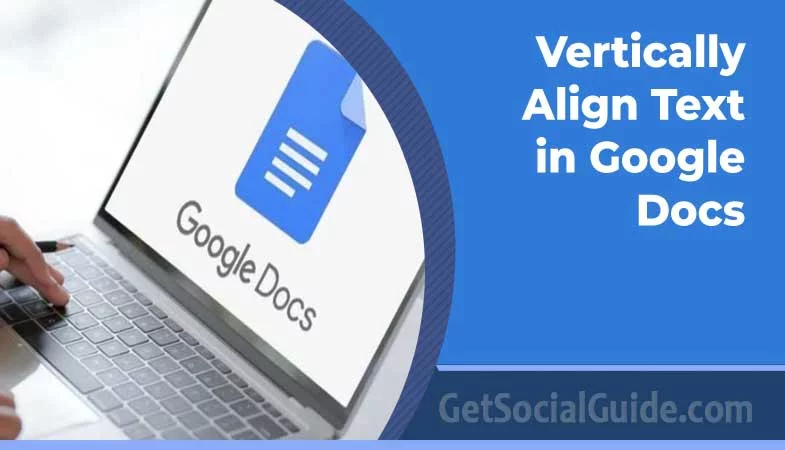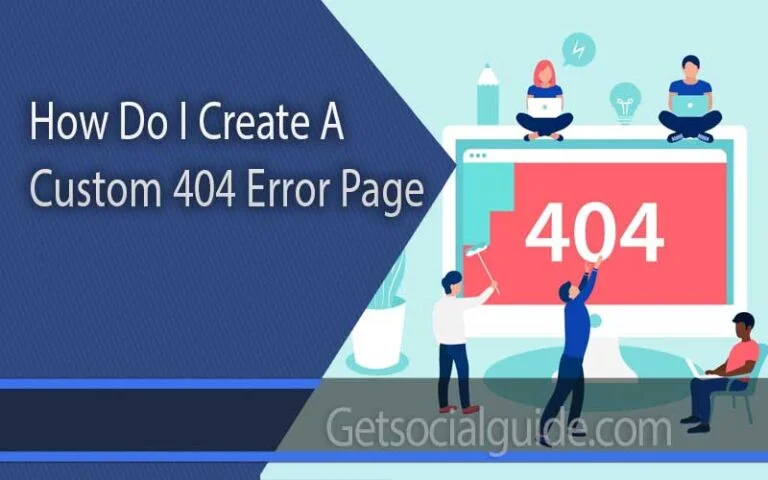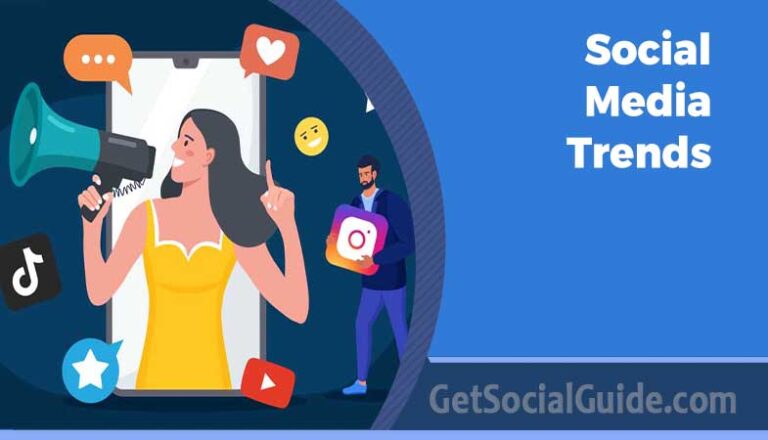How to Vertically Align Text in Google Docs
SEO Meta Description: Learn how to vertically align text in Google Docs for a neat and professional look. This comprehensive guide provides step-by-step instructions and expert tips to help you align text vertically for various document types.
Introduction
Google Docs is a powerful and widely used online word processing tool. While most users are familiar with basic text formatting, some might wonder how to vertically align text for specific document needs. Whether you’re working on a resume, flyer, or any other document, aligning text vertically can make your content stand out. In this guide, we’ll show you various methods to achieve vertical alignment in Google Docs.
1. Understanding Vertical Alignment Options
Before diving into the methods, let’s explore the different vertical alignment options available in Google Docs.
Vertical Alignment Types
- Top Alignment
- Middle Alignment
- Bottom Alignment
2. Vertically Aligning Text Using Table Cells
One of the most effective ways to vertically align text is by utilizing table cells. This method is useful for creating organized and visually appealing layouts.
Creating a Table
- Open Google Docs and click on “Table” in the top menu.
- Select the desired number of rows and columns for your table.
Inserting Text
- Click on the cell where you want to insert text.
- Type or paste the text into the cell.
Applying Vertical Alignment
- Highlight the text inside the cell.
- Click on “Table” in the top menu.
- Go to “Table properties.”
- Under “Cell vertical alignment,” choose the alignment type (top, middle, or bottom).
- Click “OK” to apply the alignment.
3. Using Text Boxes for Vertical Alignment
Text boxes provide another method for aligning text vertically. This is particularly useful when you want to emphasize specific content within your document.
Inserting a Text Box
- Click on “Insert” in the top menu.
- Go to “Drawing” and select “+ New.”
- Choose “Text box” from the dropdown menu.
Adding Text
- Double-click the text box to edit it.
- Type or paste the desired text.
Adjusting Vertical Alignment
- Click on the text box to select it.
- Click on the “Align” icon in the top menu.
- Choose the vertical alignment option (top, middle, or bottom).
4. Using Line Spacing for Limited Vertical Adjustment
While Google Docs does not have direct vertical alignment controls, line spacing can be used to create a limited vertical adjustment for text.
Adjusting Line Spacing
- Highlight the text you want to adjust.
- Click on the line spacing icon in the top menu.
- Choose the desired line spacing value to create vertical spacing.
5. Manually Adjusting Indents for Vertical Alignment
Another workaround for vertical alignment is to manually adjust indents. This method is useful when you need to align text at the top or bottom of a page.
Adjusting Paragraph Indents
- Click on “Format” in the top menu.
- Go to “Align & indent.”
- Choose “Indentation options.”
Applying Custom Indents
- In the “Indentation options” window, adjust the “Before text” and “After text” values to align the text vertically.
Working with Tables in Google Docs
Tables are an excellent tool for organizing information in a visually appealing and easily understandable manner. They serve multiple purposes, including acting as presentation slides, which makes them highly convenient for meetings and presentations. The most basic and common form of a tabular structure is a table, used to arrange rows of information for straightforward reading.
In a table, columns facilitate the comparison of cells, while rows allow readers to observe changes over time or in relation to other data without the need to navigate back and forth through pages or screens. An excellent analogy for this is a spreadsheet, where each column represents different aspects like production costs, sales revenue, employee numbers, etc. By presenting these variables side by side, tables quickly reveal profitable opportunities when altering one or more variables.
Fortunately, Google Docs enables users to add tables to their documents easily. Here’s how you can do it:
- Open your Google Docs document.
- Place the cursor where you want to insert the table.
- Go to the “Insert” menu at the top of the screen.
- From the dropdown menu, select “Table.”
- Choose the desired number of rows and columns for your table (you can always add or remove rows and columns later).
- Click to insert the table into your document.
Once the table is inserted, you can add and edit content in each cell, adjust column widths, and customize the appearance of the table to suit your needs. With Google Docs’ table feature, you can efficiently organize and present data, making your documents more informative and visually engaging.
Inserting a Table in Google Docs
In Google Docs, the process of adding a table to your document is similar to adding other objects, such as images. Below, you will find step-by-step instructions on how to insert a table into your document. Additionally, we will explore various methods to customize and interact with the table after it has been created.
How to Insert a Table in Google Docs
To add a table to your Google Docs document, follow these steps:
- Place your cursor where you want the table to appear in your document.
- Click on the “Insert” option in the top menu.
- From the dropdown menu, choose “Table.”
- A grid will appear, allowing you to select the number of rows and columns that represent the desired table layout. Click on the desired number of squares to create the table.
Once the table is inserted, you can begin adding content to the cells and customizing the table to suit your needs.
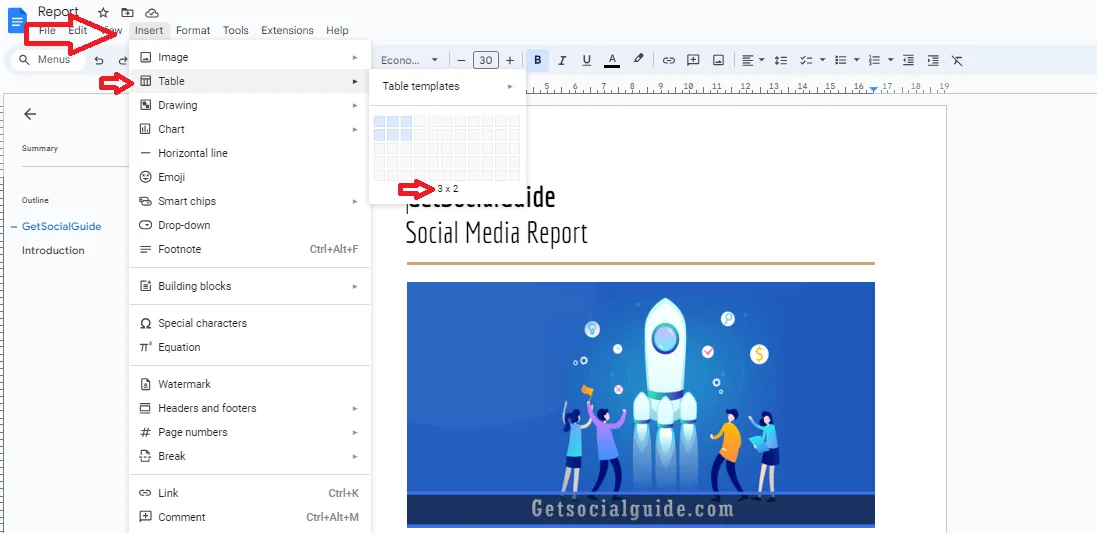
Insert Table from Insert Menu
After choosing the “Table” option in Google Docs, the grid that appears represents the initial layout of the table with a specific number of rows and columns. Initially, you can select the desired number of rows and columns, and the maximum limit for both is 20. Thus, the table can have a maximum of 20 rows and 20 columns at the time of creation.
However, it’s important to note that you can always add more rows and columns to the table later if needed. Google Docs allows for flexibility in modifying the table’s structure as your content evolves.
When you insert the table, it will be placed at the location in the document where your mouse cursor is positioned. In case you realize that the table is in the wrong spot, you can easily undo the insertion by pressing Ctrl + Z (Command + Z on Mac). Then, click at a different spot in the document where you want the table to be placed and add it again.
This way, you have the freedom to customize your table’s size and position, making it convenient for your specific document requirements.
How to Delete a Table in Google Docs
If you have added a table to your document in Google Docs and you no longer need it, or you wish to display your data differently, you can easily remove the table using the following steps:
- Right-click on any cell within the table.
- From the context menu that appears, choose the “Delete table” option.
By selecting the “Delete table” option, the entire table structure along with all the data contained within the table cells will be removed from your document.
This quick and straightforward method allows you to remove unwanted tables from your document, giving you the flexibility to adjust your content layout as needed.
How to Add Additional Rows to a Table
To add additional rows to a table in your Google Docs document, follow these steps:
- Right-click on the row above or below where you want to insert the extra row.
- From the context menu that appears, choose either “Insert row above” or “Insert row below” option, depending on where you want the new row to appear.
Keep in mind that you can only add one row at a time using this method. If you need to add multiple new rows, you will need to repeat the process for each row you want to insert.
By following these steps, you can easily expand the table and accommodate more data as needed, making your table more comprehensive and organized.
How to Add Additional Columns to a Table
To add an additional column to your table in Google Docs, follow these steps:
- Right-click on the location next to which you want to add the new column.
- From the pop-up window, select either “Insert column left” to add a column on the left or “Insert column right” to add a column on the right.
Just like when adding rows, please note that you can only add one column at a time using this method. If you need to add multiple columns, you will need to repeat the process for each column you want to insert.
By following these instructions, you can effortlessly expand your table’s structure and adapt it to include more data or make your data presentation more comprehensive.
How to Delete a Row or Column from a Table
Occasionally, you may find yourself with more rows or columns in a table than necessary. Thankfully, deleting rows or columns in Google Docs is a straightforward process, similar to adding them:
- Drag your cursor to the column or row you want to delete.
- On the pop-up menu that appears, click on the “Delete row” option to delete a row or the “Delete column” option to delete a column.
- Confirm that the desired row or column has been successfully deleted from the table.
By following these steps, you can easily remove unwanted rows or columns from your table, streamlining your data presentation and ensuring it remains concise and relevant.
How to Edit Table Properties
In Google Docs, you have access to a variety of features that allow you to easily modify existing tables. With just a few clicks, you can make various adjustments to enhance the table’s appearance and layout. These modifications include:
- Adjusting Color and Border Size: You can change the color of the table and its borders to customize its visual style according to your preferences.
- Alignment: Google Docs enables you to set the alignment of text within cells, both vertically and horizontally. This helps in positioning the content in relation to other elements on the page.
- Column Width and Row Height: You can resize the columns and rows of the table to accommodate different amounts of data and make the table visually balanced.
- Vertical/Horizontal Alignments: Modify how the text is aligned within cells, aligning it to the top, middle, or bottom vertically and left, center, or right horizontally.
- Row Spacing: Adjust the spacing between each row in the table, which can affect how content is presented, making it easier to read and comprehend.
- Font Typeface and Colors: You can choose from a selection of preset font typefaces and apply different colors to various parts of the table, including headers and footers.
These features in Google Docs provide you with the flexibility to design and format your tables in a way that suits your specific needs and enhances the overall visual appeal of your documents. Experimenting with these options can help you create professional-looking tables and ensure your content is presented effectively and attractively.
How to Modify Dimensions of A Cell in a Google Docs Table
To adjust the borderlines of cells in Google Docs and modify their dimensions, follow these simple steps:
- Place your mouse cursor on the borderline you want to modify between two cells.
- As your cursor reaches the borderline, you will notice a double arrow icon appearing.
- Click on the borderline with the double arrow icon.
- A blue guideline will appear, showing you the adjusted width and length of the cell.
- While holding the mouse click, drag the borderline to adjust the cell’s length and width as per your requirement.
- Release the mouse button once you have achieved the desired dimensions for the cell.
By following these steps, you can easily resize the cells in your table, making it more visually organized and fitting the content appropriately within the table. This feature allows you to customize the table layout and ensure that your data is presented neatly and comprehensively.
How to Change Horizontal Cell Alignment
To keep your cells organized in Google Docs, you can change their horizontal alignment using one of the four available options in the toolbar:
- Left Side Alignment
- Center Horizontal Alignment
- Right Side Vertical Alignment
- Justify
Follow these steps to change the horizontal alignment of cells:
- Choose the cell or multiple cells that you want to align.
- Go to the toolbar above the document.
- From the alignment options provided, select the desired alignment setting for the selected cells.
- Confirm that the selected cells have been aligned according to your preference.
By adjusting the horizontal alignment of cells, you can improve the visual structure of your table and ensure that the content is presented in a neat and orderly manner. Remember to carefully select the cells you want to align, as any changes you make will only be applied to the cells you have chosen.
Modifying Vertical Cell Alignment
The vertical alignment of cell contents, whether at the top, middle, or bottom area of a cell, can be adjusted using the following steps. Please note that this alignment can be applied to multiple cells simultaneously:
- First, select the cells that you want to vertically align.
- Next, a dialogue box will appear. Click on “Table properties.”
- This action will open up a Table properties dialogue box or a column on the right side of the window.
- In this dialogue box, you will find the option to adjust the “Vertical cell alignment.”
- Choose the desired alignment (top, middle, or bottom) as per your requirements.
- Once you have made your selection, click “OK” to apply the vertical alignment to the selected cells.
Following these steps, you can easily modify the vertical alignment of cell contents, ensuring that your table looks well-organized and professionally formatted. Customizing the vertical alignment allows you to present your data more effectively and improve the overall visual appeal of your document.
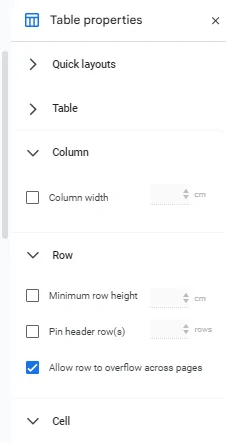
Modifying Border Size
To modify the border size of your Google Docs table, follow these steps:
- Click on the table in your document.
- A dialog box will appear. Select “Table Properties.”
- In the Table Properties dialog box, locate the “Table border width” dropdown menu.
- Choose the desired border size from the options available in the dropdown menu.
- Click “OK” to apply the changes and update the border size of the table.
By following these steps, you can easily adjust the border thickness of your table, enhancing its visual appearance and making it more suitable for your document’s layout and style. Whether you want a bold and prominent border or a more subtle and refined look, the Table Properties dialog allows you to customize the border size to meet your preferences.
Changing Cell Background Color
To change the cell background color for specific cells in your Google Docs table, follow these steps:
- Select the cells for which you want to change the background color. You can click and drag your mouse to select multiple cells at once.
- From the pop-up menu that appears, choose “Table properties.”
- A Table Properties dialogue box will appear.
- In the dialogue box, find the “Cell background color” drop-down menu.
- Select your desired color from the options available in the drop-down menu.
- Click “OK” to apply the changes and update the cell background color for the selected cells.
By following these steps, you can easily customize the cell background color, adding visual appeal and making specific data or sections of your table stand out. Google Docs offers a wide range of colors to choose from, allowing you to personalize the appearance of your table and create a visually engaging document.
Modifying Border Color
To change the color of the border used in your Google Docs table, follow these steps:
- Right-click on the table, and from the pop-up dialog box, select “Table Properties.”
- The Table Properties dialog box will appear at the center of the window.
- In the dialog box, locate the “Table border color” drop-down arrow.
- Click on the drop-down arrow to select your desired border color from the available options.
- Once you have chosen the color, click “OK” to apply the changes and update the table’s border color.
By following these steps, you can easily customize the appearance of the table’s border, giving your document a more polished and professional look. Google Docs offers various color choices, allowing you to select the most suitable border color that complements the content and design of your table.
Aligning The Text in The Middle Of The Page
To align text in the middle of the page on Google Docs, you can follow either of the two methods below:
Method 1:
- Click and select the entire text that you want to center align.
- Locate the “Center align” button in the Google Docs toolbar.
- With the text selected, click on the “Center align” button to apply the alignment changes.
Method 2:
- Select the text you intend to center align.
- Click on the “Format” option from the menu at the top of the window.
- From the dropdown menu, choose “Align & indent.”
- Then, click on “Center” to apply the text alignment to the middle of the page.
By following either of these methods, you can easily center align your text in Google Docs, creating a visually balanced and aesthetically pleasing document layout. Choose the method that suits your preference and align your text effectively to enhance the overall appearance of your document.
How To Vertically Align Text In A Table In Google Docs
When discussing vertically aligning text in a table, it’s essential to clarify that it’s not about splitting the text into columns but rather adjusting the text’s position within the table cells. To vertically align text in Google Docs, follow these steps:
- Open your document in Google Docs.
- Insert a table by going to the “Insert” menu and selecting “Table.” Choose the desired number of rows and columns for your table.
- Click on one of the rows or columns in the table to select it.
- With the row or column selected, right-click on it, and from the context menu, choose “Table Properties.”
By following these steps, you can access the Table Properties dialogue box, where you will find options to adjust the vertical alignment of text within the cells. This feature allows you to enhance the formatting of your table, ensuring that the content is neatly and appropriately positioned within each cell.
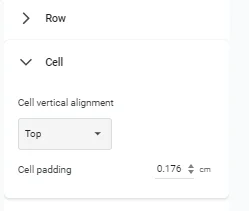 Cell vertical alignment
Cell vertical alignment
How To Vertically Align Text On A Document In Google Docs
To align text vertically in Google Docs, although there is no direct option for it, you can achieve this through a workaround process. Follow the steps below:
- Open your document in Google Docs.
- Click on “Insert” in the top menu.
- From the dropdown menu, select “Drawing” and then choose “New.”
By following these steps, you can access the Google Docs Drawing tool, which allows you to create text boxes and manipulate their orientation. Within the Drawing tool, you can create a text box, adjust its position, and achieve vertical alignment as needed. After completing the drawing, you can then insert it into your document, providing the appearance of vertically aligned text.
Please note that this method might not be as straightforward as direct text alignment options, but it offers a way to achieve vertical alignment when required.
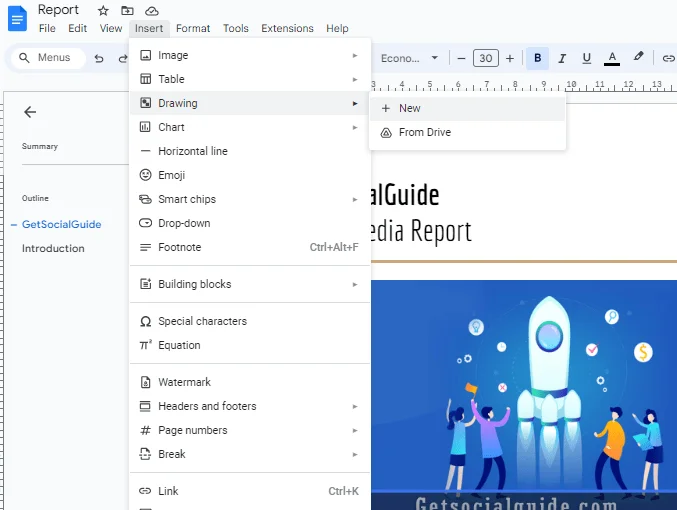
- Tap on the Text Box that you have created in the Drawing tool and drag it to the desired location within your document.
- Once the Text Box is in the desired position, click inside it and type the text that you want to be vertically aligned.
By using the Drawing tool’s Text Box feature, you can manipulate the text box’s position and orientation, achieving the effect of vertically aligned text in your Google Docs document. This workaround allows you to customize the appearance of your text and create a visually appealing layout as needed.
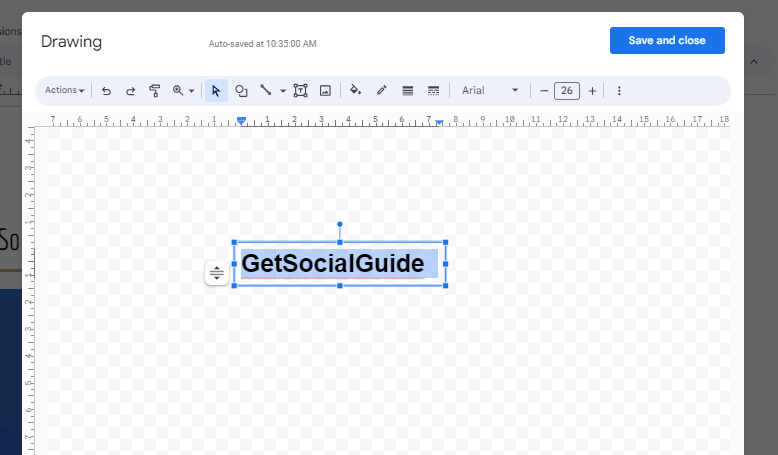 Add text to drawing
Add text to drawing
- After selecting the Text Box in the Drawing tool, click on the “Rotate” icon. This icon typically looks like a circular arrow or a “rotate” symbol.
- Rotate the Text Box to 90% by dragging the handle or using the rotation options available. This will turn the text vertically.
By rotating the Text Box to 90%, you achieve the vertical alignment of the text within your Google Docs document. The Drawing tool’s rotation feature allows you to customize the orientation of the text box, providing the desired vertical alignment effect for your text content.
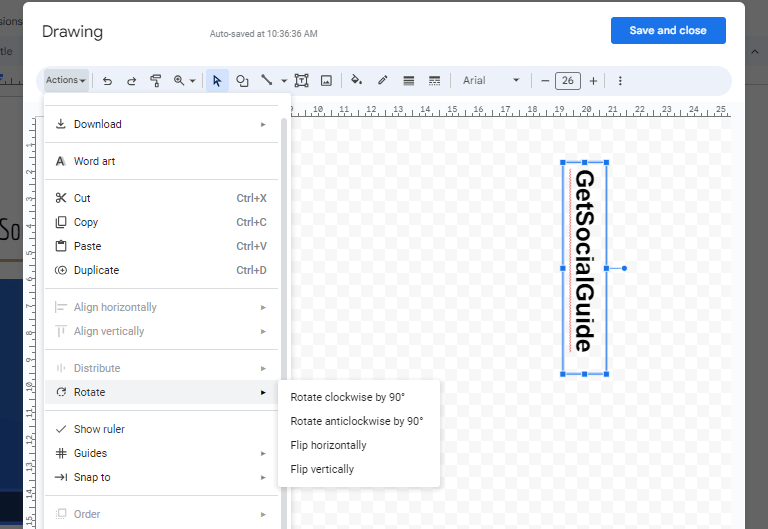 Rotate text
Rotate text
it is possible to align text both horizontally and vertically at the same time in Google Docs. To achieve this, follow these steps:
- Select the text you want to align both horizontally and vertically.
- Click on the “Format” tab located at the top of the page.
- Next, click on “Align” in the toolbar.
- From the drop-down menu, select “Center” to vertically align the text.
- Then, click on “Align” again in the toolbar.
- Once more, choose “Center” from the drop-down menu to horizontally align the text.
By following these steps, your selected text will now be both horizontally and vertically aligned in the Google Docs document. This approach allows you to effortlessly format and customize the text alignment to achieve your desired layout and presentation.
FAQs
Q: Can I vertically align text in Google Docs without using tables or text boxes?
A: Google Docs does not have direct vertical alignment controls, but you can use tables, text boxes, line spacing, or indents to achieve vertical alignment.
Q: What is the advantage of using tables for vertical alignment?
A: Tables provide a structured layout, making it easier to organize and align text vertically, especially for documents like resumes or flyers.
Q: Is there a shortcut to adjust line spacing in Google Docs?
A: Yes, you can use the keyboard shortcut “Ctrl + 1” to set single spacing, “Ctrl + 2” for double spacing, and “Ctrl + 5” for 1.5 line spacing.
Q: Can I use vertical alignment in Google Docs for images as well?
A: No, Google Docs does not offer direct vertical alignment for images. However, you can use the same methods mentioned above to align images within text boxes or tables.
Conclusion
Enhance the visual appeal of your documents in Google Docs by utilizing vertical alignment techniques. Understanding and employing methods such as tables, text boxes, line spacing, or indents can lead to the creation of professional-looking content. By experimenting with different alignment options, you can achieve eye-catching and well-organized results suitable for various types of documents.
Formatting documents requires careful consideration of text alignment, both horizontally and vertically. While many are familiar with horizontal alignment, vertical alignment is often overlooked. Having followed the steps outlined in this article, you are now equipped to apply these techniques to your future documents. Embrace the possibilities of vertical alignment to elevate the presentation of your content in Google Docs.