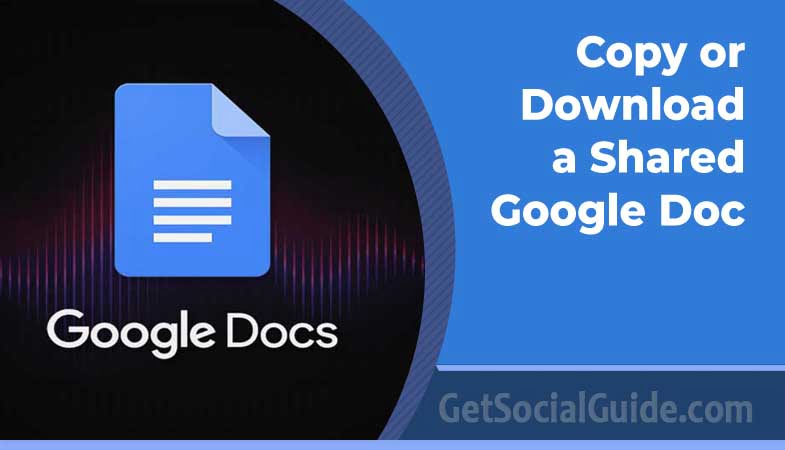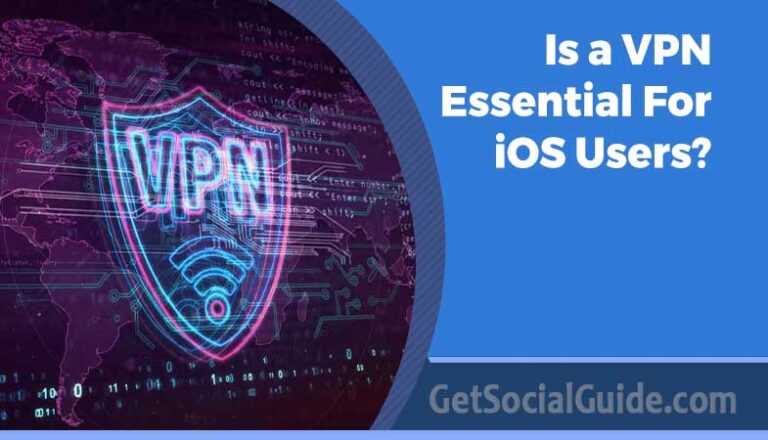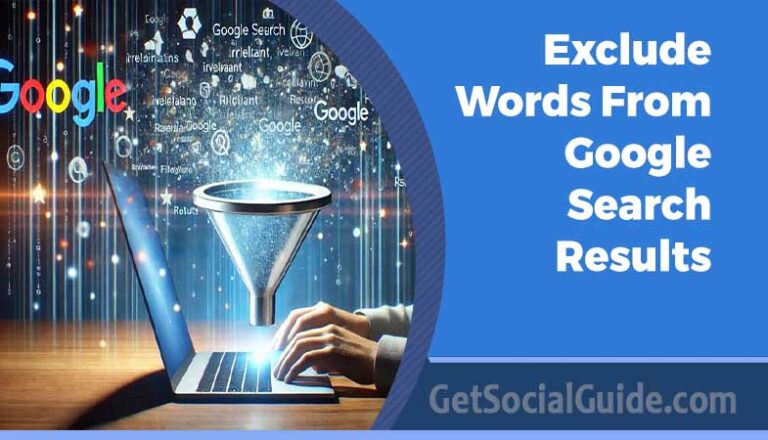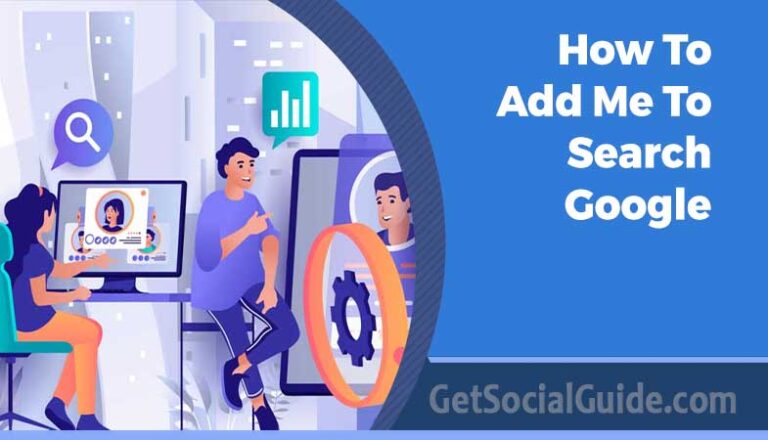In today’s digital age, collaboration and sharing of information have become integral to our personal and professional lives. Google Docs, a part of Google Workspace, has emerged as a popular platform for creating, editing, and sharing documents in real-time. Whether you’re working on a project with a team or collaborating with classmates on an assignment, Google Docs simplifies the process by allowing multiple users to simultaneously access and edit the same document. In this article, we will explore how to copy or download a shared Google Doc, empowering you to leverage its features for enhanced productivity and seamless collaboration.
Google Docs, an integral part of Google’s suite of productivity tools, is a cloud-based word processing application. It allows multiple users to collaborate on a single document simultaneously, promoting real-time editing, commenting, and seamless file sharing. To make the most of this collaborative tool, you need to understand how to copy or download a shared Google Doc.
Understanding the Benefits of Google Docs for Collaboration
Google Docs offers an array of benefits that make it an invaluable tool for teamwork and group projects:
- Real-time Collaboration: With Google Docs, team members can work on the same document simultaneously, seeing each other’s changes in real-time. This fosters efficient communication and reduces the need for back-and-forth email exchanges.
- Version History: Google Docs automatically saves versions of your document, allowing you to review previous edits and revert to earlier versions if needed. This feature is especially helpful when multiple collaborators are involved.
- Seamless Sharing: Sharing documents with colleagues, clients, or friends is effortless with Google Docs. You can control the level of access each person has, whether it’s view-only, comment access, or full editing rights.
- Accessibility and Compatibility: Google Docs is accessible from any device with an internet connection. It’s compatible with various operating systems and doesn’t require any software installations.
- Offline Editing: Google Docs allows you to work on your documents offline, and changes will sync automatically once you’re back online. This feature ensures you can stay productive even without an internet connection.
- Integrations: Google Docs seamlessly integrates with other Google Workspace apps like Google Sheets and Google Slides, enhancing productivity and collaboration across different tasks.
- Automatic Saving: Unlike traditional document processors, Google Docs automatically saves your work as you type, eliminating the risk of losing important changes due to unexpected interruptions.
Copying or downloading a shared Google Doc is a simple process that enables you to store a personal copy or access the document offline:
Copy a Google Doc:
- Open the shared Google Doc that you want to copy.
- Click on “File” in the top-left corner of the window.
- Select “Make a copy” from the dropdown menu.
- A new window will appear, prompting you to rename the copied document and choose its storage location.
- Click on “Ok” to create your copy, which will now be available in your Google Drive.
Download a Google Doc:
- Open the shared Google Doc that you want to download.
- Click on “File” in the top-left corner of the window.
- Select “Download” from the dropdown menu.
- Choose the format in which you want to download the document, such as Word (.docx), PDF, or Plain Text (.txt).
- The file will be downloaded to your local device, and you can access it without an internet connection.
If you use Google Docs
If you have a Google account and would like to use Google Docs to edit a document, follow these steps to create a copy:
- Open your web browser and go to the Google Docs website (docs.google.com).

- Sign in to your Google account. If you don’t have one, you can create a free account by clicking on “Create account.”
- Once you’re signed in, click on the “Blank” option to create a new document from scratch or click on “File” in the top left corner and select “New” to choose from various templates.
- If you already have a document you want to edit, click on “File” in the top left corner and select “Open.” You can then upload a document from your computer or select one from your Google Drive.
- After opening the document, click on “File” again and select “Make a copy” from the dropdown menu.
- A dialog box will appear, asking you to give a name to your copied document and choose the location where you want to save it. You can choose to save it in your “My Drive” or any shared folder.
- Once you’ve given your copied document a name and selected the location, click “OK.” The copy of the document will now be available in your Google Drive, and you can start editing it.
- To edit the document, simply click on the text and start typing or make any changes as needed. Google Docs automatically saves your changes as you work, so there’s no need to worry about losing progress.
That’s it! You now have a copy of the resource in your Google Drive, and you can freely edit and collaborate with others on it. Remember that all changes you make will be automatically saved, and you can access the document from any device with an internet connection.
2: Make a copy of the resource
Go to ‘File’ and then ‘Make A Copy’ to create your own file, then save it to your Google Drive.

3: Start editing your resource
once you click ‘OK’ after making a copy of the resource in Google Docs, the copied document will open, and you can start editing it immediately. Any changes you make to this copied document will only be visible to you, and they will not affect the original resource from which you made the copy. Your edits and modifications are separate from the original document unless you decide to share the copied version with others.

If you don’t use Google Docs
If you’re not using Google Docs or would rather have a local copy of the resource stored on your computer’s hard drive, you can easily download your own copy.
1: Download your resource
Go to ‘File’ and then ‘Download As…’

Once you access the resource, you will be presented with various file format options to download it. The choice of format depends on the software you have installed and your editing preferences.
Here’s a brief overview of the available options:
- Microsoft PowerPoint/Office app: This format is suitable if you plan to edit the document using office suites like Microsoft Office or Apple Keynote/Pages. Keep in mind that different apps may handle the document differently, which could lead to some variations in the layout or font.
- PDF document: Opt for this high-quality download if you intend to edit the resource using professional editing software like Adobe Illustrator or Affinity Designer. PDFs can offer precise editing capabilities.
- PNG image: If you simply want to retain the document as an image file for reference purposes, the PNG format is ideal.
If you prefer to work with Apple Keynote for editing, you can do so using the appropriate file format.
The good news is that you can download the resource multiple times, without any limitations. Feel free to try out different file types to discover which one suits your editing needs best.
Leveraging Google Docs for Enhanced Productivity
Google Docs goes beyond conventional word processing by providing numerous features that enhance productivity and streamline collaboration:
Commenting and Suggestion Tools: Collaborators can leave comments and suggestions within the document. This facilitates constructive feedback and promotes effective communication during the editing process.
Real-time Editing: Multiple users can edit the document simultaneously, making it an ideal platform for brainstorming sessions, team meetings, and group assignments.
Integrated Research: Google Docs allows you to conduct online research within the document itself, saving time and eliminating the need to switch between multiple tabs.
Add-ons and Templates: Enhance the functionality of Google Docs by incorporating various add-ons and using pre-designed templates for documents, resumes, and more.
Third-party Integrations: Extend the capabilities of Google Docs by integrating it with other productivity tools and project management software.
FAQs
Q: Can I use Google Docs offline?
A: Yes, Google Docs offers offline editing capabilities. You can access, edit, and create documents even without an internet connection. Any changes made offline will sync once you are back online.
A: Google Docs employs robust security measures to protect your data. However, exercise caution when sharing sensitive information and use the appropriate sharing settings to control access.
Q: Can I track changes made by collaborators in Google Docs?
A: Yes, Google Docs has a version history feature that tracks changes made by collaborators. You can review and revert to previous versions of the document.
Q: Are there any storage limitations for Google Docs?
A: Google offers generous cloud storage, and for most users, it is more than sufficient. However, if you need additional storage, you can upgrade to a higher Google Workspace plan.
Q: Can I collaborate with users who don’t have a Google account?
A: Yes, you can share a Google Doc with anyone, even if they don’t have a Google account. They can access the document through a link and interact according to the permissions you set.
Q: Can I export Google Docs to other formats?
A: Yes, Google Docs allows you to export documents in various formats, including Word (.docx), PDF, Plain Text (.txt), and more.
Conclusion: Embrace Collaborative Excellence with Google Docs
In conclusion, Google Docs is an exceptional tool for seamless collaboration, enhancing productivity, and facilitating effective communication among teams and individuals. Its real-time editing capabilities, version history, and easy sharing options make it a go-to platform for various projects and tasks. Whether you need to work on a team assignment, draft a business proposal, or create a shared agenda for an event, Google Docs simplifies the process and promotes efficient collaboration.
So, why wait? Embrace the power of Google Docs, and elevate your collaborative efforts to new heights. Share, edit, and innovate together, as you embark on a journey of productive teamwork and success.