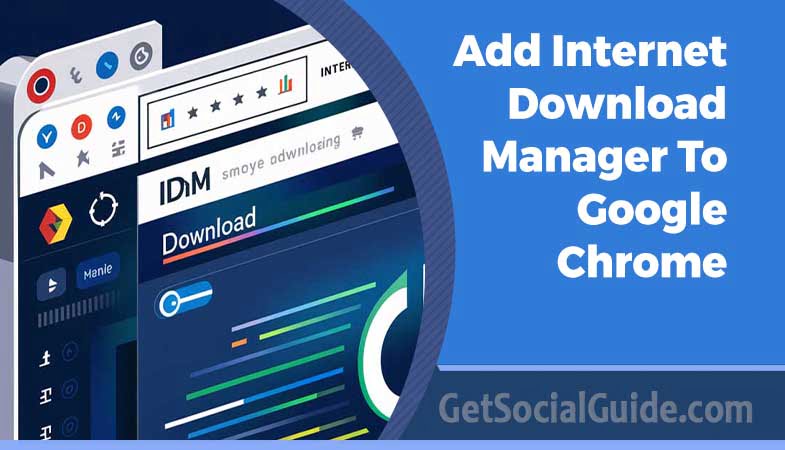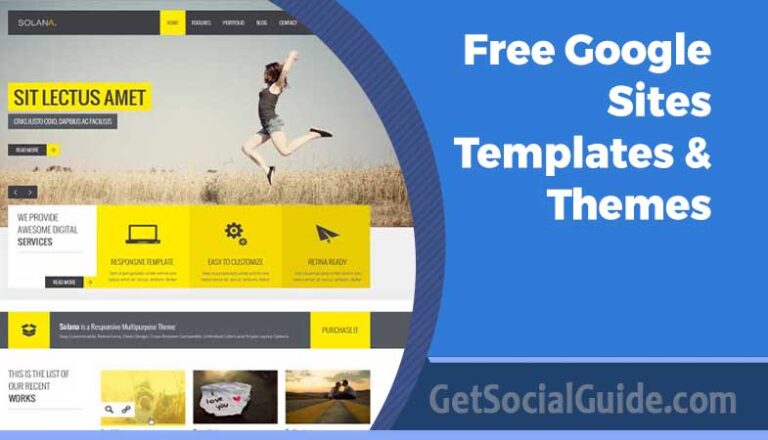How to add Internet Download Manager To Google Chrome?
IDM, or Internet Download Manager, is a commonly used download accelerator software that speeds up file downloads from the internet by breaking files into smaller pieces and downloading them in parallel. Compatible with both Windows and macOS platforms, IDM provides various features such as pausing-and-resuming interrupted downloads along with scheduling future ones; it can also synchronize well-known web browsers like Google Chrome to further enhance performance.
This article guide the process of integrating Internet Download Manager to Google Chrome browser and enhancing your download velocity.
Adding Internet Download Manager (IDM) to Google Chrome can significantly enhance your download experience by increasing download speeds and providing additional features.
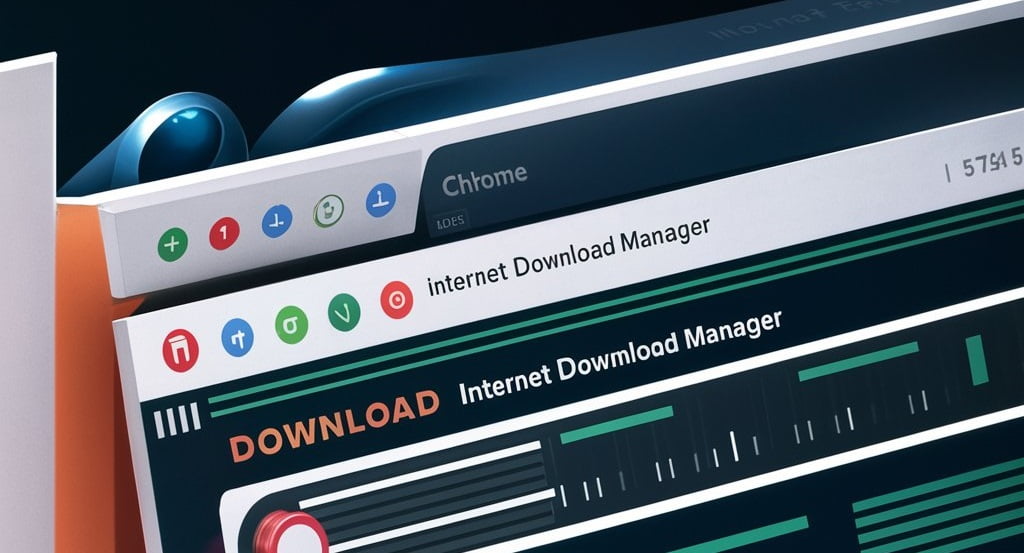
Here’s a step-by-step guide on how to add IDM to Google Chrome:
Install Internet Download Manager: First, you need to download and install the latest version of Internet Download Manager from their official website (https://www.internetdownloadmanager.com/). Follow the installation wizard to complete the setup process.
Manage your downloads with IDM: IDM offers several download management options such as the ability to pause, resume or cancel downloads anytime. Additionally, you can set up downloads to commence at predetermined times or when your computer is inactive.
To reach these choices, simply click on the IDM extension icon located in Google Chrome’s top-right corner. A menu will display showing all your current downloads. To view options for a specific download, choose and click on it from the list.
To sum up, enhancing download speeds and managing downloads become effortless by incorporating Internet Download Manager into Google Chrome. Just adhere to the aforementioned instructions for installing IDM onto your browser and see immediate improvements in speed today!
Integrate IDM with Chrome: After installing IDM, open the application. Go to the “Options” menu and select “Integrate Google Chrome…” or “Integrate Mozilla Firefox…” depending on your browser.
Enable Extension in Chrome: To enable IDM integration with Google Chrome, follow these steps: Install IDM first. Next, click on the three dots found in the top-right corner of your Google Chrome browser to open its menu. Navigate and select “Settings” from this menu. Continue scrolling down through Settings until you locate an option that reads “Advanced”. Once there, toggle over to Content Settings and find where it is located under Advanced settings tab before clicking on it for further instructions!
Navigate to the Content Settings menu, then select “Downloads.” Look for the checkbox labeled “Ask where to save each file before downloading,” and ensure it is checked. This will enable IDM to manage downloads within Google Chrome.
Downloading files in Google Chrome: After incorporating the IDM extension on Google Chrome, one can effortlessly leverage it to fetch files from the web. Just tap on the download link for your desired file and let IDM assume control over its retrieval process which commences without delay.
IDM can be utilized for downloading files from video streaming platforms, such as YouTube. Simply launch Google Chrome and select the desired video to download before clicking on IDM’s “Download” button within its extension. This will initiate the process of downloading your chosen video in the format and quality that you have selected through IDM.
Enable Developer Mode: In the Extensions page, toggle the “Developer mode” switch in the top-right corner to enable it.
Load IDM Extension: With Developer mode enabled, click on the “Load unpacked” button and navigate to the folder where IDM is installed. Typically, the path is C:\Program Files (x86)\Internet Download Manager\Integration\Google Chrome on Windows or /Applications/Internet Download Manager.app/Contents/Integration/Google Chrome on macOS.
Confirm Extension Installation: After selecting the folder, Chrome will load the IDM extension. You should see the IDM icon in the top-right corner of your Chrome browser.
Now, whenever you initiate a download in Google Chrome, IDM will automatically take over and provide you with additional features such as download acceleration, resume capability, and scheduling options.
It’s important to note that while IDM can significantly increase download speeds, it may also consume more system resources and bandwidth. Additionally, some websites or content providers may have measures in place to prevent or limit download acceleration tools like IDM.
Remember to use IDM responsibly and respect the terms of service and copyright laws when downloading content from the internet.