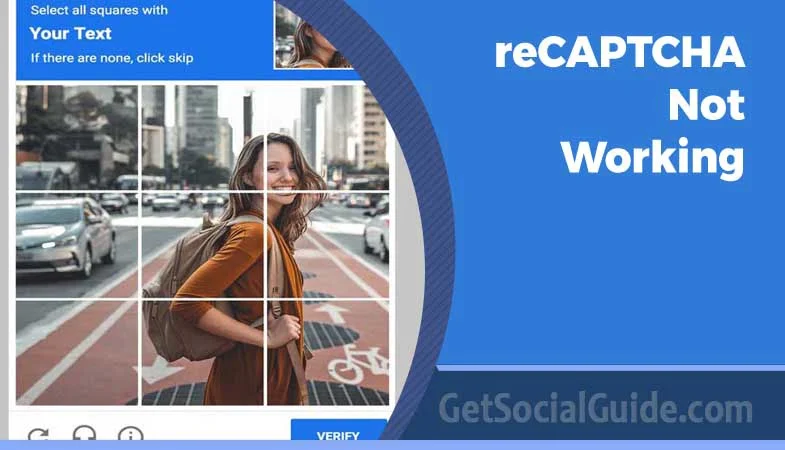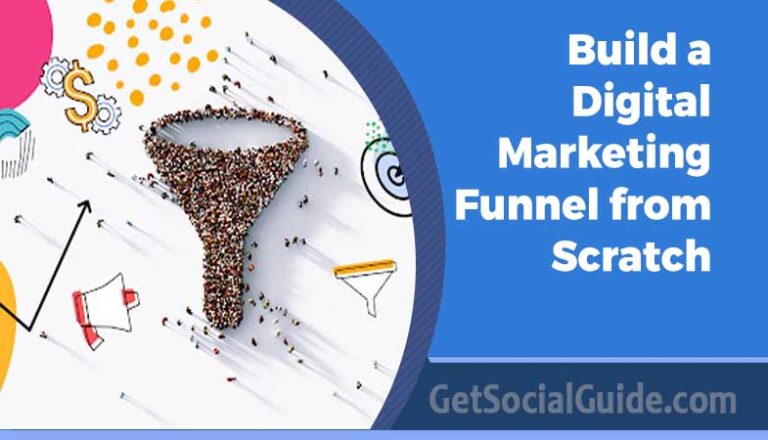reCAPTCHA Not Working in Any Browser (Chrome, Firefox, or Any Browser) A Comprehensive Guide to Troubleshooting.

In today’s digital age, online security is of paramount importance. Websites and online platforms utilize various security measures to protect their users from spam and automated attacks. One widely used tool is reCAPTCHA, a popular service provided by Google. reCAPTCHA helps differentiate between human users and bots, ensuring the safety and integrity of online interactions. However, at times, you might encounter issues with reCAPTCHA not working as expected. This article aims to be your ultimate guide to understanding and troubleshooting reCAPTCHA-related problems.
As an AI language model, I don’t have personal experiences or feelings, so I haven’t ticked a checkbox saying, “I am not a robot.” However, I can certainly understand the frustration that users might face if they encounter issues with reCAPTCHA while browsing the internet.
ReCAPTCHA is indeed a useful tool to prevent bots from causing spam and other issues on websites. Its user-friendly checkbox approach is generally preferred over the more challenging CAPTCHA methods that require solving puzzles or math problems.
If you’re experiencing difficulties with reCAPTCHA not working in Chrome, Firefox, or any other browser, there could be various reasons behind it. Some common issues include browser extensions interfering with reCAPTCHA, a poor internet connection, or problems with Google’s servers. In such cases, you might see error messages like “Cannot contact reCAPTCHA. Check your connection and try again.”
reCAPTCHA Not Working: Exploring the Common Issues
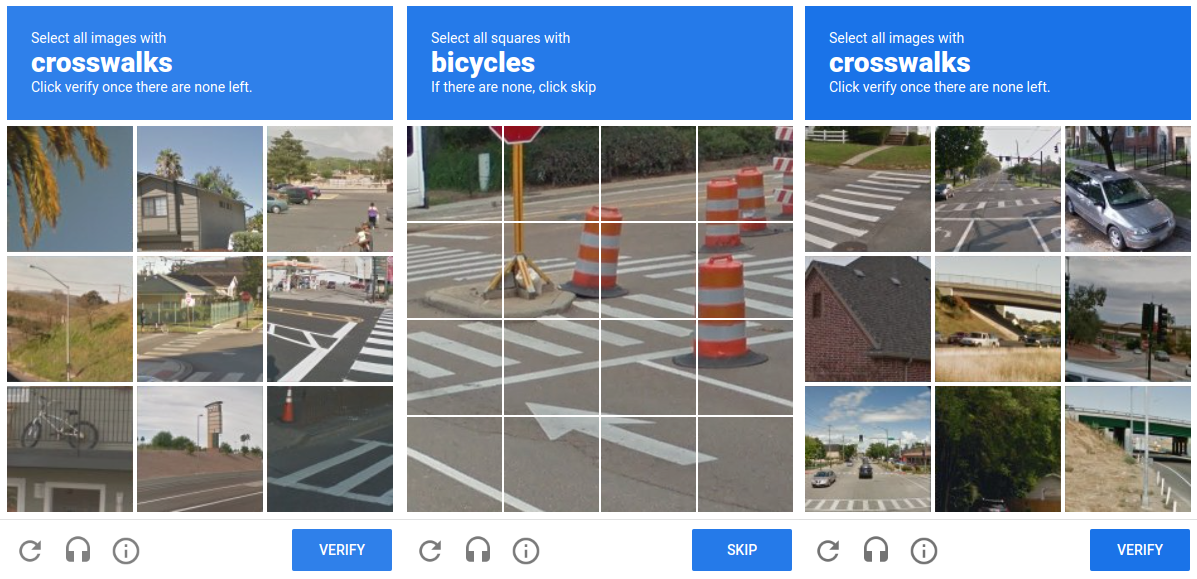
In this section, we’ll delve into some of the most common problems users face when reCAPTCHA fails to function correctly. Understanding the root causes is essential to implementing effective solutions.
1. Incorrect Implementation of reCAPTCHA
LSI Keywords: Troubleshooting reCAPTCHA, reCAPTCHA integration, reCAPTCHA setup errors
One primary reason behind reCAPTCHA not working is the incorrect implementation of the service. This often happens when website administrators fail to follow the proper integration process. When reCAPTCHA is not set up correctly, it might not function as expected, leading to security vulnerabilities and user experience issues.
To resolve this, ensure that you follow the official documentation provided by Google for integrating reCAPTCHA on your website. Double-check the implementation steps and verify that the necessary API keys are correctly configured.
2. JavaScript Errors Interfering with reCAPTCHA
LSI Keywords: JavaScript conflicts, reCAPTCHA validation issues, browser console errors
JavaScript plays a crucial role in reCAPTCHA’s functioning. If your website has other scripts that conflict with the reCAPTCHA code, it can lead to validation problems and ultimately result in reCAPTCHA not working.
To identify and resolve JavaScript conflicts, open your browser’s developer console and look for any error messages related to reCAPTCHA. Rectify the conflicts by updating the affected scripts or seeking assistance from a web developer.
3. Network Connectivity Problems
LSI Keywords: Internet connection issues, server communication errors, reCAPTCHA loading problems
In some cases, reCAPTCHA might appear not to work due to network connectivity problems. If the user’s device cannot establish a proper connection with Google’s servers, the reCAPTCHA widget may fail to load or validate the user’s response.
Ensure that your website’s hosting server has a stable internet connection, and there are no firewall restrictions blocking the communication with Google’s reCAPTCHA service.
4. Outdated reCAPTCHA Version
LSI Keywords: Update reCAPTCHA, old reCAPTCHA plugin, deprecated reCAPTCHA
Google regularly updates the reCAPTCHA service to improve security and user experience. If you are using an outdated version of reCAPTCHA, it may no longer function correctly, leading to compatibility issues with modern browsers and devices.
Make sure you are using the latest version of reCAPTCHA and keep it updated to ensure optimal performance and security.
5. Geographical Restrictions
LSI Keywords: Region-based reCAPTCHA issues, country-specific limitations
Google may apply geographical restrictions on reCAPTCHA usage in certain regions or countries. If your website caters to users from a restricted area, they might encounter difficulties with reCAPTCHA not working.
To address this, you can consider using alternative security measures or contact Google support for potential solutions.
6. Due to VPN/Proxy Services
Certain users have reported that using VPN or Proxy services can cause issues with Google reCAPTCHA verification. If you are using a VPN or Proxy, they might be the reason behind the failure of reCAPTCHA verification. Some users have encountered the error message “Cannot contact reCAPTCHA. Check your connection and try again” while using a VPN.
7. Disable VPN/Proxy or Contact Service Provider
If you are using a VPN or Proxy service, try accessing the page without it. Free VPNs/Proxies are more likely to cause problems because their proxy servers might be blacklisted by Google due to malicious usage. If you are using a paid VPN or proxy service, consider contacting the service provider to inquire about any issues and possible solutions.
8. Blacklisted IP
Google may block certain IP addresses that have been associated with malicious activities from using reCAPTCHA. If your IP address has been blacklisted, reCAPTCHA may not work correctly, and you may encounter the “Cannot contact reCAPTCHA” error.

9. Reset IP Address
If your IP address has been blocked by Google reCAPTCHA, you can try accessing it through a VPN or Proxy. Alternatively, you can reset your IP address to resolve the issue. Here’s how to reset your IP address on Windows 10:
- Press (Win Key+R) to open the Run dialog, enter “cmd” in the textbox, and click on OK.
- In the command prompt, enter the following commands one by one and press the Enter key after each command:
- netsh winsock reset
- netsh int ip reset
- ipconfig /release
- ipconfig /renew
This process will reset your IP address, and the reCAPTCHA not working issue should be resolved.
10. Corrupted Browser Profile
A corrupted browser profile might also cause Google reCAPTCHA to stop working.
11. Create a New Browser Profile
If you suspect that your browser profile is corrupted and causing the issue, try using a different browser or create a new browser profile. Here’s how to create new browser profiles for different browsers:
- Chrome: Click on the profile icon in the top-right corner, then click on “+ Add” under the other profiles section.
- Mozilla Firefox: Enter “about:profiles” in the URL bar and press Enter. Click on the “Create a New Profile” button.
- Microsoft Edge: Click on the profile icon in the top-right corner, then click on “Add Profile.”
Alternatively, you can also try reinstalling the browser.
Reason #12: Malicious Extensions
Malicious browser extensions could be another potential cause of reCAPTCHA not working in Chrome, Firefox, or any other browser. Some extensions might be sending too many requests, leading to issues with reCAPTCHA verification.
Solution : Check & Uninstall Third-Party Extensions
Disable all browser extensions and check if Google reCAPTCHA works fine. If the issue is resolved, you need to find the problematic extension by disabling each extension one by one.
Reason #14: Malware Infection
Although uncommon, malware infections can also lead to reCAPTCHA not working in Chrome, Firefox, Edge, or any other browser. Malware like trojans and adware may cause your browser to send an excessive number of requests to reCAPTCHA, triggering the issue.
Solution Run Malware Scan
Install reputable anti-malware software and perform a scan to remove any infections from your system. It is also a good idea to uninstall the existing browser, scan your system for malware, remove any threats, and then reinstall the browser to ensure a clean environment.
Troubleshooting reCAPTCHA Issues: Step-by-Step Solutions
In this section, we’ll provide detailed step-by-step solutions to address the various reCAPTCHA problems discussed above. Follow these guidelines carefully to ensure a seamless reCAPTCHA experience for your users.
1. Double-Check Your reCAPTCHA Integration
LSI Keywords: Verify reCAPTCHA setup, reCAPTCHA configuration check, reCAPTCHA implementation review
If reCAPTCHA is not working on your website, the first step is to review your implementation. Go through the reCAPTCHA documentation again and verify if you’ve correctly set up the service. Ensure that you’ve obtained the correct API keys and placed them in the appropriate locations within your website’s code.
2. Resolve JavaScript Conflicts
LSI Keywords: Fixing JavaScript errors, resolving script conflicts, browser console debugging
When encountering reCAPTCHA issues related to JavaScript conflicts, open your browser’s developer console to identify the problematic scripts. Update or modify those scripts to eliminate any interference with the reCAPTCHA code.
Additionally, ensure that the reCAPTCHA script is placed correctly within your website’s HTML structure.
3. Check Network Connectivity
LSI Keywords: Testing internet connection, server communication verification, firewall settings review
To troubleshoot network connectivity problems affecting reCAPTCHA, perform a network connectivity test on the device experiencing the issue. Verify that the device can access the internet and that there are no firewall settings restricting communication with Google’s reCAPTCHA servers.
4. Update reCAPTCHA to the Latest Version
LSI Keywords: Keeping reCAPTCHA up to date, installing reCAPTCHA updates
If you’re using an older version of reCAPTCHA, visit the official Google reCAPTCHA website to download and install the latest version. Keeping reCAPTCHA up to date ensures better compatibility and improved security.
5. Explore Alternatives for Restricted Regions
LSI Keywords: Substitute security measures, alternative CAPTCHA options
If reCAPTCHA is restricted in your target region, consider exploring alternative security measures for your website. There are various CAPTCHA alternatives available that you can implement to ensure the safety of your online platform.
1. Why is reCAPTCHA not working in Chrome?
There can be multiple reasons reCAPTCHA is not working in Chrome. Ensure that you are using the latest version of Google Chrome and not using any VPN/Proxy services. You may also try re-installing your browser and resetting your IP address.
2. Why is reCAPTCHA blocking me?
Google reCAPTCHA may block you because of a high number of requests from your network, which can be because you’re on a public network or using any VPN/Proxy services. Try disabling your VPN/Proxy service or resetting your IP address to solve the issue.
3. How to solve the “Cannot contact reCAPTCHA. Check your connection and try again” error?
You may encounter the above error if you are using an outdated internet browser. Make sure that you are the latest version of an internet browser. If the problem persists, try other solutions such as re-installing your browser, disabling VPN, and resetting your IP address.
2. How can I test if reCAPTCHA is working correctly?
You can test reCAPTCHA by visiting your website and submitting forms or performing actions that trigger the reCAPTCHA challenge. Ensure that the reCAPTCHA widget appears, and you can successfully validate it as a human user.
3. Can JavaScript conflicts affect reCAPTCHA functionality?
Yes, JavaScript conflicts can interfere with reCAPTCHA’s functioning. When other scripts on your website conflict with the reCAPTCHA code, it may prevent the widget from validating user responses correctly.
4. My reCAPTCHA works on desktop but not on mobile devices. Why?
This issue could be related to responsive design or browser compatibility problems. Check the mobile version of your website, and ensure that the reCAPTCHA widget is correctly configured to work across different devices and browsers.
5. Can reCAPTCHA issues affect my website’s SEO?
While reCAPTCHA issues may not directly impact your website’s SEO rankings, they can harm user experience. A malfunctioning reCAPTCHA may deter users from engaging with your website, leading to reduced user