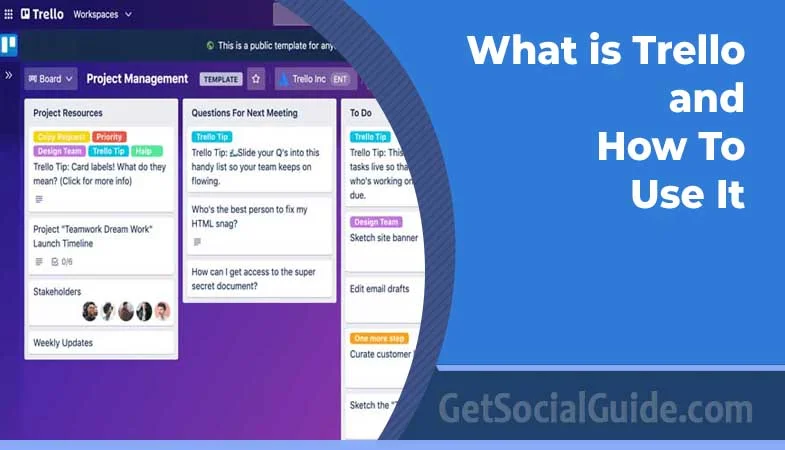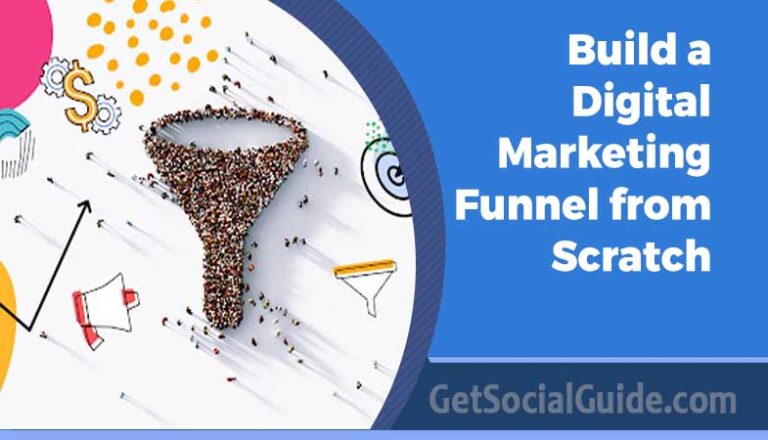What is Trello and How To Use It
In today’s era of digital technology, effective task and project management is crucial for both individuals and teams. Trello stands out as a highly effective and adaptable project management tool, earning widespread acclaim for its user-friendly interface and extensive capabilities. If you’re new to Trello and eager to discover how it can transform your work processes, you’re in the right spot. This thorough guide will furnish you with a comprehensive introduction to Trello and offer valuable insights on harnessing its full potential to enhance your productivity.
What Is Trello?
Trello is an incredible project management or collaboration tool that contributes to business’ success and smooth workflow. It assists you in organising your tasks into boards. You can create a board and assign tasks to each member of your team. Let’s say you have three projects to manage at a time. Then trello lets you create a board for each project. You can add teammates and assign them tasks accordingly. Because all your three projects will be in process at the same time, you will be able to manage them well and keep an eye on your team’s working stage. Trello has a wide range of elements and they immensely contribute to your projects. If you make the utmost use of them, they will assist in better collaboration. Following are some of the examples.
- Create boards
- Assign tasks using cards
- Allows commenting
- You can highlight important tasks
- Add due date and calendar view
Once you realise the extent to which a tool can simplify your work, you would love to automate every project and task in your business.
Key Features of Trello
Trello boasts several key features that make it a top-notch project management tool:
- Board, Card, and List Structure: Trello uses boards, cards, and lists as its fundamental building blocks for organizing and managing projects.
- Checklists for Subtasks: You can create checklists within cards to break down tasks into smaller subtasks, aiding in better task management.
- Task Assignment: Tasks can be assigned to multiple team members, ensuring they receive notifications about any updates or changes to the cards.
- Deadline Management: Trello allows you to set deadlines for tasks, helping teams stay on track and meet project timelines.
- Activity Log: An activity log keeps everyone on the team informed about the latest developments and changes within the project.
- Attachment Support: Trello lets you attach files and documents to cards, making it easy to organize and access project-related resources.
- Built-in Automation (Butler): Trello’s built-in automation tool, Butler, streamlines workflows by automating repetitive tasks, saving time and effort.
These features collectively make Trello a versatile and efficient project management solution.
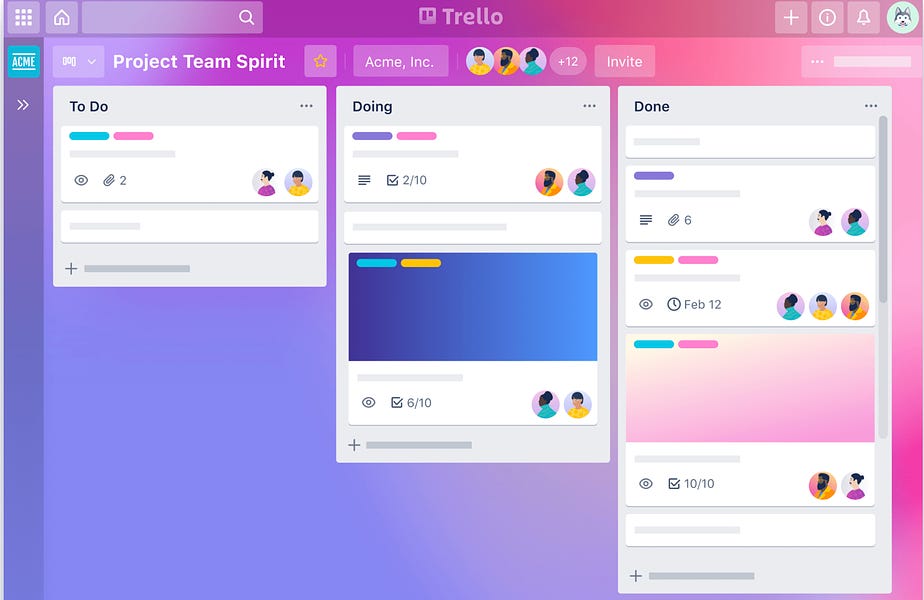
Trello Board
Integrations
Trello offers the flexibility for organizations to integrate their team’s favorite applications seamlessly into their workflow. With hundreds of Power-Ups and integrations available, users can enhance their Trello experience. Some of the popular Trello integrations include:
Some of the popular integrations include:
- Slack: For real-time communication and collaboration.
- Google Drive: Easy access to and sharing of Google Drive documents.
- GitHub: Streamlining code and development project management.
- Telegram: Notifications and updates directly within Telegram.
- Salesforce: Integration with customer relationship management (CRM) data.
- IBM Connect: Connecting with IBM’s collaboration and communication tools.
- Twitter: Monitoring and managing social media activities.
These integrations enable teams to tailor Trello to their specific needs and leverage the power of their preferred tools within the Trello ecosystem.
Users
Trello’s user-friendly simplicity has garnered a global user base of over 40 million individuals and organizations. Among the notable companies utilizing Trello are:
- Adobe
- John Deere
- Coinbase
- National Geographic
These well-known companies rely on Trello to streamline their project management and collaboration efforts, underscoring its broad appeal and effectiveness across various industries.
Trello Advantages
- Trello offers a user-friendly experience from the moment you sign up, with immediate access to most of its features without any cost. While it also provides premium services, the free option includes most of the essential features.
- Trello is aligned with the Kanban system, a widely adopted methodology for achieving lean management. This means that Trello can help you streamline and optimize your processes efficiently.
- The platform’s mobile-friendliness is noteworthy, as its interface closely resembles a mobile application, making it incredibly easy to use. Additionally, Trello offers a highly popular mobile app that mirrors the features available on the desktop version.
- One of Trello’s strengths is its ability to consolidate all project-related elements onto a single page, ensuring easy and convenient access to critical information.
- Furthermore, tasks like adding new team members, creating issues, and assigning responsibilities are straightforward and hassle-free within the Trello platform.
How to setup account in Trello?
.jpg?width=831&name=AccountSwitcherWeb%20(1).jpg)
Trello is a web-based collaboration tool designed to assist individuals and teams in organizing their projects, tasks, and to-do lists in a visually appealing and user-friendly manner. It employs the Kanban method, allowing users to create boards, lists, and cards to represent tasks, which can then be moved across different stages of completion.
Creating Your Trello Account
To begin using Trello, you must first create a free account. Simply visit the Trello website and sign up using your email address or Google account. Upon entering, you’ll receive a brief tutorial introducing you to the platform’s fundamental features.
Understanding Trello’s Interface
Trello’s interface comprises three primary components:
- Boards: These are the top-level organizational structures in Trello, representing different projects or categories and serving as containers for your tasks.
- Lists: Lists are vertical columns found within a board, denoting various stages of your project. Common examples include “To-Do,” “In Progress,” and “Completed.”
- Cards: Cards represent individual tasks or items within a list. You can add details, due dates, labels, attachments, and comments to each card.
Creating and Managing Boards
Now that you’re acquainted with the interface, it’s time to create your first board. Click on “Create New Board,” provide a descriptive name, and optionally add a brief description. You can also customize the board cover with an image of your choice for visual distinction.
Adding and Organizing Lists
With your board created, you can begin adding lists. Think of lists as the different stages or categories through which your tasks will progress. Click “Add a list” and assign an appropriate name. Commonly, users start with lists such as “To-Do,” “Doing,” and “Done.”
Creating and Managing Cards
Once your lists are set up, you can populate them with cards. Click “Add a card” within a list to create a new card. You can then click on a card to open it and add details, including labels, due dates, checklists, and comments.
Using Labels and Due Dates
Labels are valuable for categorizing and color-coding your cards. You can create custom labels based on your project’s requirements to quickly identify the status of various tasks. Assigning due dates to cards aids in prioritization and ensures timely completion.
Collaborating with Team Members
Trello excels as a collaboration tool for teams. Invite team members to join your boards, assign tasks, and monitor their progress. The platform facilitates seamless communication, making it effortless for team members to share updates and ideas.
Integrating Power-Ups
Trello offers an extensive array of Power-Ups, which are integrations with third-party apps and services. These add-ons extend Trello’s functionality and can integrate with popular tools such as Google Drive, Slack, and Evernote, among others. Explore the Power-Ups library to discover the ones that best suit your needs.
What is a card?
The most granular and information-rich component within a board is known as a card (often abbreviated as “C”). Cards serve as representations of tasks and ideas, encompassing a wide range of purposes. A card can denote an actionable item, such as writing a blog post, or serve as a repository for important information, like company vacation policies.
To create a new card, simply click on “Add a card…” located at the bottom of any list, and then provide it with a relevant name, such as “Hire a new marketing manager” or “Write a blog post.”
Cards can be extensively customized to hold various types of valuable data. This customization can be accomplished by clicking on the card itself. Additionally, you can easily monitor progress by dragging and dropping cards between lists. Importantly, there is no imposed limit on the number of cards you can add to a board, allowing for a flexible and comprehensive approach to managing tasks and information.
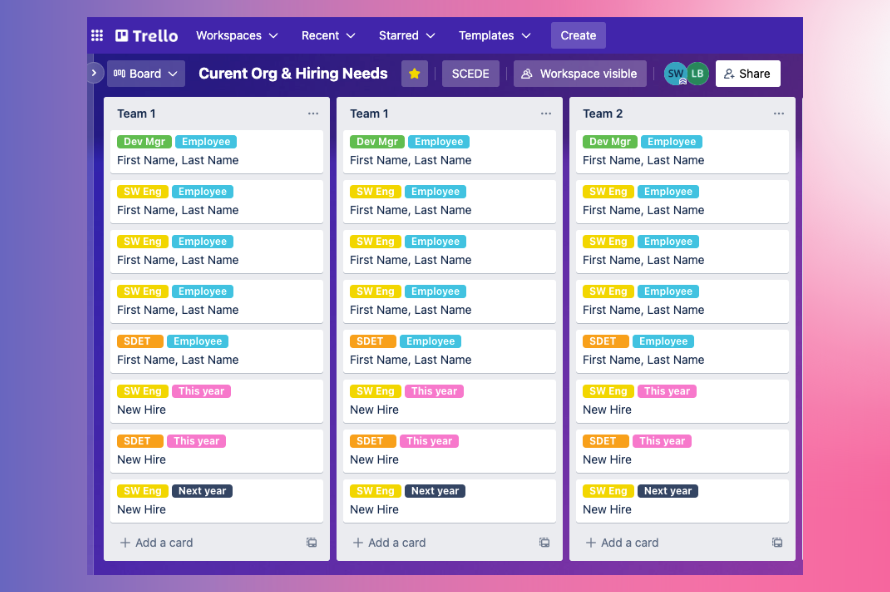
How to Set Up a Trello Board & Invite Team Members
To begin exploring the diverse features offered by Trello, the initial step is to create an account. Thankfully, as outlined below, this process is straightforward.
- Visit Trello’s Website: To kickstart your Trello journey, navigate to Trello’s official website.
- Click “Get Trello for Free”: On the website, locate and click the “Get Trello for free” button situated in the top-right corner.
- Provide Your Email: You will then be prompted to enter your email address, which serves as a key step in setting up your Trello account.
- Name Your Workspace: Give your workspace a suitable name. This workspace is where you’ll organize your tasks and collaborate with your team.
- Add Teammates: Start by inviting your team members to join your workspace. The beauty of Trello’s free account is that there are no restrictions on the number of team members you can add.
- Click “Create Your Workspace”: After naming your workspace and adding your teammates, click the “create your workspace” button to initiate the setup.
- Accept Trello’s Premium Trial: When you click this button, you’ll be presented with the option to start a trial of Trello’s Premium plan. For the purposes of this guide, let’s go ahead and accept the trial.
This process sets the stage for your Trello workspace, allowing you to maximize its capabilities for task organization and collaborative work.
Now that your workspace is ready, it’s time to create your Trello board, which is the central place for accomplishing your tasks:
- Click “Create Your First Board”: Locate and click on the “create your first board” button.
- Enter a Board Title: Give your board a descriptive title that reflects its purpose or content.
- Choose Board Visibility: Select the visibility setting for your board. You can opt for a “private board” for personal use, a “public board” that anyone can access, or a “workspace” for team collaboration.
- Select a Background: Customize your board by choosing a background that suits your style or preferences.
- Click “Create”: To finalize the board creation, click the “create” button.
For the purposes of this guide, we will skip the Trello templates, but you can explore and choose templates that best align with your project needs. Your newly created Trello board is now ready to help you organize and manage your tasks effectively.
How to Customize Your Board’s Look
If you’re not a fan of the classic blue background that Trello provides, you have the option to customize your board and make it more aligned with your personal style. Here’s how you can do it:
Access the Overflow Menu: If you’ve created a board and wish to change its background, locate the overflow menu in the top-right corner of the screen. This menu is represented by three dots. Click on it, and a pop-out menu will appear.
Select Your Preferred Background: Within the overflow menu, you’ll find a variety of background options. You can choose from a diverse selection of photographs, solid colors, gradients, or even upload your own image to use as a background. Pick the background that best suits your preferences.
Apply Your Choice: After selecting your preferred background, simply close the menu, and your board will be updated with the new background.
This customization feature allows you to personalize your Trello board and make it more visually appealing and reflective of your individual style.
How to Create Lists & Cards
Lists and cards are the core elements that bring your Kanban board to life in Trello. Lists represent projects or project stages, while Kanban cards represent individual tasks. Trello makes it incredibly easy to set up your board. Here are the steps to create your first lists and cards:
- Create Your First List: Begin by crafting your lists and cards. Typically, Kanban lists have titles like “to do,” “doing,” “under review,” and “done.” Lists contain cards that represent tasks within your project. The Trello workflow is simple: you move cards from left to right through each list until tasks are completed. To create a list, click the “add another list” button.
- Name and Position Your List: Next, provide a title for your list when prompted. Once you’ve named it, click “add list” to include it on the board. Afterward, click and hold on the card, and then drag and drop the list into the appropriate position on your board.
- Create a Kanban Card: Now, let’s focus on creating Kanban cards. Each list features an “add a card” button. Click this button in the list where you want the card to reside. You’ll be asked to give the card a title; enter the title and press “add card.” Repeat these steps until all tasks for your project are represented on the board.
- Explore Your Card: Once a card is created, click on it to access its details. On the right side of the card, you’ll find options such as members, dates, labels, checklists, and more. Click on these options to assign tasks, set due dates, apply labels (useful for filtering cards), and add other relevant information. You can also attach files and images that support the task.
- Creating Comments: In the middle of the card, you can provide a task description and communicate with team members using @mentions. To mention a team member, insert an “@” symbol and either type the member’s name or select it from the list that appears. The commenting and attachment systems in Trello make it a valuable team collaboration tool.
Following these steps allows you to effectively organize and manage your tasks and projects within Trello, enhancing collaboration and productivity.
How to Create & Use Custom Fields
In the beginning of this beginner’s guide, we utilized the 14-day trial of the Premium plan to demonstrate how to utilize custom fields. Custom fields are not available in Trello’s free version but are a valuable feature starting from the Standard plan and above. These fields enable you to add data to your cards, significantly enhancing your workflow. Now, let’s delve into how to use them effectively:
- Create a Custom Field: To start creating custom fields, click on a card within your Trello board. Then, click on the “custom fields” button. A pop-out menu with suggested custom fields will appear. You can choose from these pre-defined fields or create your own by clicking the “new field” button.
- Choose a Custom Field Type: Next, click on the “add new field” button. Give your custom field a title that clearly represents the type of data it will contain. You can also specify the field type, whether it should be a dropdown box, a checkbox, a date field, a number box, or a text field, based on the nature of the information you want to collect.
- Customize the Fields: Proceed to add as many custom fields as necessary to tailor the card to your specific project and workflow. You’ll need to enter any required information into these fields, such as links or options for a dropdown menu. An added benefit is that custom fields are visible directly on the card when viewed in the Kanban board layout. Custom fields greatly enhance Trello’s versatility and should be considered when setting up your account to optimize your project management and data organization.
How to Search & Filter Cards
Now that you’ve learned how to set up lists and create cards effectively in Trello, it’s essential to understand how to find specific cards or tasks on a populated Kanban board. Managing cards on a busy board can be challenging, so mastering filtering and searching is valuable.
- Label Your Cards: Trello provides various ways to filter cards, including by assignee, keywords, due dates, and more. However, one of the most effective ways to categorize your tasks is by using labels. For instance, you can use the color red to signify human resources tasks and purple for design-related tasks. To add labels to a card, click on the card and then select “labels” from the right-hand menu.
- Edit Your Labels: In the pop-out menu, you can choose a color for a card by clicking on the box to the left. You can also give a title to a color by clicking the pen icon to the right. Proceed to go through your board and categorize your cards using these labels. You can use multiple labels for a single card if necessary. Once you’re done, click out of the card to return to your Kanban board view.
- Open the Filter Menu: To access filtering options, click the “filter” button located in the top-right corner of your board. The pop-out menu will display several filtering methods. For example, you can search for cards using keywords or filter cards assigned to you or other team members. You can even search for cards without a due date, those with a due date, or tasks that are due soon.
- Filter by Label: You can also filter your searches by selecting one of the labels you’ve created. When you click next to a label, only the cards with that specific label will be displayed on your board. Alternatively, you can utilize the search bar at the top of the screen to search for a card. Trello’s search and filter system is robust and, when used effectively, can save you a significant amount of time and help you locate specific tasks efficiently.
Trello Advanced Features: Power-Ups & Automations
We’ve laid the foundation of Trello project management with some basic concepts, and your board is now equipped with cards capable of holding a wealth of data. However, Trello offers a multitude of advanced features that every project manager should be aware of. In this section, we’ll delve into a few of these advanced capabilities.
How to Add & Use Trello Power-Ups
Trello’s power-ups are a game-changer, allowing you to enhance Trello’s capabilities by seamlessly integrating with various project management tools and applications. Here’s how to make the most of these power-ups:
- Access the Power-Up Button: To begin adding unlimited integrations, locate and click on the “power-up” button located in the top menu bar. Clicking this button will take you to the power-up store, where you’ll find both native Trello power-ups and third-party integrations. Please note that some third-party options may require a fee.
- Search for Power-Ups: Within the power-up menu, you can quickly search for power-ups by using the search bar on the left side. Alternatively, you can explore power-ups by clicking through different categories. Click on each power-up card to access more detailed information about them. When you find a power-up you’d like to use, click the “add” button on the power-up card.
- Configure the Power-Up: Some power-ups may start working immediately, while others might need configuration. Typically, services like Google Drive may require you to connect them to your account. To configure a power-up, click on the card’s “settings” button when inside the power-up card. Once configured, return to your Kanban board.
- Manage Your Power-Ups: Once a power-up is activated and configured, it’s ready for use. You can find and manage your power-ups in the menu bar above your workspace. To disable or reconfigure power-ups, click on the power-up icon. This allows you to change settings or disable any of your power-ups as needed. Trello has streamlined the process of using integrations, making it a user-friendly and efficient feature.
By utilizing these power-ups, you can seamlessly integrate Trello with other tools and applications, expanding its functionality and making it even more powerful for your project management needs.
FAQs
Q: What is the pricing for Trello?
A: Trello offers both free and paid plans. The free plan provides essential features, while the paid plans, such as Trello Gold and Trello Business Class, offer advanced functionalities like extra Power-Ups and increased storage.
Q: Is Trello suitable for personal use?
A: Certainly! Trello is a fantastic tool for personal organization, whether you’re planning a vacation, managing household tasks, or tracking personal goals.
Q: Can I access Trello on my mobile device?
A: Yes, Trello is available as a mobile app for both Android and iOS devices, allowing you to stay organized while on the move.
Q: Can I use Trello without an internet connection?
A: Unfortunately, Trello requires an internet connection to operate. However, you can view your boards and cards offline if you’ve recently accessed them.
Q: How secure is Trello?
A: Trello takes security seriously and employs measures like encryption, firewalls, and regular data backups to safeguard user information. Additionally, you can manage the privacy settings of your boards to control who can view and edit them.
Q: Can I export my Trello data?
A: Yes, Trello allows you to export your boards and cards to formats such as JSON and CSV, simplifying data backup and facilitating potential migration to another platform.
Conclusion
Trello is an exceptionally robust and flexible tool that has the potential to revolutionize your project management and team collaboration. Its visually intuitive interface simplifies task management, and its extensive features and Power-Ups allow for customization to align with your specific requirements. Whether you’re a busy professional, a student, or managing your household, Trello can become your preferred platform for achieving productivity and maintaining organization. Don’t hesitate—sign up for Trello today and discover the satisfaction of streamlined project management and heightened efficiency!