Most Common Causes of WordPress Website Crashes (And How to Prevent Them)
Having your own self-hosted website may be a lot of fun. It’s also critical for businesses to have a website that looks beautiful, functions effectively, and can be relied upon.
WordPress is a fantastic tool for accomplishing this. However, no technology is perfect, and no one is immune to making honest errors from time to time.
According to a survey of 200 organisations, website unavailability costs corporate corporations $26.5 billion in lost sales each year. Only 56% of organisations in North America have a plan in place to recover from an outage, according to the poll.
You don’t have to be that person. No matter how confident you are in your platform or how meticulous you are with your attention to detail, you should be aware of the most prevalent causes of website crashes and what you can do to protect yourself. It makes no difference how cautious you are. Your WordPress website will fail at some point or another due to a plugin. Only having a test area that is an exact clone of your live website, with the same plugins, posts, pages, and theme, will prevent a crash.
While I am a major supporter of having a test area to check out new plugins and updates, I don’t think it’s feasible to have an exact copy of your real website, especially if it has a lot of content. So, in all likelihood, you’ll have to deal with a troublesome plugin in the future.
Today, I’d want to demonstrate what you should do if a plugin causes your website to crash. These simple methods can help you minimise any downtime caused by a plugin crash.
What is a website Crash?
When your web site is now not in a position to transmit and obtain knowledge and guests can’t entry your web site, it’s secure to say that your web site has crashed. In easy language, when a web site stops functioning, it’s known as a web site crash. As easy because it sounds, the explanations for a web site crash will be fairly complicated to grasp. Only as soon as you recognize the explanation for the crash are you able to implement corrective measures.
How do you know your web site has crashed?
When your workers or shopper tells you that your web site has crashed, don’t consider them blindly. Log on to the web site and examine whether it is working (accessible). Hold the shift button and press F5 to make sure that you’re not viewing the pages cached by Google. As a service supplier, in case you can entry the web site, then there’s something incorrect with the shopper’s system or his internet connection. Advise him to go to a reputed web site like amazon.com or Instagram.com.
When you’re 100% certain that there is no such thing as a glitch from the internet supplier’s finish, strive checking the web site on different digital gadgets. If all of your efforts appear to have reached a dead-end, you’ll be able to sit down and analyze the issue. Call your web site hosting supplier and undergo the welcome mail you received whenever you signed up. The particulars like IP handle, admin and root password, panel location, and many others. may show helpful. Alternatively, use a web site down checker for absolute affirmation.
Effects of a web site crash
Crashes will not be unusual, and even giants like Amazon, Twitter, and Facebook have confronted its wrath. Any web site can crash, however it’s essential to scale back the downtime if not stop it. Just a few statistics that make clear the significance of a web site’s efficiency.
- Only 2% of organizations recuperate from downtime inside an hour. The majority have to attend longer – the typical is 4.78 hours – Network Computing.
- 53% of cell web site visits are deserted if pages take longer than 3 seconds to load – Thinkwithgoogle.
- 52% of internet buyers said that fast web page loading is essential to their web site loyalty – Businesswire.
If that is the harm that web site downtime and sluggish efficiency can do to your online business, think about the implications of a web site crash. Let’s focus on the identical intimately below.
What causes a web site to crash?
There are quite a few causes resulting from which web sites crash. We will focus on the ten commonest causes for web site crashes. Let’s get began.
1.Plugin errors
If you’re aware of WordPress, you recognize “there’s a plugin for that.” Plugins allow helpful performance, however you can’t essentially vouch for his or her builders. They also can typically function in ways in which battle with each other or a separate characteristic, inflicting web site issues, perhaps even web site outages. One of your obligations is to fastidiously vet the software program builders you convey into your digital ecosystem.
Your different job, in case you suspect a WordPress plugin battle has prompted your web site to crash, is to hint the issue to its supply. Consider taking out a pen and a notepad and recording when, and in what order, you carried out the next duties lately:
- Installed an unfamiliar plugin
- Updated an current plugin
- Made adjustments to the positioning theme
- Edited a PHP file
Plugins change even the core features of your web site typically. Make certain you select plugins fastidiously to keep away from issues and know the right way to methodically troubleshoot points that do happen.
2. Code errors
Breaking the web site is the worst mistake one may make. It may cripple your web site, taking it down utterly. Proper loading improves a web site’s loading speed, and the alternative can also be true. It is essential to keep away from unknown or untrustworthy plugins and rent an skilled developer to handle such points.
Backup Before Making Any Changes
It’s in your best pursuits to get into the behavior of backing up your database and files frequently. Backup companies corresponding to BlogVault and VaultPress are good for backing up web sites every day. If you don’t use a backup service, I recommendation making backups manually. Cloud companies corresponding to Dropbox and Google Drive are good for storing backup files as they are often accessed wherever. They additionally sync files to make sure that the files in your computer, and the files on their service, are an identical.
Just a few GB value of storage is offered free, which is enough for backing up essential files. I take advantage of VaultPress for 3 WordPress web sites I personal, however, I don’t use any backup service for my small content material web sites. For these web sites, I make sure that I’ve a duplicate of all plugin’s files on my computer. I additionally do database backups semi-regularly, notably after I carry out an replace. So earlier than you replace any plugin in your web site, make a backup of your database, and guarantee you may have an up-to-date backup of each plugin which is put in in your web site.
How, What, & Why
There are plenty of the explanation why issues come up when a plugin is put in in your web site.
- The plugin is badly coded.
- The plugin is well-coded, however it conflicts with one other plugin in your web site.
- The plugin is well-coded, however it conflicts along with your WordPress theme.
- The plugin clashes with WordPress itself.
When you replace WordPress to a brand new model, there may be at all times a threat {that a} plugin will battle with WordPress itself. This is extra more likely to occur with plugins that haven’t been up to date in a long time (e.g. a yr); which is why you should at all times backup your plugins and database earlier than you improve WordPress to a more moderen model. If a plugin causes a confliction, certainly one of two issues normally happens:
- Your web site will stay live, however you will notice many error messages on the top of every web page.
- You will see the “white screen of death”. Your live web site, and your admin space, will display a very clean web page, making it unimaginable so that you can resolve the state of affairs within the admin space.
The white display of loss of life is normally attributable to the memory restrict being exceeded. This scares a number of WordPress customers because it stops them from doing something. You can’t even deactivate the plugin that prompted the error. Do not fear, the difficulty will be resolved.
What to Do When a WordPress Plugin Causes Errors
Plugins that trigger error messages can usually be fastened straight by means of the admin space. If you begin to see errors after putting in a plugin, the answer is straightforward. Simpy go to http://www.yourwebsite.com/wp-admin/plugins.php and deactivate the plugin. You can then contact the plugin developer and decide whether or not was attributable to your theme, one other plugin, or by WordPress itself.
If you simply put in a brand new model of WordPress and are seeing a number of error messages, it isn’t at all times clear which plugin is inflicting the issues. Therefore that you must decide which one is inflicting issues by yourself. The very first thing that you must do is deactivate your whole plugins. 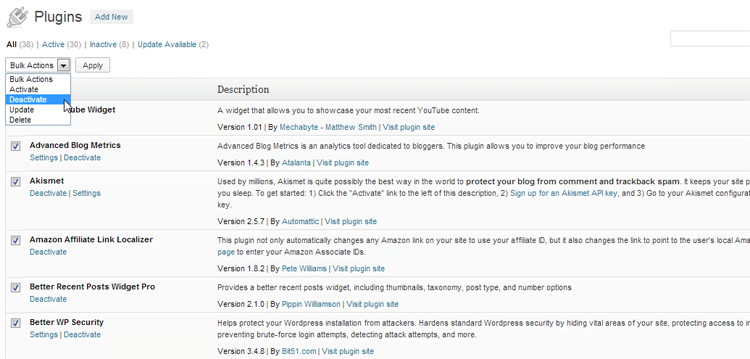
If you might be nonetheless seeing error messages when all plugins are deactivated, the error might be being prompted by means of a confliction between your theme and the brand new model of WordPress. To be certain, rapidly change the theme to an unmodified default theme corresponding to Twenty Ten, Twenty Eleven or Twenty Twelve. If your present theme just isn’t inflicting the issue, the issue lies with a plugin.
Older plugins are extra vulnerable to inflicting conflictions, however there is no such thing as a assure it’s their fault. Therefore, that you must reactivate every plugin one after the other. This is the only assured method of figuring out which plugin is inflicting errors. Once you recognize what plugin is inflicting the issue, deactivate it, after which contact the developer to report them of the difficulty.
What to Do When a WordPress Plugin Causes the White Screen of Death
The White Screen of Death sends WordPress customers around the globe right into a panic each day. It displays an empty web page in your live web site and in your admin space, thus stopping you from resolving the difficulty straight by means of the admin space. Firstly, deactivate your whole plugins. A fast method to do that is to rename the “plugins” folder situated at www.yourwebsite.com/wp-content/plugins. Renaming the folder will deactivate all plugins and let you login to your admin space. You can do that utilizing a File Transfer Protocol shopper corresponding to FileZilla. A
lternatively, you are able to do this utilizing the file supervisor inside your hosting control panel (e.g. cPanel). Renaming your plugins folder is the best and most sensible answer, however there are different methods to deactivate your whole plugins. One method is to delete your whole plugins (ensuring to backup your whole plugin files beforehand). You also can deactivate all plugins by way of your web site database. Simply go to the wp_options desk and edit the worth of active_plugins to a:0:{}. If you may have efficiently deactivated all WordPress plugins and the white display of loss of life continues to be being proven, that you must revert to an unmodified model of one of many default WordPress themes (talked about beforehand).
To do that, merely backup your theme from www.yourwebsite.com/wp-content/themes/yourthemename to your computer. Then, delete the theme out of your server. WordPress should then revert to one of many default WordPress themes, permitting you to entry your admin space once more. Once you might be logged into your entry space, that you must decide precisely what prompted your web site to crash. If the white display of loss of life was proven when no plugins had been activated, it was most likely attributable to your theme conflicting with WordPress or with a newly put in plugin.
When searching for the reason for the issue, you should hold utilizing a default WordPress theme. This will let you be certain whether or not a plugin can also be inflicting an issue. If you beforehand modified the title of the plugins folder with the intention to deactivate all plugins, rename the folder again to “plugins”. You should then reactivate all plugins one after the other, till you discover the plugin that was inflicting the issue.
- If you’ll be able to reactivate all plugins without inflicting any errors, then the issue was attributable to your theme conflicting with WordPress. The downside normally lies within the capabilities.php template as that’s the place builders place most capabilities.
- If you activate a specific plugin and the White Screen of Death returns, you now know which plugin is inflicting the issue. Deactivate all plugins once more and reactivate all plugins besides the one which prompted the error.
A plugin that’s inflicting the White Screen of Death may very well be resulting from a battle with WordPress, one other plugin or along with your theme. You should hold the plugin deactivated till you may have spoken with the plugin developer and located the explanation why the error occurred. You might also wish to review this helpful article from Kinsta about recovering from a white display of loss of life.
Overview
It’s by no means nice to see errors or the White Screen of Death in your web site. Do not get wired if it does occur to you. The strategy of discovering an issue plugin is sort of easy as soon as you might be conscious of the steps to resolve the difficulty. I encourage you to get into the behavior of backing up your files and your database often. You should at all times make sure you that you’ve got an up-to-date backup of your files and your database earlier than putting in a brand new plugin or a brand new model of WordPress.

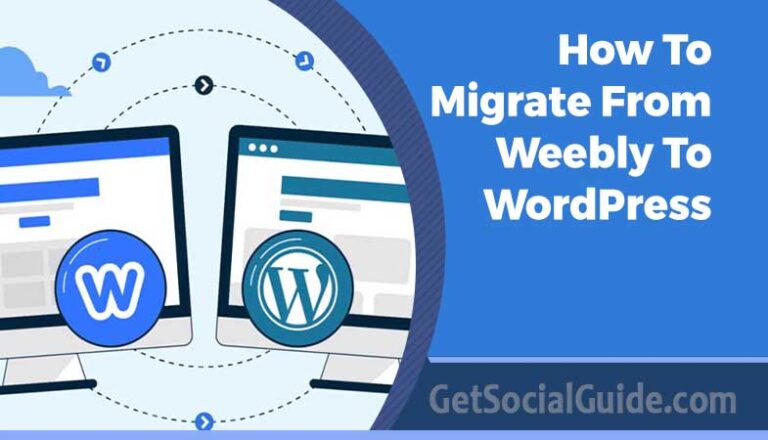


wow impress ,
no technology is perfect, and no one is immune to making honest errors from time to time.