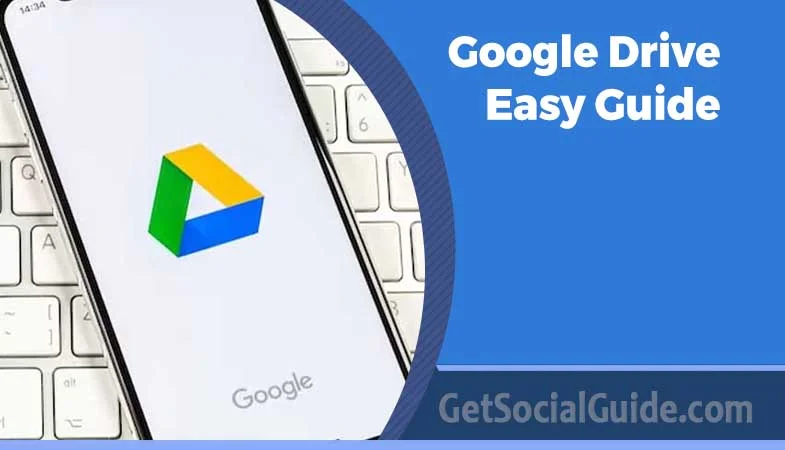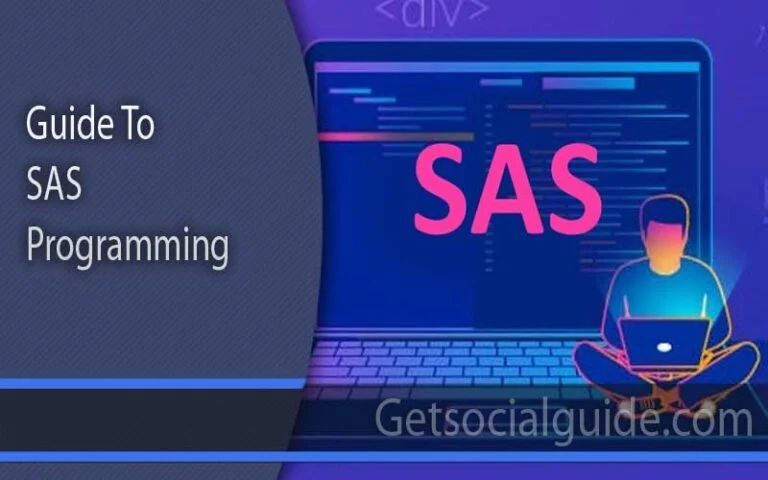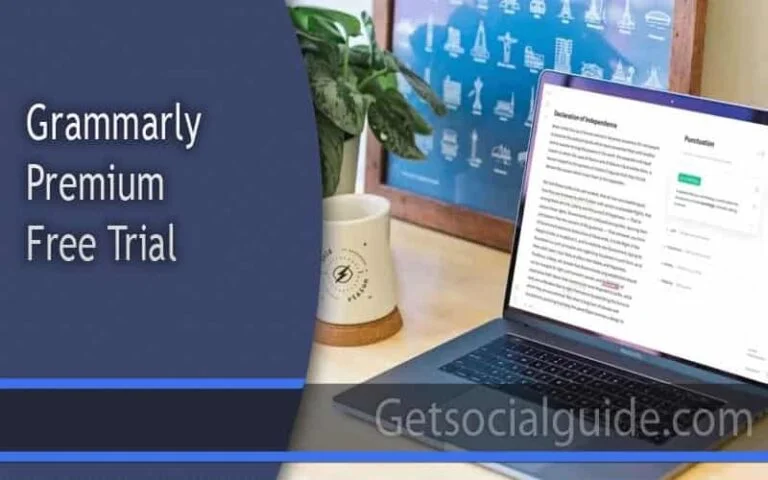Google Drive – Easy Guide
If you’ve ever used Google or its services, you’ve likely encountered Google’s primary cloud storage solution called Google Drive. But, how exactly does Google Drive operate? In this article, we’ll cover the fundamentals of what it is and its common uses. We’ll also explore how Drive facilitates the creation and collaboration on documents through Google Docs, Sheets, and Slides—Google’s equivalent of Microsoft Office Online. Additionally, we’ll delve into how Gmail and other applications leverage Google Drive’s distinctive collaborative environment.
Google Drive stands out as the world’s most popular cloud service. Interestingly, anyone with a Google account automatically gains access to a Drive account. This means that if you’re a Google user, there’s no need to go through the trouble of creating a separate account for your online storage. This convenience makes Drive a practical solution for individuals requiring online file uploading and sharing. If you’re interested in a detailed examination, you can refer to our comprehensive Google Drive review. Otherwise, continue reading to discover more about how Google Drive operates and how it can be utilized for file backup, helping maintain a clutter-free computer.

Google Drive features
Google Drive’s straightforward design and rich set of features have positioned it as one of Google’s most widely used services. Its key attributes include:
- File Storage: Google Drive offers 15GB of free storage, expandable to a substantial 200TB at varying rates. This allows users to store a diverse range of documents, including images, videos, photos, and text files. Integration with other free Google programs such as Gmail, Google Photos, and Chromebook is seamless.
- Document Creation: Integrated with Drive, Google Docs enables users to create text files, presentations, and spreadsheets. It also provides tools for designing online forms and creating graphs and flowcharts.
- Connectivity: Google Drive is designed for easy file sharing, enabling users to share files with specific individuals. It supports collaborative document editing among multiple users and provides access from any device with an internet connection, be it a computer, mobile phone, or tablet.
- Integrated Apps: Beyond the core document creation tools, Drive offers compatibility with hundreds of diverse applications. Users can install these apps directly from the Chrome Web Store, enhancing the functionality and versatility of Google Drive.
What is Google Drive?
Google Drive serves as a cloud-based storage service that allows users to store and retrieve files online. It facilitates the synchronization of stored documents, photos, and more across all user devices, including mobile devices, tablets, and PCs. Integration with various Google services and systems, such as Google Docs, Gmail, Android, Chrome, YouTube, Google Analytics, and Google+, enhances its functionality. Google Drive competes with other cloud storage services like Microsoft OneDrive, Apple iCloud, Box, Dropbox, and SugarSync.
As a cloud storage service, Google Drive’s primary purpose is to alleviate the burden on your hard drive. Cloud storage functions by uploading files to remote servers, commonly referred to as the “cloud,” freeing up space on your computer. This allows for more storage space on your devices for essential activities like installing large applications and games. Beyond space management, cloud services offer additional advantages. Files stored in the cloud can be accessed from any location with an internet connection, and they can be easily shared with others, fostering online collaboration.
If you have a Google account, you automatically have access to Google Drive, providing 15GB of free storage. This allocation places Google Drive’s free plan among the top options for free cloud storage. However, it’s worth noting that Google Drive is utilized for Google Photos storage, storing Gmail attachments, and Google Workspace documents, potentially occupying a significant portion of the allocated space. Upgrading to a paid plan becomes an option, with flexible pricing. Plans range from a 100GB option at $1.99 per month to a 2TB plan costing $9.99 per month.
Concerns about privacy and security have been raised regarding Google Drive. Google grants itself permission to scan any Drive file and lacks zero-knowledge encryption, meaning Google holds all encryption keys to user files and can access them as needed. For users who prioritize privacy, there are methods to encrypt data before uploading it to the cloud, ensuring that files remain inaccessible without explicit permission. Encryption services like Cryptomator offer a solution for those who seek heightened data privacy on Google Drive.
How Does Google Drive Work?
The primary function of Google Drive is to store files and synchronize them with your computer. Using Drive’s website, you can upload files and edit them online. By installing the desktop client and utilizing the Drive folder on your computer, important files can be continuously synced to the cloud, ensuring they stay updated as you work on them. Recently, Drive expanded its syncing capabilities by allowing users to sync any folder on their computer to Google Drive servers, effectively serving as a backup service. While it doesn’t offer all the features of a dedicated backup service, it provides a convenient backup option.
Google Drive goes beyond mere file storage, functioning as a central hub for all Google-related activities. It seamlessly integrates with Google’s entire suite of apps, including the Google Workspace office apps. This allows users to create Google Docs files, conduct Google Forms surveys, develop Google Sheets spreadsheets, and design Google Slides presentations. Moreover, Google Drive stands out as one of the top cloud services for sharing, thanks to its highly customizable sharing options. When sharing files on Google Drive, users can set specific permissions for each recipient. Collaboration is further enhanced by the ability to let others edit Google Docs files collaboratively, enabling collaboration with up to 100 people on any Google Workspace document. For those requiring extensive online collaboration, Google Drive is a particularly effective solution, especially when working on numerous Google Docs files.
How does Google Drive work?
To start using Google Drive, users need to create or sign in to a Google account. They can then enter “drive.google.com” into their web browser, and My Drive will automatically appear. My Drive contains uploaded or synced files and folders, as well as Google Sheets, Google Slides, and Google Docs files. Users have the option to upload files from their computer or create new files directly in Google Drive.
Alternatively, users can download the Google Drive application on one or more devices. This action results in a Google Drive folder appearing alongside other folders in the file system of each device. Files added to one folder become accessible through the Google Drive web app or the Google Drive folder on each device.
When a user creates a file or folder, they automatically become its owner. As the owner, they have control over the visibility level, choosing between public or private sharing with specific Google accounts. The owner can also transfer ownership to another user using Gmail addresses. Additionally, the owner has the authority to regulate permissions for both folders and files, assigning access levels such as editor, viewer, and commenter.
What are Google Docs, Google Slides and Google Sheets?
Google Drive’s office suite comprises Google Docs, Google Slides, and Google Sheets. These applications serve as counterparts to Microsoft Word, Microsoft PowerPoint, and Microsoft Excel, respectively. While the Google versions may lack some features present in the Microsoft Office applications, they are known for their simplicity, collaborative features, and being free to use.
Each application within the suite allows users to create and edit documents, presentations, and spreadsheets, with the ability to store them in Google Drive. These applications are accessible on the web through various browsers such as Google Chrome, Microsoft Internet Explorer and Edge, Mozilla Firefox, and Apple Safari. Additionally, there are mobile apps available for both Android and iOS platforms. Importantly, each application supports the saving, editing, and sharing of files in Microsoft Office formats, providing compatibility with widely used office file types.
Google Drive desktop, web and mobile apps
The majority of users access Google Drive through its web application. For users without Wi-Fi access, there’s an official Chrome extension called Google Docs Offline, allowing them to view and edit files even without an internet connection. Another Chrome extension, Save to Google Drive, permits users to save web content directly to their Google Drive using their browser or a context menu.
Previously, Google Drive offered desktop apps for Windows and macOS, but support for these ended in May 2018. Subsequently, a desktop app called Backup and Sync was introduced, enabling users to sync copies of locally stored files to the cloud. Business users had the option of using Drive File Stream for macOS and Windows, which stored files online and prevented the retention of sensitive corporate data on local hard drives. As of the current date, all these features have been consolidated into the comprehensive Drive for Desktop app.
Google Drive’s mobile apps for iOS and Android enable users to store, share, and view files. However, for creating and editing files, users need to use the separate Google Docs, Sheets, and Slides apps.
Significant features of Google Drive
Google Drive seamlessly integrates with various first-party and third-party external web applications, which users can easily add from the Chrome Web Store. These applications enable users to sign documents, create flowcharts, store music files, and accomplish various other tasks. Adding a third-party app involves clicking on “My Drive,” selecting “More,” and then choosing “Connect more apps.” While these third-party apps are free to install, some may charge users fees for specific features.
Google Drive’s search functionality is robust, allowing users to sort results by item name, file type, date modified, location, owner, and more. Users can also make natural language queries, such as “find my sales presentations from last May,” enhancing the search experience. The Quick Access feature, available on Android, iOS, and web apps, utilizes machine learning to predict files that users are likely to need based on their Drive activity and workday patterns. This predictive feature enhances efficiency by anticipating the files users may require.
Pricing and storage tiers
As of the current date, Google provides 15 gigabytes of storage for free. Users can opt for larger storage capacities at affordable rates, including 100 GB for $1.99 per month, 200 GB for $2.99 per month, and 2 TB for $19.99 per month. Additional storage plans are available, offering higher capacities for additional monthly fees. Google Drive subscriptions are automatically renewed at the end of each month, and there is a seven-day grace period for users to update their payment information if the auto-renewal fails. If a user cancels a subscription or lets it expire, their account will revert to the free 15 GB storage tier.
Consumer vs. enterprise use of Google Drive
As of the current date, Google provides 15 gigabytes of storage for free. Users can opt for larger storage capacities at affordable rates, including 100 GB for $1.99 per month, 200 GB for $2.99 per month, and 2 TB for $19.99 per month. Additional storage plans are available, offering higher capacities for additional monthly fees. Google Drive subscriptions are automatically renewed at the end of each month, and there is a seven-day grace period for users to update their payment information if the auto-renewal fails. If a user cancels a subscription or lets it expire, their account will revert to the free 15 GB storage tier.
Google Drive security
Google Drive ensures the security of user data through encryption measures. Data is encrypted with the Transport Layer Security (TLS) standard before leaving a user’s device and during the upload to Google’s cloud. Upon reaching Google, the data undergoes unencryption and is then reencrypted using the 128-bit Advanced Encryption Standard (AES). The encryption keys for AES are also encrypted, providing an additional layer of security.
Furthermore, Google Drive supports two-factor authentication, enhancing the overall security of user accounts. It’s worth noting that, under specific conditions, Google Drive complies with the Health Insurance Portability and Accountability Act (HIPAA), which is a standard for safeguarding sensitive healthcare information. This compliance adds an extra layer of assurance for users with healthcare-related data stored on Google Drive.
How to Use Google Drive
To use Google Drive, the first step is to create a Google account if you don’t already have one. Signing up for an account not only grants access to Google Drive but also unlocks other Google services like Gmail and Google Docs. If you already have an account but wish to create a new one, you can refer to our guide on changing your default Google account.
To create a new account, go to Google’s homepage and click the “sign in” button in the top-right corner. Select “create account” and enter the desired username and password. Personal information, such as your name and birthdate, will also be required. Choose your preferred privacy options, agree to the privacy policy, and your account will be successfully created.
There are various ways to access Google Drive. The initial interaction may occur through the Google Drive website. Simply go to drive.google.com in your browser and log in with the newly created account. The website’s interface is user-friendly, featuring a clean design with ample white space to highlight key features. If an aesthetically pleasing interface is essential, you can refer to our Icedrive review for insights into one of the best-designed interfaces available.
To further enhance your Google Drive experience, you can download its desktop client, known as “Backup and Sync from Google.” Additionally, a mobile app is available for download, allowing you to keep your photos updated and back up your phone. Each of these access points provides unique features catering to different user needs.
Google Docs in action.
On the left side of the screen, you’ll find a navigation bar in Google Drive, featuring various tabs that organize your files by different categories. The “My Drive” tab contains all your cloud files, including those synced from the Drive folder on your computer. The “Computers” tab displays folders synced from your hard disk to the cloud. Files shared with you by others are stored in the “Shared with Me” tab. These tabs have their own folder structure, allowing you to create subfolders for better organization.
The “Recent” tab shows recently accessed files, while the “Starred” tab houses files you’ve favorited for quick access. Deleted files are retained in the “Trash” tab for 30 days. The central area of the browser interface displays all your files and folders, enabling drag-and-drop functionality and right-click options for various actions. “My Drive” includes a “Quick Access” area for frequently used files.
The top of the screen features a search bar for file searches by name. Clicking on a Drive file or folder reveals icons below the search bar, providing options like sharing, renaming, deleting, or moving the selected item. Similar options are available in the right-click menu.
On the right side of the screen, a special toolbar provides shortcuts to Google’s own apps and third-party apps compatible with Google. Uploading files is straightforward; you can click the “New” button or drag and drop files directly into the browser window. Once your files are in the cloud, you can interact with them by right-clicking or using the icons at the top.
Sharing options are crucial, and Google Drive offers two methods. “Get Shareable Link” generates a shareable link for easy copying and sending. The “Share” option opens a dialog where you can add collaborators via email, assigning different permissions to each. The “Preview” function allows you to preview various file types, and you can open them with Google apps or third-party apps.
Moving items is simple, either by clicking and dragging or using the “Move To” function. Deleting an item moves it to the “Trash” tab. Other options, like downloading, renaming, making a copy, or adding to favorites, are available in the right-click menu or through contextual icons.
That concludes the overview of the browser interface. Now, let’s delve into the desktop portion of this guide.
On Your Desktop
On Mobile
The mobile app for Google Drive is user-friendly and compatible with both Android and iOS. It functions as a standard cloud app with some distinctive features. The app’s homepage displays your recent files, a “Starred” tab, the “Shared with Me” tab, and, naturally, your “My Drive” containing all your files. A “plus” button is available to create a new folder, upload files, or scan a document. It also allows for the creation of files using Google Docs, Google Sheets, or Google Slides.
Each file and folder has a menu with options, mirroring the right-click menu options available on the website. Additionally, Google Drive’s mobile app allows you to utilize its storage for automatically uploading photos and videos. It’s important to note that the actual uploading process for photos is handled by the Photos app, which requires a separate installation. There are two settings for the quality of uploaded photos: “High quality,” where photos are compressed using an AI algorithm to reduce size without impacting your storage quota, and “Original quality,” where photos are uploaded in their original state, taking up storage space.
Google Drive and Gmail Integration
Your Gmail and Drive accounts have a reciprocal relationship. Gmail utilizes Drive to store your email attachments, and these attachments contribute to your overall storage limit. In turn, Drive utilizes Gmail for file sharing. For those who frequently use Google services, setting Gmail as your default email client might be a convenient choice. In the “compose” screen of Gmail, there’s an option to send Google Drive attachments. This option is located near the bottom of the window and is marked by a dark-gray Drive logo.
Using Third-Party Google Drive Apps
Google Drive boasts excellent third-party app support, enhancing its functionality and collaboration capabilities. Google Drive seamlessly integrates with Google Workspace, Google’s counterpart to Microsoft Office. Additionally, it features an app store known as the Google Workspace Marketplace (formerly the G Suite Marketplace). This marketplace extends Google Drive’s compatibility with various file types and introduces a wide array of apps that can significantly impact your Drive experience.
To connect a third-party app, click on the plus icon in the toolbar on the right side of the screen. You can then find the app in the Marketplace and click “install.” Alternatively, you can right-click a file, select “open with,” and choose “connect more apps.” This integration allows you to use diverse apps such as Pixlr for image editing, SketchUp for creating 3D files, Asana for organizing workflows, and many more. These apps can transform the way you interact with and utilize Google Drive, providing additional tools and functionalities for various tasks.
How does Google Drive work?
Imagine Google Drive as a modern-day hard drive. It empowers you to upload and store a variety of file types—documents, photos, audio, and videos—on Google servers, often referred to as the “cloud.” Google Drive serves multiple purposes, functioning as a backup solution and providing a means to free up space on your device.
The popularity of Google Drive stems from its seamless integration with the broader Google ecosystem. A standout feature is its collaboration with Google’s suite of cloud-native apps, akin to Microsoft Office but designed to work cohesively with Google Drive. Familiar to those with Microsoft Office experience, these apps include Google Docs, Sheets, Slides, and more.
These applications go beyond basic document creation and editing—they are equipped with intuitive tools that facilitate real-time collaboration. This integration enhances the overall user experience, making Google Drive a versatile and widely used platform for a range of tasks.
How to use Google Drive
Uploading and creating files
To begin using Google Drive, you can easily upload files using two straightforward methods in the web client. Here’s how:
Drag and Drop:
- Simply drag the desired file or folder from your desktop.
- Drop it into the browser window.
New Button:
- Click on the “New” button located at the top-left side of the screen.
- Choose either “File upload” or “Folder upload” to select and upload files.
- Alternatively, use the “New” button to create a new file, document, spreadsheet, or presentation.
- Click on the appropriate app from the dropdown menu.
All new files are automatically saved and can be accessed from your Google Drive.
Managing and organizing files and folders
Organizing your files on Google Drive is straightforward, and creating folders is a key aspect of efficient file management. Here’s how you can do it:
Creating Folders:
- On the web interface, go to your Drive.
- Click on “New” and then select “Folder.”
- Name your folder.
- You can now drag and drop files into the folder, located under “My Drive” on the left side of your screen.
Deleting Files:
- To keep your Drive tidy, right-click on the file you no longer need.
- This action will bring up a context menu.
- Select “Remove” to delete the file.
- Alternatively, you can choose the file and click the trash icon in the upper-right corner of your screen.
Creating folders and managing files in this way allows you to keep your Google Drive organized and easily accessible.
One of the standout features of Google Drive is its seamless file-sharing capabilities. Whether it’s sharing videos or entire Drive folders, the process is straightforward. Here’s how you can share a file or folder on Google Drive:
Sharing a File or Folder:
- Right-click on the file or folder you want to share.
- This action brings up a context menu.
- Click on “Share.”
Adding Collaborators:
- In the sharing menu, add collaborators by entering their email addresses.
- Decide whether these collaborators can edit, comment on, or only view the file.
Real-time Collaboration:
- Files created in Drive offer the option for multiple people to edit simultaneously.
- This feature enables real-time collaboration, allowing users to work together seamlessly.
The simplicity and flexibility of Google Drive’s sharing options make it a powerful tool for collaborative work and efficient file collaboration.
Accessing Google Drive
Having covered the fundamentals, it’s worth highlighting that there are various methods to access your Google Drive. Besides using the Drive web interface in your browser, you can also access your cloud storage from both your mobile device and desktop. This flexibility allows you to seamlessly integrate Google Drive into your workflow across different devices.
Google Drive on mobile
The Google Drive mobile app is accessible on both iOS and Android platforms, serving as an essential tool for individuals seeking immediate access to their files from any location. With this app, users can view, download, upload, and delete files directly from their mobile devices. For those interested in creating, editing, and organizing files while on the move, it is recommended to download the relevant standalone mobile app.
Each standalone app comes equipped with offline support, allowing it to function independently without an internet connection. Moreover, these apps are seamlessly integrated with the Google Drive app, providing a cohesive mobile experience for file management.
Google Drive on desktop
For those who prefer desktop work over using a web browser, the “Back Up and Sync” app is available for both Mac and PC. This app streamlines the process of backing up files to Google Drive, providing a seamless integration with the desktop. Installing and using this app is not only effortless but also straightforward:
Installation:
- After installation, a new Google Drive folder is generated on your computer.
Automatic Backup:
- Any files or folders placed into this designated folder are automatically uploaded to Google Drive.
This ensures that your files are readily accessible from anywhere and on any device. The “Back Up and Sync” app simplifies the backup process, making it a convenient solution for desktop users.
Google Drive tips and tricks
Google Drive is packed with intuitive features and tools, and discovering the best ones for your specific needs often comes with regular use. Here are some tips that both first-time users and power users may find valuable.
Google Drive Gmail integration
For users who rely on Gmail as their primary email client, there’s excellent news – it seamlessly integrates with Google Drive. Here’s how this integration works:
Attaching Google Drive Files:
- When composing a message in Gmail, you can attach a Google Drive file.
- Click on the Google Drive icon located on the toolbar at the bottom of your screen.
Saving Attachments to Drive:
- Gmail makes it effortless to save attachments directly to Google Drive.
- Hover your mouse over the attachment, and you’ll see options to either download the file or save it to Drive.
- Click the Google Drive icon and choose the desired folder for saving.
This integration streamlines the process of sharing and managing files between Gmail and Google Drive, enhancing overall productivity.
Accessing files offline
Google Drive provides a valuable feature that allows you to view and edit files offline, even without an internet connection. Here’s how you can make use of this offline mode:
Offline Viewing and Editing:
- While you can download files or folders directly for offline access, offline mode specifically enables you to view and edit Google Docs, Google Sheets, and Google Slides.
- Any changes made in offline mode are automatically synchronized when an internet connection is reestablished.
Enabling Offline Mode:
- To activate offline mode, go to your Drive and click the gear icon located at the top right-hand corner of your screen.
- In the settings, check the box next to “Offline” to turn on this feature.
This capability enhances your flexibility by allowing you to work on important documents even when an internet connection is temporarily unavailable.
Converting files to Google Drive format
Converting a file to Google Drive format makes collaboration easy. Here’s how to do it:
Supported File Types:
- Google Drive supports various file types, but for editing within Google Drive, it’s necessary to convert them to the Google Drive format.
- Supported files for conversion include text documents (.doc, .docx, .html, .txt, .rtf, .pdf), spreadsheets (.xls, .xlsx, .ods, .csv), and presentations (.ppt, .pps, .pptx).
Conversion Process:
- Right-click on the file you want to convert.
- Choose “Open With” and click on the suggested app. For instance, if you have a Microsoft Word document, you can convert it to a Google Doc document.
Converting files to Google Drive format facilitates seamless sharing and collaborative editing, unlocking real-time collaboration tools for improved teamwork.
Google Drive apps and services
Google Drive works seamlessly with various apps and integrates with other Google services, providing a comprehensive experience. Here’s an overview:
Core Office Suite:
- Google Drive’s core office suite includes Docs, Sheets, and Slides, which serve as alternatives to Microsoft Word, Excel, and PowerPoint, respectively.
- These apps support collaborative editing, making them powerful tools for team collaboration.
Integration with Google Services:
- Google Drive seamlessly integrates with other Google services, such as Google Jamboard.
- Google Jamboard is an interactive whiteboard tool that enhances collaboration by allowing users to sketch ideas, create diagrams, and work together in real-time.
This integration enhances the versatility of Google Drive, providing users with a range of tools to create, collaborate, and share content.
Add-ons
Enhance the functionality of Google Docs, Sheets, Slides, and Forms with add-ons. Google’s office programs are already powerful, but you can tailor them to your specific requirements by incorporating add-ons. Here’s how to explore and use add-ons:
Open or Create a File:
- Start by opening an existing file or creating a new one in Google Docs, Sheets, Slides, or Forms.
Navigate to “Add-ons”:
- Look for the “Add-ons” option in the toolbar at the top of your screen.
By exploring and installing add-ons, you can extend the capabilities of Google’s office suite and streamline your workflow according to your preferences and needs.
Third-party app integrations
Google Drive seamlessly integrates with numerous third-party applications, offering a range of functionalities such as splitting and merging PDFs, digitally signing documents, creating diagrams, and more, all directly within Drive. For those focused on productivity, Drive can be linked to various productivity tools to enhance workflow. Here’s a brief selection:
PDF Tools:
- Merge and split PDFs
- Digitally sign documents
Diagram Creation:
- Create diagrams and visualizations
Productivity Tools:
- Connect with various productivity tools for a more streamlined workflow
This integration with third-party applications expands the capabilities of Google Drive, providing users with a diverse set of tools to enhance their productivity and accomplish tasks more efficiently.
Final Thoughts
Google Drive serves as a robust cloud storage service, though privacy concerns may lead some users to consider alternatives like Sync.com, known for its strong security features. Despite potential privacy issues, Google Drive remains a capable and widely-used option. If you have any questions about Drive’s functionalities, such as uploading files, syncing, or managing ownership, feel free to ask. For more insights, explore our guides on transferring ownership of a Google Drive folder and managing Google Photos. Thank you for reading this guide on Google Drive’s fundamentals. Over time, with the right knowledge, it can evolve into a valuable productivity tool for various users. Check out our tips for maximizing your Google Drive experience, and visit the G Suite Learning Center for detailed guides.
FAQ
Is Google Drive Safe to Use?
Yes, Google Drive is generally considered safe to use. However, users should be aware that Google scans files for information to create advertising profiles.
Who Can See What’s in My Google Drive?
Only you can see your personal files on Google Drive. Shared files or folders are visible to the individuals you’ve shared them with. It’s important to secure your account details, as anyone with your email and password can access your files.
How Do I Access Google Drive?
To access Google Drive, go to the website drive.google.com and log in with your Google account. You can also use the Google Drive mobile app on iOS and Android devices or the desktop app called “Backup and Sync” on Windows and macOS.
How Much Storage Does Google Drive Provide for Free?
Google Drive offers 15 gigabytes of free storage. If you need more space, you can upgrade to a paid plan through Google One, which provides additional storage options.
Can I Work Offline with Google Drive?
Yes, Google Drive allows offline access to files. Users can enable offline mode by going to Drive settings and checking the box next to “Offline.” This allows viewing and editing Google Docs, Sheets, and Slides without an internet connection.
To share a file on Google Drive, right-click on it, select “Share,” and add collaborators by entering their email addresses. You can choose whether people can edit, comment, or only view the file. Collaboration in real-time is available for files created in Google Drive.
How Can I Back Up Files to Google Drive?
Users can back up files to Google Drive using the desktop app “Backup and Sync.” Once installed, a Google Drive folder is created on the computer, and files placed in this folder are automatically uploaded to Google Drive.
What File Types Does Google Drive Support?
Google Drive supports a variety of file types, including documents, spreadsheets, presentations, images, audio, and videos. Google’s office suite apps, such as Google Docs, Sheets, and Slides, are commonly used for document creation and collaboration.
Is Google Drive Compatible with Third-Party Apps?
Yes, Google Drive integrates with numerous third-party applications. Users can explore and connect additional apps through the Google Workspace Marketplace, enhancing the functionality of Google Drive.
Can I Edit Microsoft Office Files on Google Drive?
Yes, Google Drive allows users to edit Microsoft Office files (Word, Excel, PowerPoint) directly within Google Docs, Sheets, and Slides without converting the files. The changes made are automatically saved in the original Microsoft Office format.
How Do I Convert Files to Google Drive Format?
To convert a file to Google Drive format, right-click on the file, choose “Open With,” and select the corresponding Google app (e.g., Google Docs for text documents). This conversion enables easier sharing and collaboration within Google Drive.