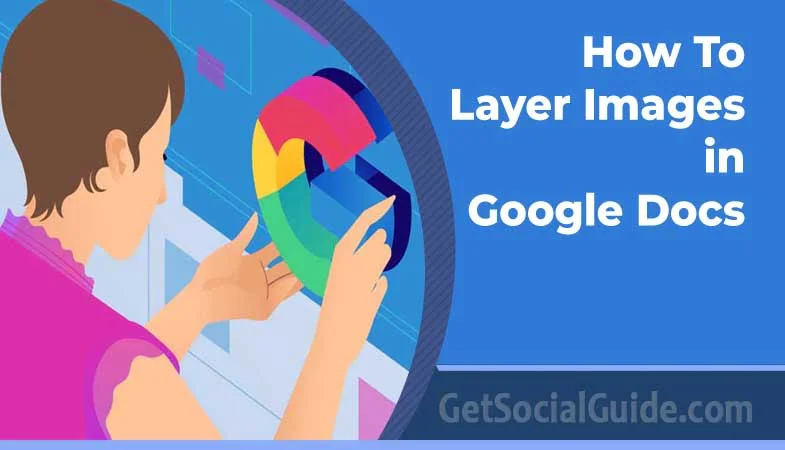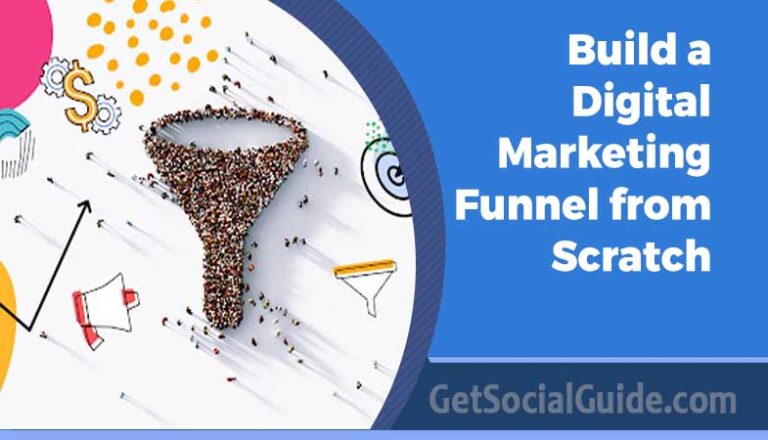How to Layer Images in Google Docs: A Comprehensive Guide
Google Docs has become a popular platform for collaborative document creation and editing. While it offers a variety of powerful features, many users are unaware of how to layer images within their documents effectively. Whether you want to create visually appealing presentations, reports, or posters, learning how to layer images in Google Docs can significantly enhance your document’s appearance.
In this comprehensive guide, we will take you through the process of layering images step by step. From understanding the basics of image insertion to more advanced techniques, you’ll gain valuable insights into creating visually stunning documents that leave a lasting impression.
How to Layer Images in Google Docs
Layering images in Google Docs can add depth and visual interest to your documents. To get started, follow these simple steps:
- Inserting the Base Image: Open your Google Docs document and click on the location where you want to insert the base image. Go to the “Insert” menu, select “Image,” and choose the image you want as your base layer.
- Resizing the Base Image: After inserting the base image, you can adjust its size to fit the document better. Click on the image, hold the resize handle, and drag to make it larger or smaller.
- Positioning the Base Image: To change the base image’s position, click on it, hold, and drag it to the desired location within the document.
- Inserting Additional Images: Now, it’s time to layer images on top of the base image. Follow the same process as before to insert and resize the additional images.
- Arranging Image Order: To control the layering arrangement, right-click on an image and choose “Order.” Select “Bring to Front” or “Send to Back” to adjust the image’s stacking order.
- Adjusting Image Transparency: To make layered images blend seamlessly, you can adjust the transparency. Click on an image, go to the “Format” menu, and use the transparency slider to find the perfect balance.
- Aligning Images: Utilize the alignment tools in Google Docs to align your images precisely. This ensures a clean and polished look for your document.
- Grouping Images: If you want to move multiple layered images together, group them by selecting all the images, right-clicking, and choosing “Group.”
- Editing Layered Images: To make changes to individual layered images, double-click on the image you want to edit, and the “Format” options will appear.
- Experimenting with Overlays: Get creative by adding overlays to your images. Use shapes or text boxes to create unique effects.
Layering Images for Professional Presentations
Presentations play a crucial role in conveying information effectively. Here’s how to layer images in Google Docs to create visually captivating presentations:
- Choosing the Right Images: Select images that complement your presentation’s content. High-quality images enhance the overall look and feel.
- Emphasizing Key Points: Use layered images to emphasize key points in your slides. Highlight statistics, quotes, or important data with visual elements.
- Creating Infographics: Layering images is an excellent way to create infographics within your presentation. Present complex information in a visually engaging manner.
- Animating Layers: For dynamic presentations, consider using the “Slide Transitions” feature to animate layered images smoothly.
- Incorporating Icons: Icons can enhance the visual appeal of your presentation. Layer them strategically to direct attention and convey ideas effectively.
- Using Image Masks: Experiment with image masks to create visually stunning effects. Apply masks to images to change their shapes and make them stand out.
Enhancing Reports with Layered Images
Reports need to be informative and visually appealing. Here’s how to use layered images to enhance your reports:
- Creating a Cover Page: Use layered images to design an eye-catching cover page for your report. Incorporate relevant graphics that convey the report’s theme.
- Visualizing Data: Layer images to visualize data and statistics. Pie charts, bar graphs, and diagrams can make complex information easier to understand.
- Integrating Screenshots: When creating technical reports, incorporate screenshots using layered images to illustrate processes or software interfaces.
- Designing Headers and Footers: Add layered images to headers and footers for branding purposes or to add a professional touch.
- Creating Collages: Layer multiple images to create collages that summarize the report’s content concisely.
- Highlighting Quotes: Use layered images to highlight key quotes or testimonials within the report.
Designing Striking Posters with Layered Images
Layered images can take your posters from ordinary to extraordinary. Follow these tips to design striking posters:
- Background Images: Start with a compelling background image as your base layer. This sets the tone for your poster.
- Text Overlays: Layer text over the background image to convey the poster’s message clearly. Choose contrasting fonts and colors for readability.
- Visual Hierarchy: Use layering to establish a visual hierarchy. Important elements should stand out and be placed prominently.
- Incorporating Branding: For promotional posters, include logos and brand elements using layered images.
- Playing with Opacity: Adjust the opacity of certain layers to create a layered effect that captures attention.
- Adding Borders and Frames: Experiment with adding borders or frames to images to give them a unique touch.
How to Add Text to Images in Google Docs
An easy way to layer images in Google Docs is to insert an image and add a text overlay to it. This is possible using Google Docs’ own drawing tool.
To do that, use the following steps:
- Open Google Docs in your browser.
- Click Insert > Choose Drawing > New from the toolbar.
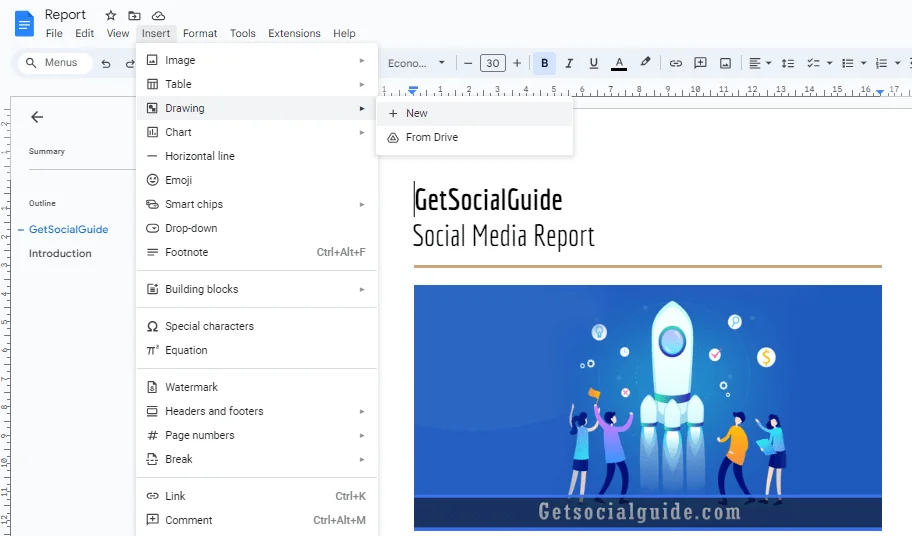
- The built-in Drawing module will come up—click the Image icon to add a background image.
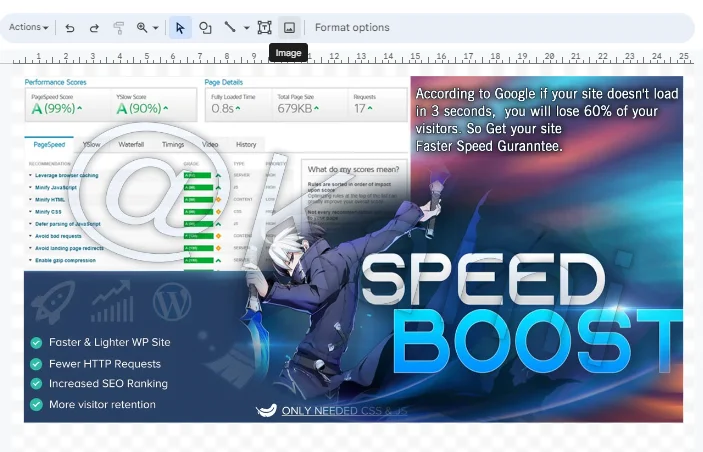
Insert the image you want to use in the Drawing panel. You can get the picture by uploading one via URL, Your albums, or in our example, we’re using a shot from our own Google Drive storage.
Now, since the image is in the Drawing panel, you can add text to it—click the Text box from the toolbar.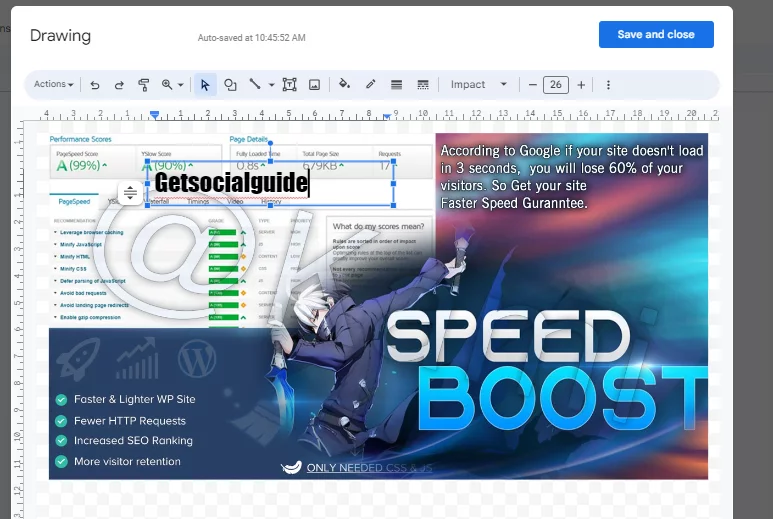
Once you’ve added text, use the toolbar at the top to customize the font, color, and text style.
After adding text to your image, click the Save and Close button at the top.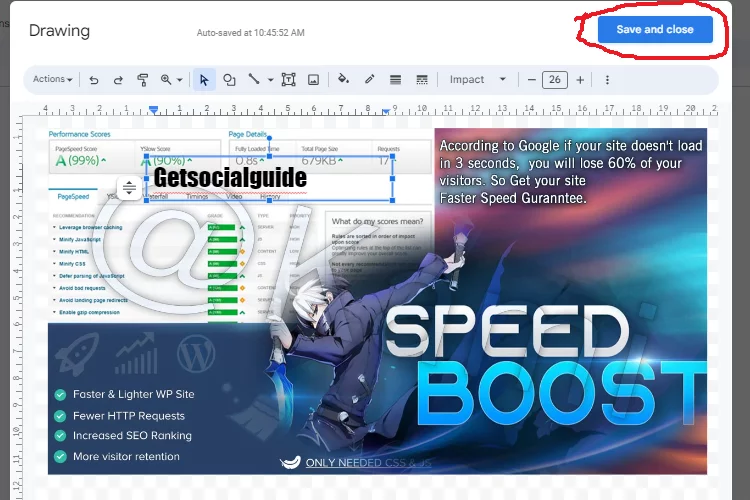
If you need to edit this image further, double-click the image in Google Docs. That will bring you to the Drawing panel tool, where you can edit other elements of the picture.
You can also learn how to vertically align text in google docs
FAQs
Q. Can I layer images in Google Docs to create a collage?
Yes, you can layer images to create visually appealing collages in Google Docs. Simply follow the steps mentioned above to insert, resize, and position images as desired.
Q. Is it possible to animate layered images in Google Docs presentations?
While Google Docs presentations don’t support direct animations, you can use slide transitions to create the illusion of animation between layered images.
Q. Can I download my Google Docs document with layered images as a PDF?
Yes, you can download your Google Docs document with layered images as a PDF. The layered images will be preserved in the downloaded file.
Q. How do I ungroup layered images in Google Docs?
To ungroup layered images, select the grouped images, right-click, and choose “Ungroup.”
Q. Can I layer images on Google Sheets or Google Slides too?
Unfortunately, layering images is currently only available in Google Docs.
Q. What file formats does Google Docs support for layered images?
Google Docs supports various image file formats, including JPEG, PNG, GIF, and SVG, for layering images.
Conclusion
Layering images in Google Docs allows you to create visually captivating documents, presentations, reports, and posters. By following the step-by-step instructions provided in this guide, you can enhance the appearance of your documents and effectively communicate your message.
Remember to choose high-quality images, experiment with overlays, and utilize the transparency and alignment tools to achieve professional results. With a little creativity and practice, you can master the art of layering images in Google Docs and elevate your document creation skills.