How to Enhance and Optimize the Speed of Your WordPress Site Without Plugins [Step-by-Step Guide]
We often receive queries on how to optimize the speed of a WordPress site without plugins. There are valid reasons for this as some site administrators may be managing a complex multisite installation or have a high volume of traffic, which can increase complexity with additional plugins. Speed optimization is crucial for your WordPress site as it improves user experience and SEO, and it is only natural that you seek to increase its speed.
However, simply adding more plugins is rarely a complete solution for slow loading sites. In this guide, we will discuss how to improve the speed of your website without relying on WordPress plugins and also provide recommendations on when to use plugins. Please note that while these steps can significantly improve your website’s speed, it may not be as fast as it could be if you utilized plugins for page caching and image optimization. It’s important to keep that in mind. Let’s optimize and speed up your WordPress site right now. Remember to backup your website before making any changes.
What are Core Web Vitals?
Core Web Vitals are metrics that Google has developed to measure the quality of a user’s experience with search results. Page speed is a crucial factor in SEO, and website speed has become increasingly important in recent years. Google wants website owners to understand the negative impact that slow website speeds can have on their visitors. Core Web Vitals encourage website owners to use modern development performance practices to optimize their website’s speed for users. Specifically, web developers aim to optimize websites for Google Core Web Vitals, which include:
- Largest Contentful Paint (LCP) – measuring loading performance
- First Input Delay (FID) – measuring user interactivity
- Cumulative Layout Shift (CLS) – measuring visual stability
Web Vital Patterns
Certain website features are typically responsible for poor website performance. Web.Dev’s web vital patterns provide alternative code to improve those features. Use the code in the examples to help improve your website’s speed test. The following features are commonly found to cause bad website performance:
- Carousels & Sliders
- Fonts
- Images
- Infinite Scroll
- Banners and Notices
- Animations & Scroll Effects
- Placeholders
- Video
Remember that websites are created for visitors, and web design and development should prioritize readers over a business’s personal preferences. Clients often want to be creative and provide a visual environment that may not be the best choice for website performance and user experience. Sometimes clients choose cheap web hosting without realizing the associated risks of low performance.
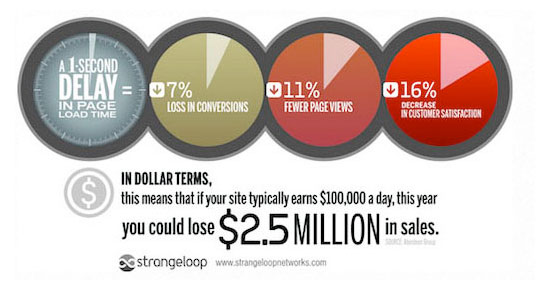
How to Test Website Speed
Running a website speed test can provide insights into what is causing most of your website’s issues. Record your current website speed before applying the following improvements listed in this article so you can compare it with the updated speed. Trusted website speed test tools, including Google PageSpeed Insights, Google Search Console, GTMetrix Speed Test, Speed Vitals, and Pingdom Website Speed Test, can help you determine what causes most speed performance issues on your website, including images.
Begin by conducting a speed audit to assess your website’s performance. To do this, you can utilize free online tools such as Google’s PageSpeed Insights and GTMetrix. These tools will provide you with a speed rating for your website and offer suggestions for optimization to improve your score.
Google’s PageSpeed Insights is a straightforward tool that presents the most critical speed improvement recommendations first. Additionally, as it is developed by Google, it provides a better understanding of how your website’s speed impacts SEO. On the other hand, GTMetrix is geared towards more advanced users and has a more technical interface. However, it provides a more comprehensive assessment of your website’s speed and optimization efforts.
Select one of the speed tools and keep the audit open in a new tab while you work on your website in another tab. Both tools offer valuable insights, and implementing the optimization suggestions will improve your website’s speed score, regardless of which tool you choose.
How to Optimize WordPress Speed Without Plugins – Main Tasks and Points
#1. Choose a Reliable Hosting Provider
The importance of web hosting cannot be overstated when it comes to optimizing your website’s speed. A good hosting provider can improve user experience, boost conversion rates, and generate more inquiries, calls, and emails. Reliable and fast hosting pays off in the long run. It is one of the critical factors for WordPress speed optimization without using plugins.
Look for a hosting provider that uses solid-state drives (SSDs) instead of standard hard drives (HDDs) since SSDs load pages faster and provide better overall performance. Some providers also offer NVME disks that are even faster than SSD drives. Larger bandwidth and RAM also contribute to faster website speed and improved performance.
Another crucial factor to consider is server location. Websites hosted outside the country or continent where most of the visitors come from may experience slower page loading times. Therefore, it is essential to select a hosting provider with servers located in the same region as your visitors. Surprisingly, the price difference between high-quality hosting providers and poor-quality ones is almost negligible in 2021. Here is a list of recommended hosting providers:
There are several hosting providers that offer affordable hosting packages while providing high speed and reliable performance. Here are some of the best hosting providers for optimizing WordPress speed without using plugins:
- Cloudways: Starting at $10/month, Cloudways offers cheap hosting packages that use VPS servers on a speed-optimized server stack, providing high speed and performance. They offer 60+ locations globally.
- Siteground: Siteground is an affordable option that still provides satisfactory site speed, making it a better choice than other cheap hosts.
- WPX Hosting: WPX Hosting is a dedicated WordPress host that does edge caching with its WPX cloud, providing an excellent cost/speed ratio. Their data centers are located in the US and UK.
- Kinsta: Although pricier, Kinsta is one of the best choices for websites with high traffic. They do page caching at the server level without using plugins, similar to WPengine.
#2. Use HTTPS
Running your site in HTTPS mode enables the browser to use the newer HTTP2 protocol, which speeds up how quickly the browser can download your site compared to the older HTTP 1.1 protocol. Keep in mind that many cheap providers do not support HTTP2, which indicates that their infrastructure is old or subpar.
#3. Use Latest Version of PHP
Use the Latest Version of PHP Supported by Your Site: PHP is the programming language or framework that WordPress is built on. The overall load speed of your site usually increases by 10-20% with each new version of PHP. In March 2021, the latest version, 8.0.3, was released. Although most themes and plugins may not support this version yet, it is worth checking the version of PHP your site can support and switching to that.
Version 7.4 is the version before v8, and most sites should support it. WPEngine has a free plugin that can test your site for PHP compatibility on any host. In most cases, a couple of plugins may fail automated testing, but if you check with the plugin vendor and confirm the PHP version their plugin supports, you can resolve the issue.
#4. Use Cloudflare
Cloudflare can significantly improve your website’s loading speed even with poor-quality hosting providers. Even their free plan can make a significant difference in load time. Here are some services offered by Cloudflare to boost your website’s performance:
DNS hosting: This service is responsible for directing users to your website when they enter its address into the URL bar. Cheap providers often offer slow DNS hosting, which leads to failed or slow connections and further delays in load time. Cloudflare is among the top 10 fastest DNS hosts in the world according to https://dnsperf.com rankings, so using Cloudflare’s DNS hosting will likely speed up your site significantly.
Cloudflare also provides firewall and security features to protect your site and reduce the load on your hosting by filtering out malicious traffic, improving site speed. This article describes some of the rules you can use to boost security and performance using Cloudflare.
The APO service costs $5/month and effectively performs page caching at the edge. Edge caching caches entire pages on Cloudflare’s server, reducing the load on your hosting and bringing your entire site closer to visitors.
The $20/month plan offers additional features such as a full web application firewall (WAF), better image optimization, and a handful of other website acceleration features.
If you cannot use Cloudflare, at least use a CDN service with built-in image optimization, such as Bunny CDN.
#5. Enable Site Speed Optimization Features in Your WordPress Theme
Most WordPress themes include speed optimization features, such as lazy loading, which delays image loading until the viewer scrolls to that part of the page. They may also combine CSS and JavaScript to minimize the number of network requests a browser has to make. More recent themes may also have just-in-time preloading, which loads the page just before a user clicks on it. It is recommended to check your theme settings to ensure that these features are enabled, and to turn off any unused theme features as they may load additional JavaScript and CSS, which can slow down your site.
#6. Use Image Compression Before Uploading
To improve your website’s loading time, you can use image compression techniques to reduce the file size of your images by 20-50% without any significant loss in quality. It is recommended to use lossless compression for best results. Lossy compression may provide even further reduction in file size, but it can affect the image quality. You can use tools like Imageoptim to compress images before uploading them. Alternatively, you can use plugins to compress and insert web images in WordPress, as described in our post.
#7. Minifying HTML, CSS, and JavaScript
Minifying HTML, CSS, and JavaScript files is an effective way to optimize website speed, but doing it manually can be a tedious task, especially as the site grows larger. Fortunately, there are plugins like Fast Velocity Minify that automatically minify your code without having to re-minify it after every change. However, if you prefer not to use plugins, you can still manually minify your files. Here’s how to do it:
To minify your CSS file:
- Open a CSS minifier tool such as CSS Minifier.
- Copy your CSS code from Appearance > Theme Editor > style.css (Stylesheet) and paste it into the CSS Minifier tool and a local text file as a backup.
- Click the minify button to convert your normal CSS into a minified version.
- Copy and paste the minified CSS back into the Theme Editor style.css file.
- Save changes.
Your style.css file is now smaller, faster to load, and optimized!
To minify your JS files:
- Open a JS minifier tool such as JavaScript Minifier.
- Copy your JS code from Appearance > Theme Editor > JS folder > script.js and paste it into the JavaScript Minifier tool and a local text file as a backup. You can do this with other JS files you may see in your theme files.
- Click the minify button to convert your normal JS into a minified version.
- Copy and paste the minified JS back into the script.js file.
- Save changes.
Your script.js file is now smaller, faster to load, and optimized!
Browser caching is another technique that can significantly improve your website’s speed. You can enable it without using a plugin by editing a file called .htaccess, which is used for configuring your web server settings surrounding the directory it’s in. Here’s how to do it:
- Temporarily install a plugin called Htaccess File Editor – Safely Edit Htaccess File.
- Go to the plugin via the left WordPress side menu under Settings > WP Htaccess Editor.
- Scroll down to the scary red area and click the “I understand. Enable the editor.” button.
- Copy and paste everything in the file into a local text file as a backup.
- Copy the code below and paste it into the .htaccess file at the bottom of the file. Make sure not to make any additional white spaces or line breaks.
EXPIRES CACHING
<IfModule mod_expires.c>
ExpiresActive On
ExpiresByType image/jpg “access 1 year”
ExpiresByType image/jpeg “access 1 year”
ExpiresByType image/gif “access 1 year”
ExpiresByType image/png “access 1 year”
ExpiresByType text/css “access 1 month”
ExpiresByType text/html “access 1 month”
ExpiresByType application/pdf “access 1 month”
ExpiresByType text/x-javascript “access 1 month”
ExpiresByType application/x-shockwave-flash “access 1 month”
ExpiresByType image/x-icon “access 1 year”
ExpiresDefault “access 1 month” </IfModule>
## EXPIRES CACHING ##
Click the Test Before Saving button to see if there was an error. Save changes, then check the website to see if everything works as normal. If all is good, uninstall the .htaccess file editor plugin, and you’re done!
#8. Cleaning up your WordPress Database
Can cleaning up your WordPress database make your site faster? Yes, it can. Even when you delete themes and plugins, the data in the database remains, causing database bloat and counting towards your server’s disk usage. Rogue tables and data can slow down your WordPress admin and backend, especially on cheap hosting environments.
There are a few methods to clean up your database. One manual method is to log in to your web host and locate phpMyadmin. Once inside, click on your database and you’ll see a list of tables associated with your setup. You can click the drop table button on each table, or select a group of tables and drop them all at once.
Alternatively, you can use a WordPress database plugin to sort through your unused tables. However, this should only be done by professionals who know what they are doing.
Media files can also take up a large portion of your database. You can delete photos you no longer use, but be cautious because sometimes deleting a photo can affect your SEO.
Limiting the number of post revisions can also help speed up your site. By default, WordPress stores every change you make in your pages and posts, which can weigh down your site. You can modify your wp-config.php file to limit the number of revisions stored or set WordPress to not store revisions at all.
Enabling gzip compression without a plugin can also increase your website speed. You can locate your PHP.INI file and enable Gzipping by changing the word “Off” to “On” and setting the compression level to 6.
#9.Content Delivery Network (CDN)
Using a Content Delivery Network (CDN) can help protect your website from hacking and malware attacks, while also reducing server response time and improving user experience. It’s important to choose the right CDN for your needs, as there are many services available such as KeyCDN, Max CDN, Cloudflare, and Amazon AWS.
Out of these options, I recommend Cloudflare because it offers both free and paid versions and provides excellent services to its users.
#10. Utilize Google Tag Manager
Google Tag Manager is likely a tool you’re already familiar with. By moving code such as Google Analytics and Google Adwords tracking to GTM and using a Window Loaded Trigger, you can significantly decrease their impact on page load times. With this trigger, the tag is fired once the entire content of the page has fully loaded, including embedded resources like images and scripts. To find this trigger, navigate to Triggers in the GTM interface and click on New > Window Loaded. GTM allows for management of when the tag fires, and the later it fires, the less impact it has on page loading speed.
Moving as much JS code to the footer of the site as possible (for code in the <head> section, move it as close to the closing </head> as possible) loads the code later in the render process, allowing the device to do more of the HTML processing up front. Often code is inserted at the very start of the <head> tag, which can immediately slow down the render process. A simple change of moving this to the end of the </head> section can make a huge difference.
#12. Fix 404 Errors! 404 Errors are Detrimental to Speed!
Broken links don’t only frustrate customers. They also negatively impact site speed and overall performance. The problem is that the non-existent page may still be listed in search results, causing search engines to continue trying to crawl it instead of spending time and resources on crawling real pages. This is why fixing 404 errors is crucial.



