How to set different wallpapers on dual monitors in windows 7,8,10 and 11
You have recently finished unpacking that beautiful new monitor, and it is now sitting on your desk looking all shiny and new, putting all of your other small displays to shame. It is now time to add some sartorial opulence, which can be accomplished by downloading a badass wallpaper from the website of your choice. But there is a problem: what should you do if you wish to use entirely different graphics on entirely different screens?
The steps below will show you how to simply set up alternative backgrounds on dual monitors in Windows 7, Windows 8, or Windows 10.
Many people are trying to figure out how to establish completely distinct backgrounds on various devices. It is doable, and in this section, we’ll go through 5 alternative methods to do it without installing any additional software. Windows 8 or 10 are disliked by certain users. Perhaps they dislike the user interfaces or features of Windows 10. Keep in mind that you can install various wallpapers on numerous screens using a number of techniques. Using software is a choice, as is doing without any software at all. In order to provide you a fast overview of dual monitor wallpapers, we’ll go through all of the strategies.
Following are a few methods you can set different wallpapers in windows 7
Method 1
How to Setup and use Different Wallpapers on Multiple(Dual) Monitors in Windows 7
Windows 7’s default wallpaper handler may be limited for dual monitors, but fear not, there are ways to work around it. In this guide, we’ll explore two options to set up different wallpapers for your twin monitors: manually creating a mixed image or using third-party software like DisplayFusion or UltraMon.
Let’s begin with the manual method of making your own multi-monitor wallpaper:
- Choose Your Images: Select the images you want to use as wallpapers for each monitor. Make sure they have the correct resolution to fit your displays.
- Image Editor: Open your preferred image editor, such as Photoshop or GIMP.
- Canvas Setup: Create a new canvas with the combined width of both monitors. For example, if each monitor is 1920×1080, the total width would be 3840 pixels.
- Arrange Images: Place the selected images side by side on the canvas, each fitting its corresponding monitor’s resolution. Align them properly for a seamless transition between monitors.
- Save and Apply: Save the edited image and set it as your desktop background. To do this, right-click on the saved image and choose “Set as desktop background.”
If you prefer a more automated approach or want to cycle through various backgrounds on your twin displays, consider using third-party software like DisplayFusion or UltraMon. These tools offer additional features and convenience for managing multiple monitors.
For more automated solutions using third-party software, please skip to the top of this page where we’ll delve into these options in detail.
Whether you choose the manual method or opt for third-party software, setting up unique wallpapers for your twin monitors in Windows 7 is certainly possible. Enjoy your personalized dual-monitor setup and enhance your desktop experience with beautiful and distinct backgrounds.
The Guide Methodology: Grab a Picture Editor
So as to present a different wallpaper on each monitor, you want to trick Windows and merge your two wallpapers into one massive picture file. To do that, you’ll want some type of picture editor. Paint, Microsoft’s pack-in tool for Windows, isn’t actually complicated sufficient to deal with the duty; you’ll need one thing like GIMP, Paint.NET, Photoshop, Photoshop Elements, or Corel Paintshop Pro.
Step One: Organize Your Screens
windows 7 treat all of the screens in your desktop as one mixed house, a minimum of when it comes to the wallpaper. You possibly can regulate the place and spacing of the screens’ digital location on the Show Settings display screen.
To do that, right-click an empty space in your desktop and click on “Display decision.” You’ll be greeted with one thing like the next display screen.
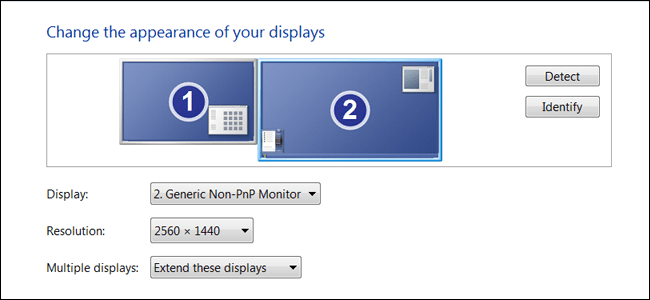
Right here, you may see the relative place of the screens within the digital house of the desktop. My setup makes use of two screens, with one being barely increased decision than the opposite. You possibly can transfer the screens round to make them match your desk’s setup. The wallpaper will “cease” at any edges that stretch previous the usable house. For instance, right here’s the way it seems with the secondary monitor on the lower-right aspect:

And right here’s the identical setup with the secondary monitor on the upper-left aspect:
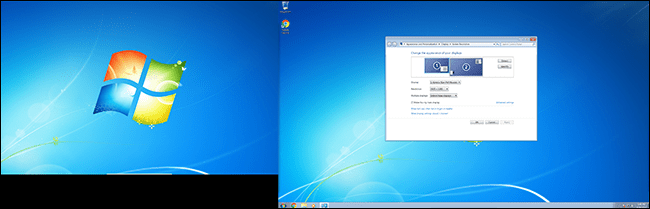
Consider how the “empty” space appears where the larger monitor extends past the smaller one. This area isn’t accessible in Home windows itself—you can’t move your mouse pointer or applications there—however, it’s necessary to think about it for the purpose of managing the wallpaper.
On this display screen, arrange your displays however you like, then click “Apply.” It’s possible to arrange them in vertical rows or horizontal columns, with the corners anchored or the edges “floating” for more precision. Simply continue with the corners as before for the purposes of this information; it will be less complicated.
Step Two: Discover Some Photographs
You can use any image as your wallpaper, but it must be at a resolution that matches the native resolution of your monitor. After all, you can always use your picture editor to scale or crop a large wallpaper to make it fit your monitor’s dimensions. We simply do not recommend choosing a wallpaper that is smaller than the monitor it will be displayed on. If you have the ability to resize or crop, do so right now.
For our instance, I’ve chosen two photos from Interfacelift.com: one 2560×1440 image to match my bigger monitor and one 1920×1200 image to match my smaller one.

After you have each photo on the proper decision, proceed to the following step.
Step Three: Create a Customized Picture
Now the going gets difficult. Alternately, open your photo editor. We’ll use Photoshop as an example, but you should be able to adapt these instructions to other related packages if you’re more comfortable with something else.
Make a new, clean image of the size of your entire desktop decision. The width of each screen multiplied by the height of the largest monitor—in my case, 4480 (2560 + 1920) x 1440 pixels—is the traditional side-by-side layout.
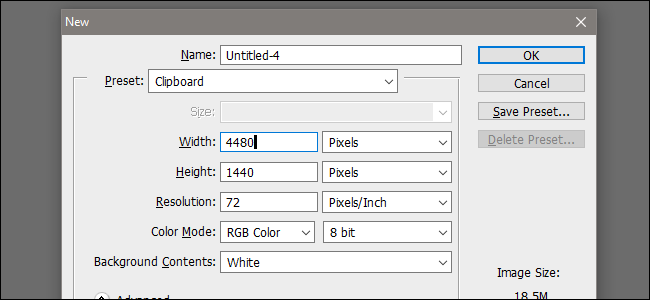
Now open the 2 photos you downloaded within the part above as separate photos.

Copy and paste the photos from their respective windows into your personalized workspace, and arrange them in the same way you did in the first step with your screens. In my situation, I’ll put the smaller photograph in the upper-left nook and the larger one in the remaining space on the right.
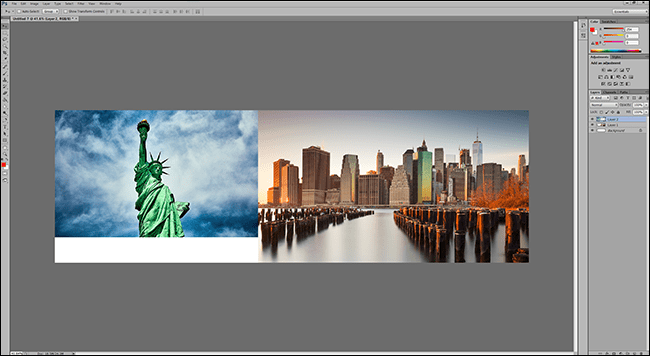
Consider how the “clean” house in my Photoshop workspace corresponds to the “clean” house on the desktop decision display screen. Your two photographs must be the perfect size, but make sure there are no pixels left on the edges.
Save the image as a JPG (for a reduced file size) or a PNG (for a higher quality image) in any folder you desire.
Step 4: Allow Your New Wallpaper
You’re almost there! It’s time to make your new photo your desktop wallpaper. Click on “Personalize” after right-clicking an empty place on the desktop. On the backside of the window, select “Desktop Background.”
Select “Browse” from the drop-down menu. In step three, select the folder where you stored the image. If there are numerous pictures in the folder, click on the one you want.

You’ll notice that, in addition to selecting a background image, you can also pick how it’s used. We have a lot of options here, but “Tile” is what we want for displaying different photos on different screens. (There are a few various ways to do this, but “Tile” is usually the best option for a variety of different settings.)
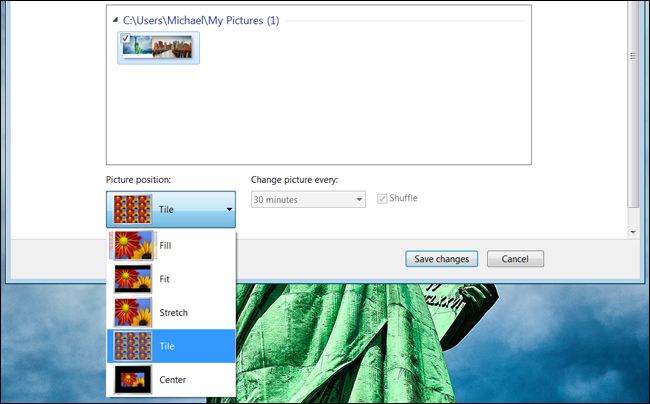
Beneath is the newly-made mixed wallpaper utilized to my multi-monitor desktop. You possibly can see that the one mixed picture spans completely throughout each screen. Shut it up, you’re performed…however you may wish to make a copy of your authentic photos, in case you ever change your monitor setup and must create a brand new personalized multiple-monitor picture.
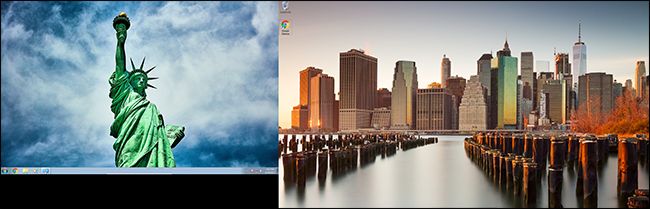
The Automated Methodology: Use a Third-Celebration Instrument
The preceding path isn’t really intuitive—Windows has had the same typically lousy perspective about multiple-monitor wallpaper for a long time now. If you’re not familiar with the methods above, or simply don’t want to use a picture editor, there are a few third-party tools that can help.
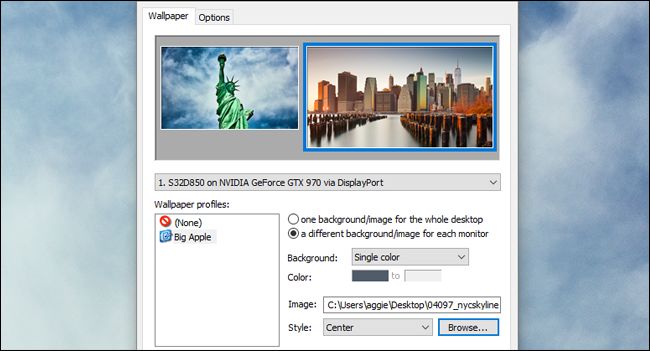
Listed here are just a few we suggest:
- UltraMon: my private favorite, as a result of it feels like a Digimon. It provided taskbars on a number of screens, which isn’t out there in Home windows 7 by default. The software program consists of simple choices to pick out particular person photos for particular monitors or span a single massive picture throughout them. It prices $39.95.
- DisplayFusion: very just like UltraMon, with just a few added options like cellular distant management. It’s a bit cheaper, too, at $25. It’s additionally out there with packaged packages from Binary Fortress.
- Dual Monitor Tools: a freeware program that features a twin wallpaper supervisor.
- MultiWall: one other freeware program that additionally has a “crawler” for downloading and making use of wallpaper from sure web sites.
Method 2
Setup Totally different Wallpapers on A number of Screens
This technique is simple to implement and you should utilize every monitor to Setup completely different wallpapers.
- Proper click on Desktop > Click on Personalization.
- On the backside of personalization display > click on “Desktop Background”.
- Click on any wallpapers and choose wallpapers for your whole displays.
- If you happen to properly click on the wallpaper you possibly can set it individually.

Method 3
Create a bigger picture
It’s a must to merge two completely different wallpapers into bigger wallpaper utilizing some tricks of windows. In any other case, you must set up the correct software programs and editing like GIMP, Photoshop, Adobe Illustrator and so on. Suppose you have got two displays with decision 1800×1600. Then you must create a picture that’s 3400×1600 and cargo that up because of the background.
- Every time you choose any wallpaper for your background, the one factor you must do is to pick out Tile. It can span the picture throughout the screens.
Note: in case you are searching for the location to obtain the superb wallpapers for you twin displays, you possibly can obtain it from right here (interfacelift.com).
Method 4
Utilizing the software Dual Monitor Tools
Dual Monitor Tools is a freely obtainable software bundle for all versions of Home windows customers with twin or a number of monitor Setups and it additionally features a twin wallpaper supervisor.
All of the instruments are open supply and free, and every instrument is unbiased so that you solely want to put in and might simply Setup completely different wallpapers on a number of displays.
If you wish to set up completely different wallpapers on a number of displays utilizing a software program. This software program is requiring for all working system irrespective of whether there exists many Windows 7 features and Windows 10 features.
You can even swap displays and alter the decision of the pictures utilizing hotkeys and twin launchers.
Method 5
Use the third Get together software program “UltraMon”
UltraMon is a utility for multi-monitor techniques, designed to extend productiveness and unlock the complete potential of a number of displays. Listed here are some advantages of UltraMon that why we propose it:
- It feels like a Digimon.
- You possibly can mirror your predominant monitor to secondary displays for a presentation.
- It supplied taskbars on a number of displays.
- It maximizes home windows throughout the Display.
- The software program contains straightforward choices to pick out particular person photographs.
How to set different wallpapers for multiple monitors in Windows 7
To start out, right-click on the desktop of both monitor and choose Personalize from the context menu and choose Personalize.
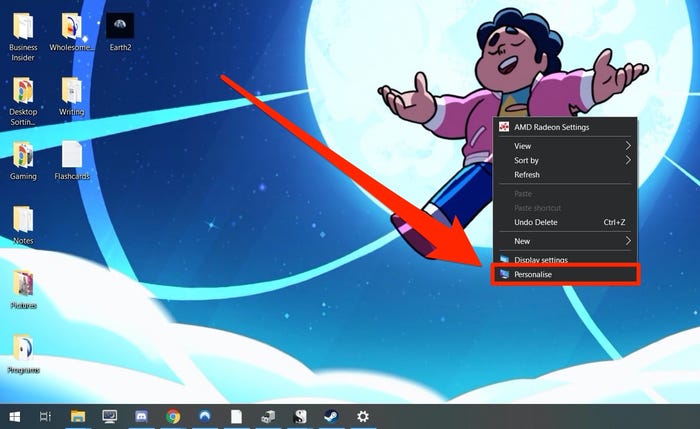
Settings will open to the Personalization part of the place you’ll need to select Background from the checklist on the left. Then scroll down to pick your image. There you’ll be able to browse for extra wallpapers, too.
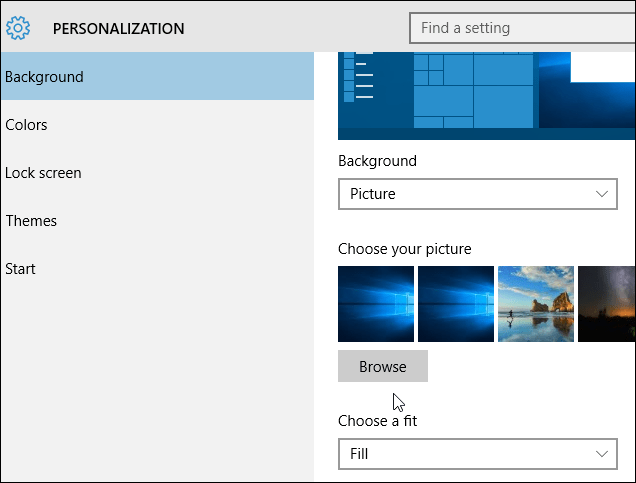
When you’ve discovered those you want, right-click one and choose the monitor you need it set because the background.
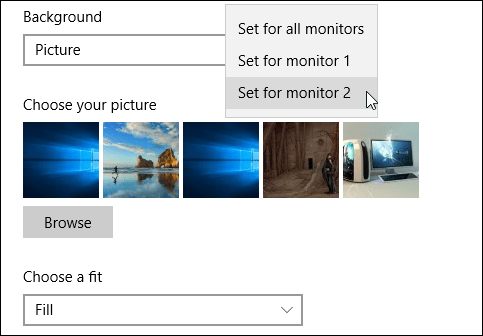
That’s all there’s to it. Under is an instance of two of my screens with totally different inventory Home windows 10 backgrounds. Not too artistic I do know, however no less than you get the thought.

You’ll be able to have totally different wallpapers on every monitor when you have a dual-monitor rig. Or, a special wallpaper for every monitor when you have a multiple-monitor setup.
In case you haven’t had a number of screens arrange earlier than, be sure that to learn our article on tips on how to configure dual-monitors on Home windows 10.
You can also check Wallpics Canvas
How to set a dual monitor wallpaper on Windows 10?
Many people will agree that Windows 10 is an excellent operating system. Hundreds of thousands of clients who’ve updated would never go back to the obsolete OS, although purists prefer staying to Home windows 7’s clear and practical performance. Windows 10 can still run old apps while still providing a slew of security improvements. Furthermore, it includes features that help clients increase their productivity.
For many people, having two or more screens is essential. If you’ve ever used Windows 7, you know how aggravating it can be to change your desktop backdrop. This antiquated operating system is incapable of displaying a single image over two screens. After you’ve upgraded, you’ll be able to find out how to set the identical wallpaper for dual screens in Windows 10.
If you’re using Windows 10, you may take advantage of the built-in help for using a single background image across many displays. If you want to learn about different ways to set it up, keep reading this article. We’ll also give you some pointers on how to improve the look of your background image.
Setting a Dual Monitor Wallpaper on Windows 11?
Setting up a dual monitor wallpaper on Windows 11 is a breeze. With the new features and improvements in Windows 11, customizing your dual-monitor setup has become even more user-friendly. Follow these steps to create a seamless wallpaper experience across your twin monitors:
- Choose Your Images: Select the images you want to use as wallpapers for each monitor. Ensure that they have the correct resolution to fit your displays.
- Open Settings: Right-click on the desktop and select “Personalize” from the context menu. Alternatively, click on the “Start” button, then go to “Settings” (the gear icon), and choose “Personalization.”
- Select Background: In the “Personalization” settings, navigate to the “Background” section.
- Choose Picture: Under the “Choose your picture” section, click on the “Browse” button and locate the image you want to set as the wallpaper for your first monitor.
- Customize Picture Position: Once you’ve selected the image, you can customize its position to fit your first monitor perfectly. Options like “Fill,” “Fit,” “Stretch,” “Tile,” and “Center” are available.
- Set Wallpaper for Second Monitor: To set a different wallpaper for your second monitor, click on the “Add a picture” button under the “Choose your picture” section. Browse and select the image you want for your second monitor.
- Customize Position for Second Monitor: Like the first monitor, customize the picture position to your liking, ensuring a seamless transition between the two wallpapers.
- Save Changes: After setting up both wallpapers, click on the “Save” button to apply the changes.
That’s it! You’ve successfully set up a dual monitor wallpaper on Windows 11. Your twin monitors will now display distinct wallpapers, enhancing your desktop experience and personalizing your workspace.
Windows 11 offers a more refined and intuitive interface, making it easier than ever to customize your desktop according to your preferences. Enjoy your dual-monitor setup with beautiful and unique wallpapers!
Utilizing One Background Picture for A number of Screens
- Launch the Settings app by urgent Home windows Key+I in your keyboard.
- When you’re contained in the Settings app, choose Personalization.
- On the left-pane menu, click on Background.
- Transfer to the best pane then scrolls all the way down to the Select Your Image part.
- Choose a photograph on your background, and when you don’t discover what you want within the fast checklist, you may click on the Browse button.
- Proper-click the picture you chose from the checklist.
- Now, you will note three choices:
- Set for all screens
- Set for monitor 1
- Set for monitor 2
- If you wish to use a single picture for each screen, choose the ‘Set for all screens’ possibility.
Chances are you’ll discover that the picture fills each of the screens you could have. If you’d like it to span throughout two shows, you may click on the drop-down checklist beneath ‘Select a match’, then choose Span.
Method 6
Utilizing Completely different Photos for A number of Screens
We perceive that there are customers preferring completely different photographs for his or her screens. So, we’ll additionally share how one can configure this. Older Home windows working techniques permit you to do that by way of the Management Panel. Nevertheless, this function was faraway from Home windows 10. As an alternative, you may arrange the photographs by way of the Settings app.
We didn’t deny that the Management Panel gives extra choices for configuring wallpapers. That stated, the Settings app nonetheless lets you use completely different photographs for a number of shows. To discover ways to arrange the wallpaper for dual-screen PCs, comply with the directions beneath:
- Go to your taskbar, then click on the Home windows icon.
- Click on the gear icon to open the Settings app.
- Choose Personalization, then click on Background from the left-pane menu.
- Now, choose a picture from the Select Your Image part. You too can click on Browse to find the picture you want.
- After deciding on your background picture, right-click it from the checklist, then choose Set for Monitor 1 or Set for Monitor 2.
- To arrange the background picture for the opposite monitor, repeat Steps four and 5.
Tip 1: Having the Perfectly Fitting Background Picture Across Multiple Screens
If you’re a detail-oriented particular person, it might annoy you in case your desktop background doesn’t fill your screens completely. Properly, we will share a trick on how one can customize the picture in response to your preferences. Merely comply with the steps beneath:
- The very first thing it is advisable to do is to figure out the cumulative decision of your screens. Let’s say you could have two 1920×1080 shows sitting beside one another. Get the sum of the width of the 2 screens. In this case, the cumulative decision of the shows is 3840×1080.
- Now, you’ll configure your picture to have a decision of 3840×1080. Chances are you’ll To do that, utilizing you could want to make use of third-party software like Adobe Photoshop.
- When you’ve edited the decision of your picture, it can save you it to any native folder.
- Click on the Search icon in your taskbar, then sort “Settings” (no quotes) and press Enter.
- Choose Personalization on the Settings app.
- Ensure you are on the Background web page.
- Choose the picture with the best decision by clicking Browse beneath Select Your Image.
- Because you need the picture to fill each monitor, it is advisable to choose Span from the drop-down checklist beneath Select a Match.
Tip 2: Switching to a Completely different Background Photos Simply
Some folks get stressed once they have to have a look at the identical background picture for hours to finish. After all, it may be annoying to undergo a number of steps simply to alter the picture each time. Properly, there’s a workaround for this subject. You’ll be able to comply with the directions beneath and have the flexibility to modify to completely different background photographs inside a number of clicks.
- Save the photographs you need to use on your desktop background in a neighborhood folder.
- Copy the pictures, then open File Explorer by urgent Home windows Key+E in your keyboard.
- As soon as File Explorer is up, navigate to this path: C:\Home windows\Net\Wallpaper\Home windows
- Proper-click any empty space within the folder, then choose Paste from the context menu.
- You will note a safety warning. Ensure you choose the ‘Do that for all present gadgets’ possibility, then click on Proceed.
- Now, choose the pictures you need to use as your wallpaper.
- Proper-click the chosen photographs, then select Set as Desktop Background from the menu.
After finishing these steps, your background picture will change. If you wish to change to a unique wallpaper, you may right-click an empty space on your desktop. All it is advisable to do is choose Subsequent Desktop Background from the choices.
Method 7
How to set different wallpapers on each of your dual monitors in Windows 10, or set one picture to stretch across both
1. Right-click your desktop background and choose “Personalize” from the menu.
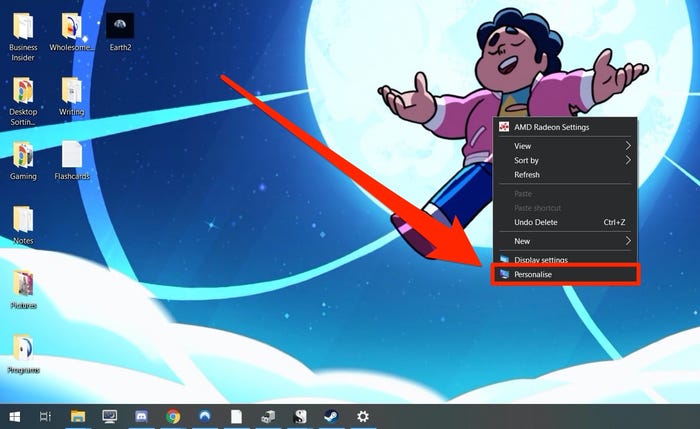
2. Within the new menu, browse for the pictures you need. Discover each of the pictures you need in order that they’re pre-loaded within the “Select your image” bar.
3. Proper-click the pictures you need from this bar. This can help you assign every picture to its personal monitor. They’ll all be “match” in the identical means (you’ll be able to choose this utilizing the “Select a match” drop-down menu), so it is a good suggestion to decide on photographs which can be related dimensions.
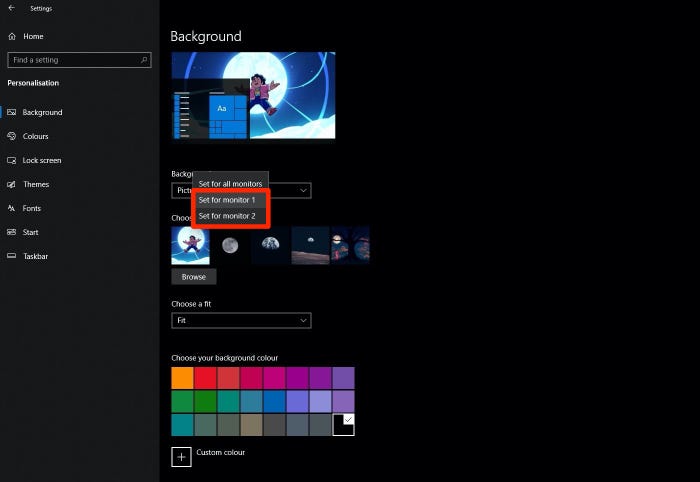
Do that for each photo, and they’ll seem in your displays.
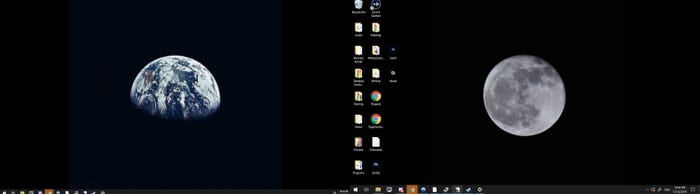
When you have a number of shows arrange, you will even be provided a brand new match choice — “Span.” Span will enable lengthy photographs, like panoramic photographs, to be stretched throughout the multiple shows.
To do that:
1. Set the lengthy picture because of the background in your first monitor.
2. Below “Select a match,” choose “Span.”
3. The picture will fill each monitor.
Method 8
How to set different wallpapers for multiple monitors in Windows 10
While Windows 10 has a nice multi-monitor taskbar and support for numerous virtual desktops, it isn’t quite as excellent at allowing you to choose different, distinct wallpapers for each of your screens. However, this does not rule out the possibility of it being done (without the use of third-party software); it might be done, but Microsoft is being coy about it.
Here are some tips on how to change the wallpaper on each of your displays in Windows 10:
1. Put all of the different wallpapers you want to utilize in the same folder. It may be any folder, including the Desktop.
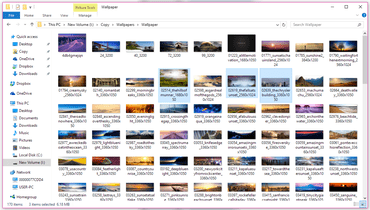
2. Maintain down the Ctrl key and click on the totally different wallpapers you wish to use. When you have two screens, choose two totally different wallpapers, when you have three screens, choose three totally different wallpapers, and so forth.
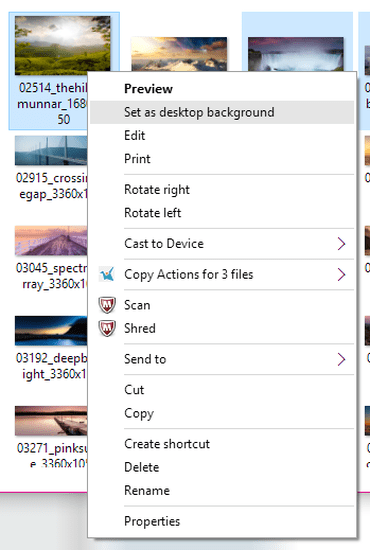
3. As soon as you have chosen your wallpapers, right-click on one of many wallpapers and choose Set as desktop background.
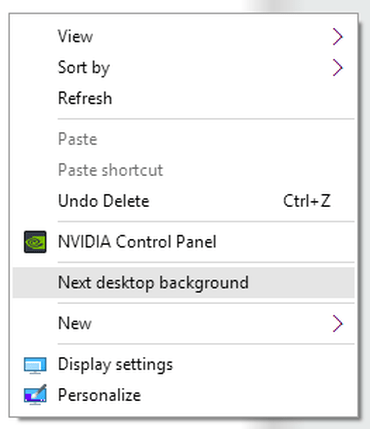
4. It is best to now see totally different wallpapers on every one of your screens. If you wish to change the wallpaper on any particular monitor, right-click on the desktop and choose Subsequent desktop background.
Word: If you don’t see totally different wallpapers on every one of your screens, or for those who see totally different wallpapers however they’re biking via photos at an alarming fee, chances are you’ll want to alter your wallpaper settings.
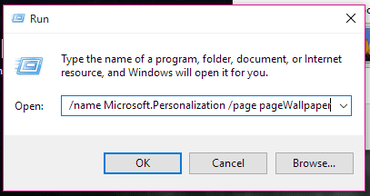
To do that, open the Run command by right-clicking the Home windows/Begin icon and choosing Run. Then kind management /title Microsoft.Personalization /web page wallpaper (together with areas) and click on OK.
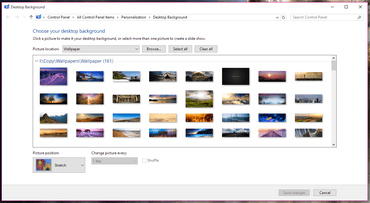
This can open the Desktop Background window within the Management Panel, although you can’t get to this window instantly from the Management Panel.
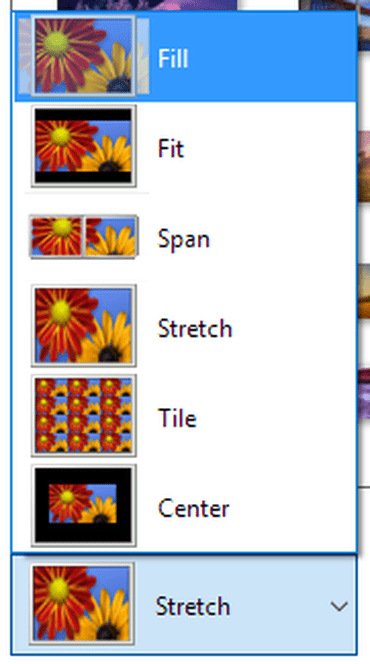
To make totally different photos present up in your screens, be sure that Image place: is about to Fill, Match, Stretch, or Middle. Whether it is set to Tile or Span, you’ll solely see one picture.

To cease your wallpaper from biking via photos, click on Clear all on the high of the window. This can uncheck all of the wallpapers (checked wallpapers are cycled via).
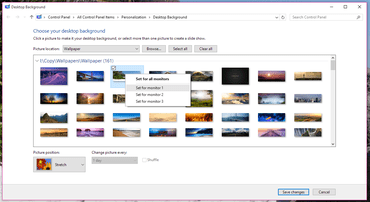
From the Desktop Background window, you too can set wallpapers for every monitor — merely discover the image you wish to use, right-click it, and choose Set for monitor 1 (or whichever monitor you wish to set it for).
Method 9
How to set distinct wallpapers on multiple monitors in Windows 10
Personalizing screens with totally different wallpapers on Home windows 10 is an easy course of, simply comply with these steps:
- Open Settings.
- Click on Personalization.
- Click on Background.
- Fast Tip: You’ll be able to all the time right-click on an empty house on the desktop, and choose Personalize from the context menu to get background settings extra shortly. Additionally, you possibly can all the time sort the management /title Microsoft.Personalization /web page pageWallpaper path utilizing the Run command (Home windows key + R) and clicking OK to entry the background settings.
- Utilizing the “Background” drop-down menu and choose Image.
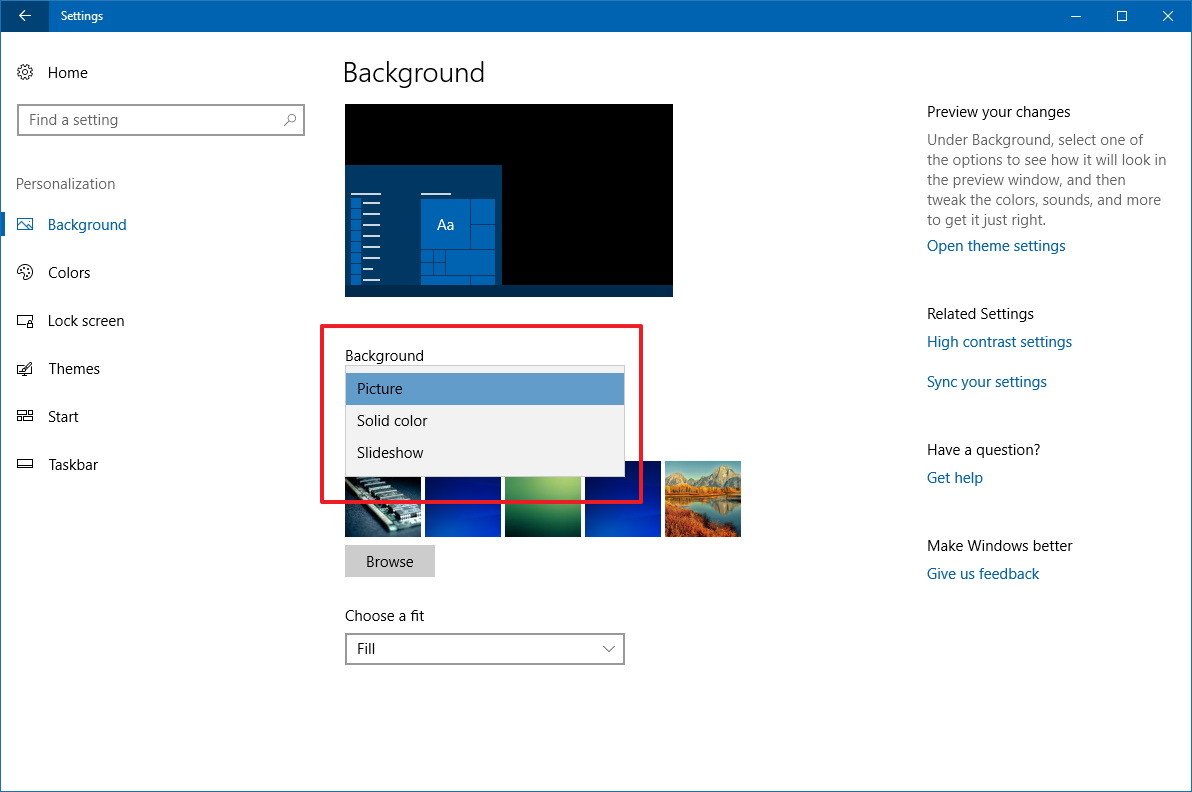
- Click on the Browse button.
- Browse to the placement along with your pictures, decide the wallpaper, and click on Select image.
- Proper-click the picture and choose the monitor you need the wallpaper to indicate.
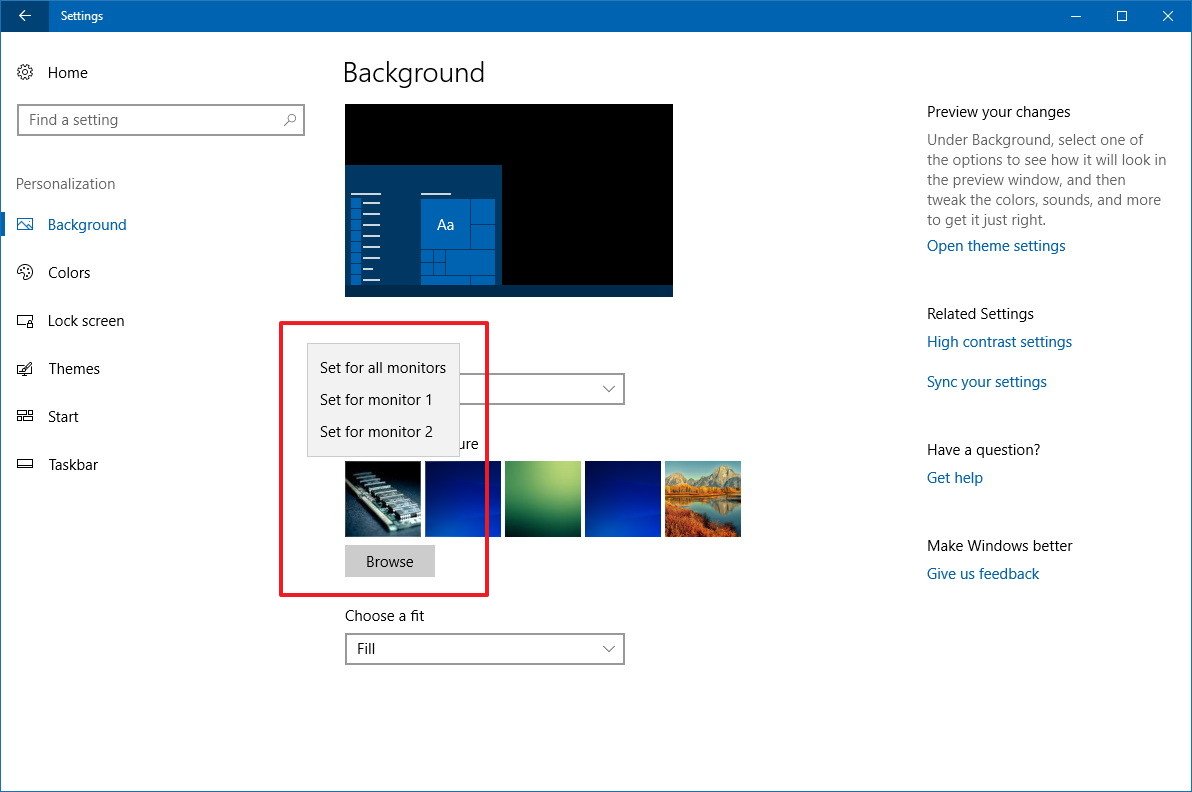
After finishing the steps, you possibly can repeat step No. 5, 6, 7 to set a distinct wallpaper on each of your screens.
If you like you can also read best wordpress themes
Method 10
DisplayFusion, UltraMon, and MultiMon comprise
Only a few companies, DisplayFusion, UltraMon, and MultiMon, appear to be active in the multi-monitor software market. Free versions of DisplayFusion and MultiMon are also available, and they may both help Windows 7 users set up several wallpapers. You can purchase the paid versions if you want all the extra features they offer, but for our needs it is not necessary.
Fortunately, I have already reviewed all three of these products at Best Dual Monitor Software. Since they all perform exceptionally well, it is very difficult to determine which is superior.
Of course, in Windows 8, as I already indicated, you no longer need to be concerned about this issue. Now you can simply select which monitor you want that background to be applied to by performing a right-click on the image.
Advantages of Windows Multi-Screen
Many users have two screens on their PCs to improve team work. This allows users to work with a larger desktop and many applications at once, boosting productivity. They can copy information from a window faster and more effectively and execute applications and tests on multiple windows concurrently.
The benefits of using multiple screens in Windows are endless; it all depends on your imagination. It’s usually a plus to be able to work with many application windows without switching between them. We’ll use Windows Settings to manage both parts, as we’ll see.
Windows 7 multiple monitor wallpapers
Working with two screens simultaneously is also used to separate professional and household tasks. You can use one for Office and another for social networks and similar apps. Windows makes it easier to control both devices individually.
Windows backgrounds and resolutions
As you may imagine, both screens won’t be identical in most circumstances. They might have varied sizes or resolutions. Many users switch wallpapers to avoid confusion.
Sometimes we must change resolutions. Here’s how to set various backgrounds and resolutions for each Windows 10 display. As noted, we can accomplish this in Windows Settings. Win+I opens it.
Differentiate screen resolutions
Both displays are likely not the same size or resolution, but that’s not a problem. Depending on the sort of work, we may need various resolutions on both devices.
Using two monitors in Windows often requires different resolutions. In Windows 10 Settings, click System.
We can choose Extend these displays from the Multiple screens drop-down list.
Windows 7 multiple monitor wallpapers
Then, at the top of this section, we’ll see a graph where both connected devices are readily identified.
To find their resolutions, click on each and scroll down. Thus, another section arises, in this case Screen resolution, where the device’s supported resolutions show in a drop-down list. Then we choose the right choice, switch screens, and repeat.
Change the screens’ backgrounds
Windows 10 supports wallpaper customization. We’ll be able to separate both work desks without extra apps. Back in Settings, we choose Personalization. On the left, select Background.
In this instance, the most comfortable and effective alternative is to utilise Presentation mode in the right panel’s Background area. It’s the most convenient because we may choose a folder with multiple backgrounds that change automatically. We choose the disc folder by clicking Browse.
Windows 7 multiple monitor wallpapers
Windows 10 will change the backgrounds if we’re working in Extended mode with two screens, as we showed earlier. This means we’ll always use distinct presentation funds to differentiate the two desks from the screens.



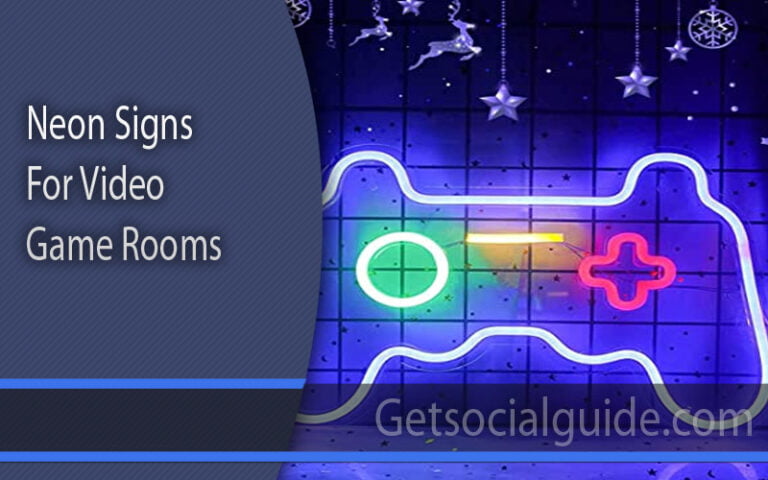

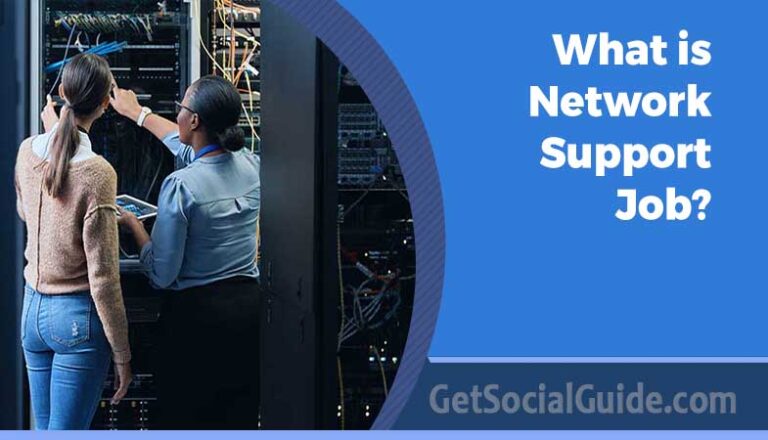
thanks for nice comments
The design and style look great though! Cheers
This is a topic that’s close to my heart… Take care!
thanks for nice comments keep reading and sharing