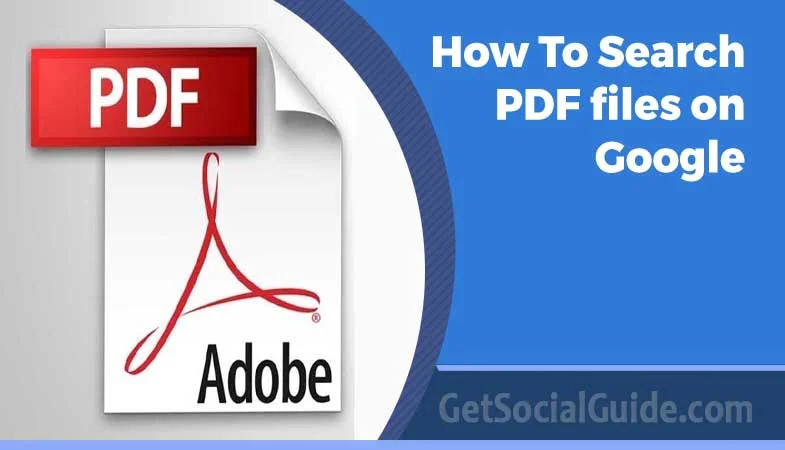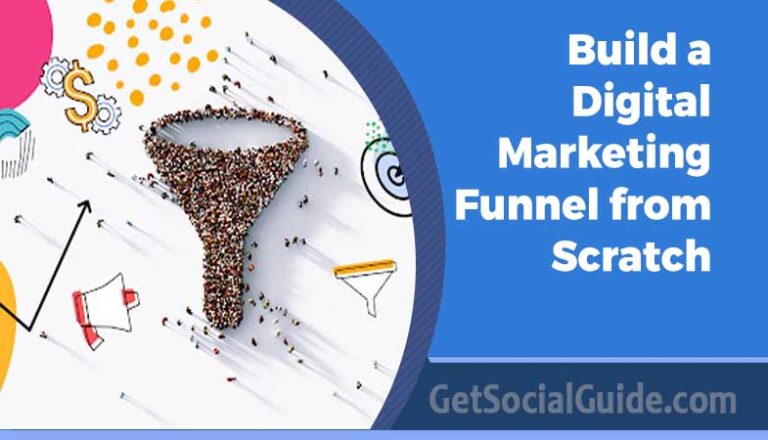How To Search PDF files on Google – Easy Guide
How to Search for PDF on Google Like a Pro (Easy Methods You Have to Know)
Using Google’s search function is a daily task for finding the information we need. However, when searching for a specific topic or document, the search results often present multiple files, making it challenging to pinpoint the exact one we’re looking for. Furthermore, these results can encompass various file types, adding complexity to the search process. For instance, if you’re seeking a particular kind of PDF file, how can you effectively search for PDFs on Google? In this guide, we’ll not only outline the steps to search for PDFs on Google but also provide insights into searching for other file types.
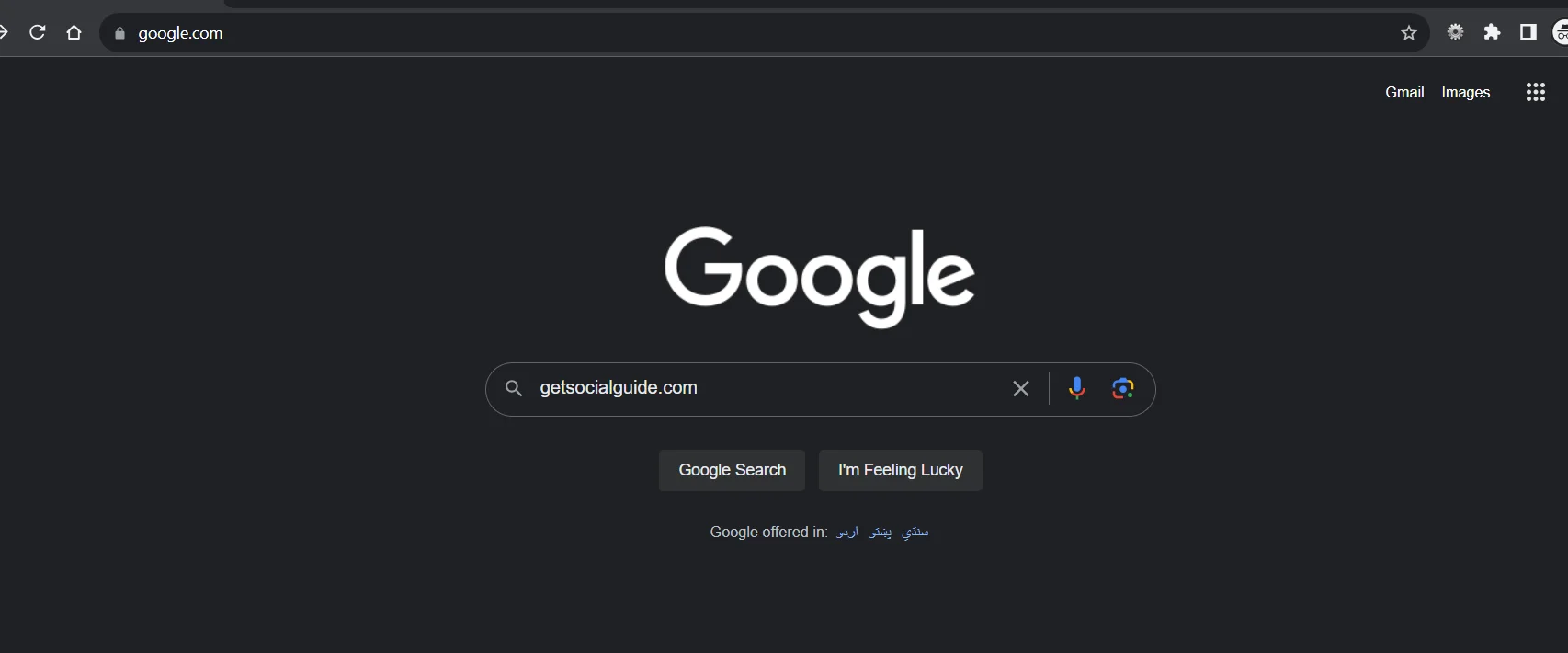
How to Search for PDF on Google
This feature serves as a valuable tool, sparing you from the frustration of sifting through an abundance of search results to locate the specific one you need. Streamlining your search to encompass only PDF files can significantly save both time and effort, ultimately boosting your productivity. It empowers individuals to swiftly obtain their desired results. Notably, this function proves to be a lifeline for researchers and professionals perpetually in search of PDF documents.
Additionally, when you need to search for specific content within a PDF file itself, the process is straightforward. Open the PDF using a PDF reader or viewer and press Ctrl+F to access a search bar, allowing you to locate any word or phrase within the PDF.
While Google provides multiple operators to refine your search results, employing the “Filetype” operator is the key to effectively searching for PDFs on Google. You can also append the term “PDF” to your query for added clarity. Furthermore, enclosing the exact title of the PDF within quotation marks enhances the likelihood of obtaining the precise results you seek.
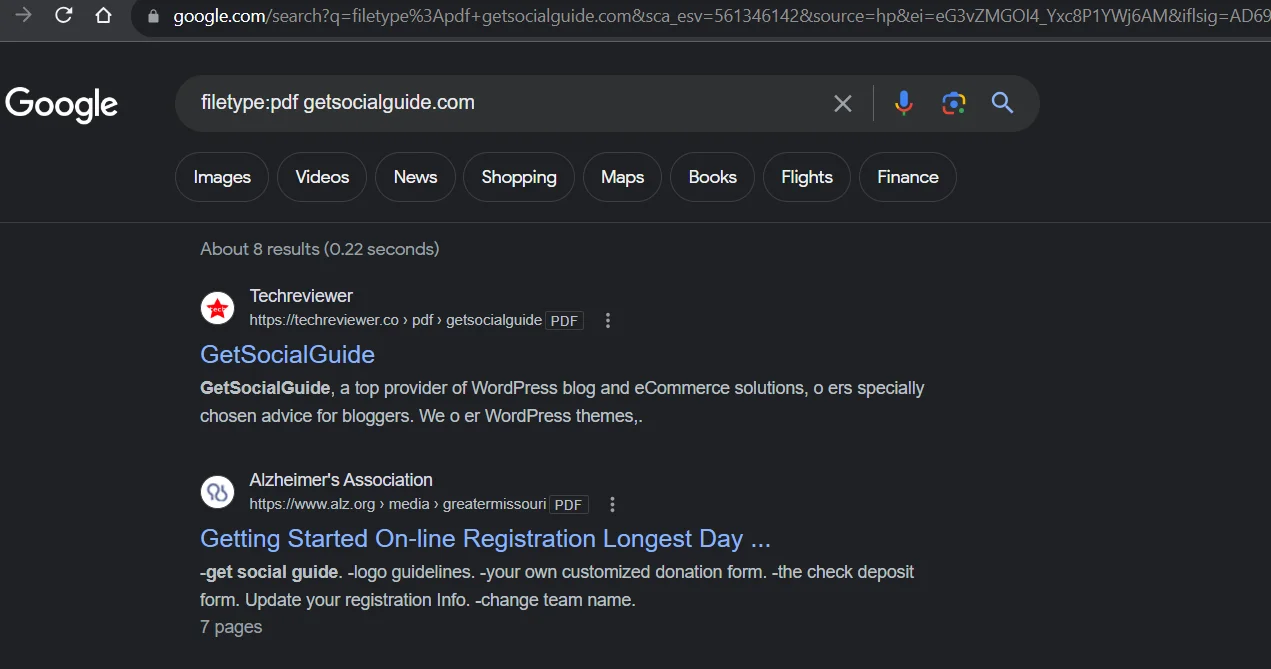
Here are the step-by-step instructions on how to search specifically for PDF files on Google:
Step 1: Begin by opening your web browser and navigating to the Google website. If you’re using Chrome, simply open a new tab and click on Google.
Step 2: In the next step, before entering your search query, input “filetype:pdf” (without quotes) to specify that you’re looking for PDF files. For instance, you can enter “filetype:pdf getsocialguide pdf” or any other search query you desire.
Step 3: Lastly, click on the search icon located at the end of the search bar. Google will then display multiple PDF files related to your search topic. That’s all there is to it!
How to Search for Other Files on Google
Google is a comprehensive website housing an immense repository of files, numbering in the millions and even trillions. Regardless of what you’re seeking, Google likely has it. However, it’s important to note that Google isn’t limited to just PDFs; it encompasses various other prominent file types that may be essential for your specific field of work. Fortunately, the process of narrowing down your search remains consistent across these different file types.
The “filetype” operator isn’t limited to indexing PDF files alone; it extends its functionality to encompass a wide range of other file types such as PowerPoint presentations, Docs, Excel spreadsheets, and many more. All you need to do is modify the file suffix accordingly to target your desired file type.
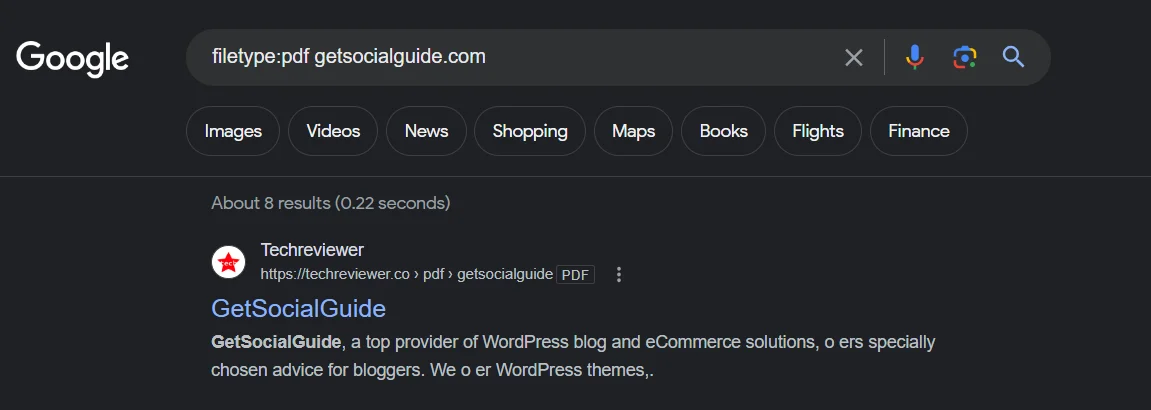
Here are the steps to search for various file types other than PDF on Google:
Step 1: Start by opening your web browser and accessing the Google website, regardless of the device you’re using.
Step 2: Next, customize the phrase “filetype:ppt/doc/xls/rtf” to correspond to the specific file type you’re looking for. The abbreviations “ppt” for PowerPoint, “doc” for Word documents, “xls” for Excel spreadsheets, and “rtf” for Rich Text Format are used to define these file types.
Step 3: Finally, click on the “Search” icon and browse through the search results to find the file you require. You’re all set!
Search PDF: Google search operators
Google search operators, also referred to as search parameters, are specific commands that you can input into the Google search bar to refine your search and obtain more relevant and accurate results. While Google continuously strives to enhance its search algorithm, there are instances when it may not deliver precisely what you’re seeking. The advantage of these Google search commands is that they empower users to effectively locate the information they need with greater ease and precision.
How to look for PDFs on Google
The primary search operator for finding PDFs on Google is, indeed, “filetype:”. However, you can enhance the precision of your PDF search by combining this operator with other Google search operators. It’s important to note that this operator will exclusively locate PDF files that have been indexed by Google. Let’s delve into five different use cases for this powerful combination of operators.
1. Use filetype: to search for PDFs on Google
To search for PDFs on a particular topic, simply enter “filetype:pdf” followed by your keyword or keywords. You can combine multiple words in this manner. For example, you can search for PDFs related to SEO audits by typing “filetype:pdf seo audit.”
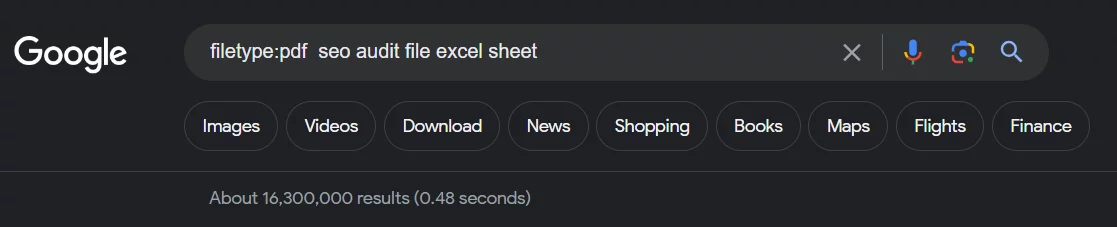
this search query will seek out PDF files specifically discussing SEO audits. It’s a straightforward way to narrow down your search. Additionally, you are free to include as many supporting keywords as needed. For instance, you can further refine your search by typing “filetype:pdf seo audit technical example.” This allows you to target PDFs that provide detailed technical examples related to SEO audits.
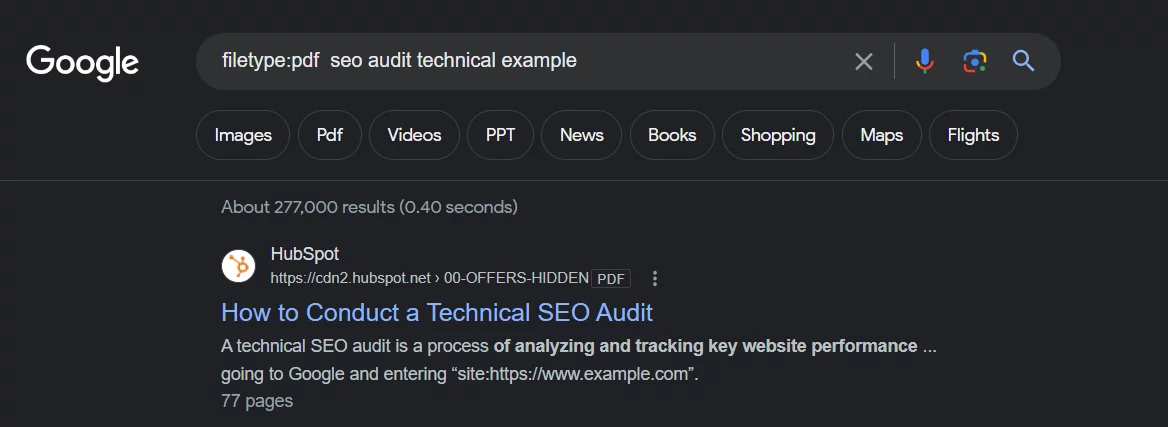
Precisely, this search query is likely to retrieve PDF files that contain examples and information related to technical SEO audits.
2. Use – and “” with filetype:pdf to exclude certain words or phrases from search results
You have the flexibility to combine various search operators to refine your search. For instance, if you wish to exclude specific phrases or sentences from your search for PDFs, you can use “filetype:pdf” in conjunction with quotation marks (“”) and/or the minus sign (-). For example, “filetype:pdf seo audit -local” would help exclude results related to “local” SEO audits from your search for PDFs on SEO audits.
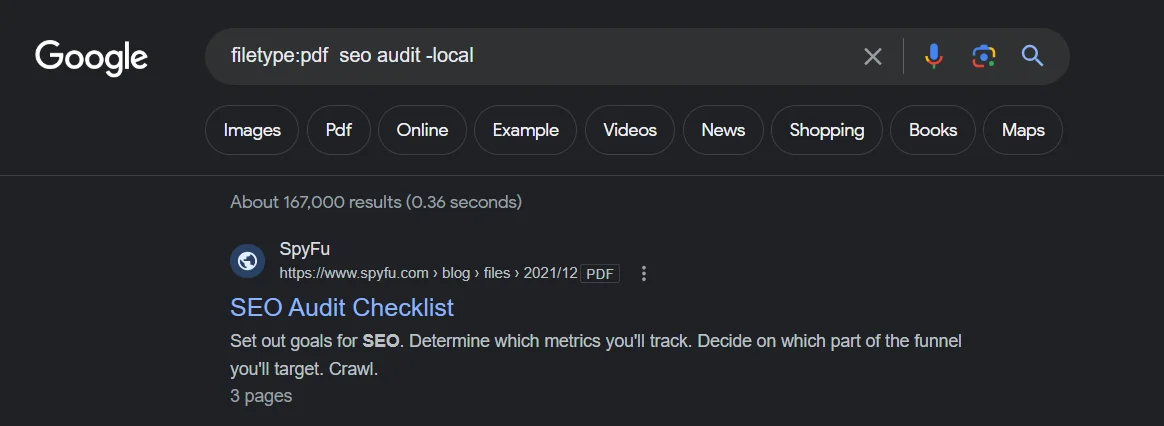
this command will search for PDFs related to SEO audits but will exclude those that mention “local SEO” by excluding the exact phrase “local.” To exclude an entire sentence or an exact phrase from your PDF search, you can use the command: “filetype:pdf seo audit guide -“hubspot””. This ensures that PDFs mentioning “hubspot” in the context of SEO audits will be excluded from your search results.
this command will search for PDFs specifically containing SEO audit guides while excluding results that contain your name and surname, ensuring that those results do not appear in your search results.
3. Look for PDFs within a specific domain
If you want to examine the PDFs that have been indexed within a particular website and exclude web pages from your search, you can use the following command: “filetype:pdf site:ahrefs.com/. This query will display the indexed PDF files specifically from the website “ahrefs.com.”
this command will specifically search for PDF files on the website “moz.com.” If a website has a multitude of PDFs, you can further fine-tune your searches by including or excluding particular words. For example, you can use the query “filetype:pdf site:moz.com -audit” to look for PDFs on “moz.com” while excluding results that contain the word “audit.”

4. Exclude PDF files from specific domains
you can utilize “filetype:pdf” in conjunction with the “site:” command and the minus sign (-) to completely exclude PDF results from a specific domain. For instance, if you’re seeking an SEO audit example but wish to exclude results from your own website, you can perform the following search: “filetype:pdf seo audit example -site:moz.com.” This query ensures that PDF results from “moz.com” are not included in your search results.
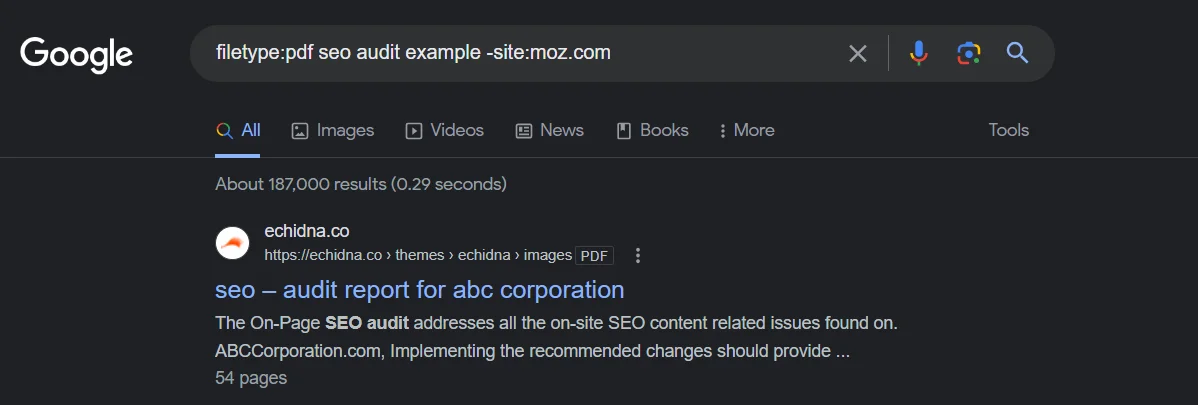
using “filetype:pdf” along with the “site:” command and the minus sign (-) allows you to exclude specific domains from your search results, regardless of their position. You can also exclude multiple domains simultaneously using this approach. For instance, the search query “filetype:pdf seo audit example -site:getsocialguide.com -site:moz.com -site:ahrefs.com” will exclude results from “getsocialguide.com,” “moz.com,” and “ahrefs.com,” ensuring that PDFs from these domains do not appear in your search results.
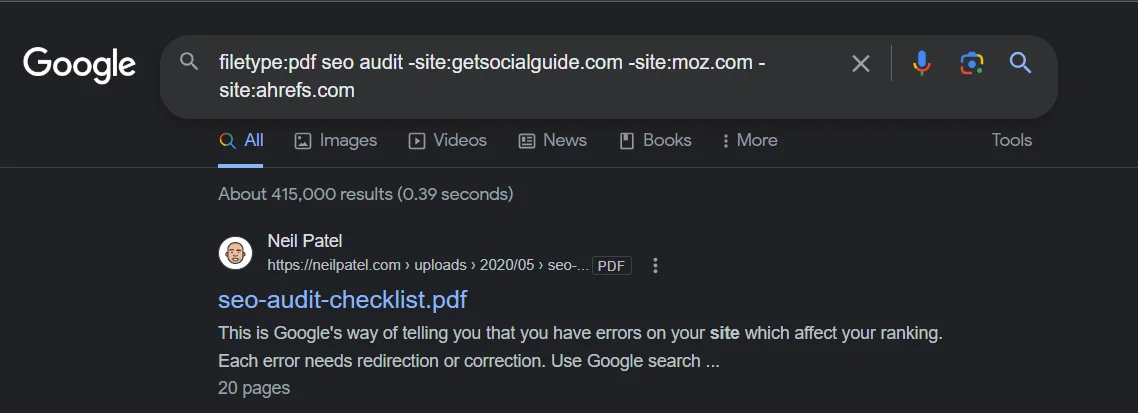
How to Search for PDF on Google
- Open your web browser and go to Google.com.
- In the Google search bar, type the following command, replacing “search query” with the specific PDF file name or topic you’re interested in:
- filetype:pdf search query
- For example, if you’re looking for PDFs related to “marketing strategies,” you would type:
- filetype:pdf marketing strategies
- After entering your desired search query, press the “Enter” key on your keyboard or click on the “Google Search” button.
- Google will then return a list of PDF files that are related to your search query. You can click on the search results to view and download these PDF files for your reference.
Examples of How to Find PDF Files on Google
ou’ve provided a clear explanation of how to search for PDF files on Google, both for general topics and for specific file names. Here’s a summary of the steps:
- If you’re looking for PDFs related to a specific topic like “digital marketing,” you can use the following search query:
-
filetype:pdf digital marketing
- This will return a list of PDF files related to digital marketing.
- If you have a specific PDF file name in mind, you can search for it by including the name in quotes along with the search operator. For example:
-
filetype:pdf "Ultimate Guide to Digital Marketing"
- This will help you find that specific PDF document related to digital marketing.
- You can apply these search operator tips to find files of any searchable PDF file type on Google. Simply replace the search query with the term you want to find files for online.
These methods are handy for efficiently locating PDF documents on the internet, whether you’re researching a specific topic or looking for a particular PDF file by name.
How Do I Search for All PDFs on a Website?
To search for all PDFs on a specific website using Google, you can follow these steps:
Open your web browser and go to Google.com.
In the Google search bar, type the following command:
filetype:pdf site:domain.com
Replace “domain.com” with the actual domain name and extension (e.g., example.com) of the website where you want to search for PDF documents.
After entering the command with the website’s domain, press the “Enter” key on your keyboard or click on the “Google Search” button.
Google will then return a list of all the PDF files that are indexed and available on the specified website. This search operator allows you to find and access PDF documents hosted on a specific website quickly.
By using this method, you can narrow down your search to find PDFs exclusively from a particular website, making it a useful tool for research and accessing specific content on a site.
Finding Other File Types in Google
Google’s search engine allows you to find various types of documents using the filetype operator. Here are some popular file suffixes and how to use them in combination with the filetype operator to search for specific file types on Google:
- To find Microsoft Word files (doc):
filetype:doc
- To search for Microsoft Excel files (xls):
filetype:xls
- To locate Microsoft PowerPoint files (ppt):
filetype:ppt
- For Rich Text Format files (rtf):
filetype:rtf
You can expand your search even further by using the OR operator to look for multiple file types simultaneously. For example, if you’re interested in finding both PDF files and Excel files related to a specific search query, you can use the following advanced search operator:
filetype:pdf OR filetype:xls search query
Replace “search query” with your desired search term to obtain a general list of indexed documents on Google for those specific file types.
If you wish to refine your search to an exact match phrase, you can add quotes around the search query, like this:
filetype:pdf OR filetype:xls "search query"
This advanced search technique allows you to specify the file types you’re looking for and narrow down your search results to find the most relevant documents for your needs.
If you’re interested in further enhancing your Google search skills, you might want to explore the following resources:
Guide on How to Remove Keywords from Google Search: If you want to refine your search results by excluding specific words or phrases, this guide on removing keywords from Google search using search operators can be very useful. It helps you tailor your search to find more relevant results.
List of Free PDF Submission Sites: If you’re looking for document sharing websites to improve your SEO and build backlinks, this list of free PDF submission sites can be a valuable resource. Uploading your PDF documents to these platforms can help increase your online visibility and reach a wider audience.
By combining effective search techniques and utilizing document sharing websites, you can enhance your online research and digital marketing efforts. These resources provide valuable insights into optimizing your online presence and search strategies.
Searching Google for Other File Types
Absolutely, you’ve provided a helpful explanation of how to use the `filetype` operator in Google to search for various types of files, including PDFs, Microsoft Word documents, Microsoft Excel files, and more. Here’s a recap:
– To search for PDF files, use:
filetype:pdf
– To find Microsoft Word files, use:
filetype:doc
– For Microsoft Excel files, use:
filetype:xls
– To locate Microsoft PowerPoint files, use:
filetype:ppt
– For Rich Text Format files, use:
filetype:rtf
You can tailor your search by replacing the file suffix in the `filetype` operator with the specific type of file you’re looking for. Additionally, you can expand your search to include multiple file types by using the `OR` operator. For example:
filetype:pdf OR filetype:doc search query
This advanced search technique allows you to search for multiple file types simultaneously and find documents related to your query more effectively. Thank you for sharing these valuable tips for optimizing Google searches!
Using filetype: operator
You can efficiently search for PDF files on Google using the filetype: search operator. Here’s how you can do it:
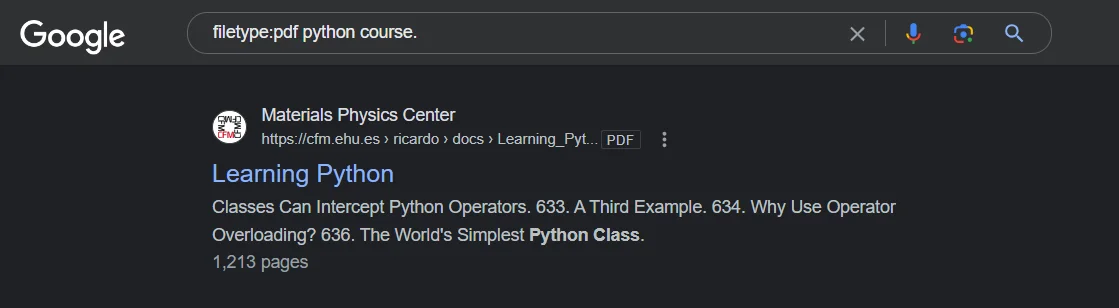
The combination of a regular search query with the filetype:pdf operator can help you narrow down your search results to specifically find PDF files related to your query. Additionally, Google’s advanced search options provide a convenient way to include the filetype:pdf operator automatically. Here’s how you can do it:
- Enter your desired search query in the Google search engine.
- Once Google displays your initial search results, look for the “gear icon” located at the top right corner of the page. This icon typically represents the “Settings” or “Advanced Search” option.
- Click on the gear icon to access advanced search settings.
- Within the advanced search settings, you can find an option to specify the file type. Select “PDF” from the available file type options.
- After selecting “PDF,” your search results will automatically include the
filetype:pdfoperator, ensuring that you receive results limited to PDF files that match your search query.
This feature streamlines the process of searching specifically for PDF documents on Google, making it even more user-friendly and efficient.
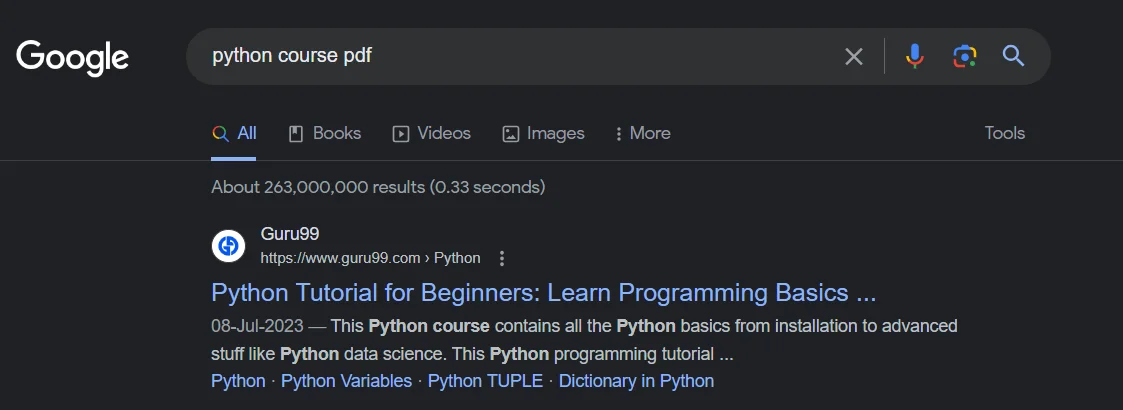
- Select Advanced search.
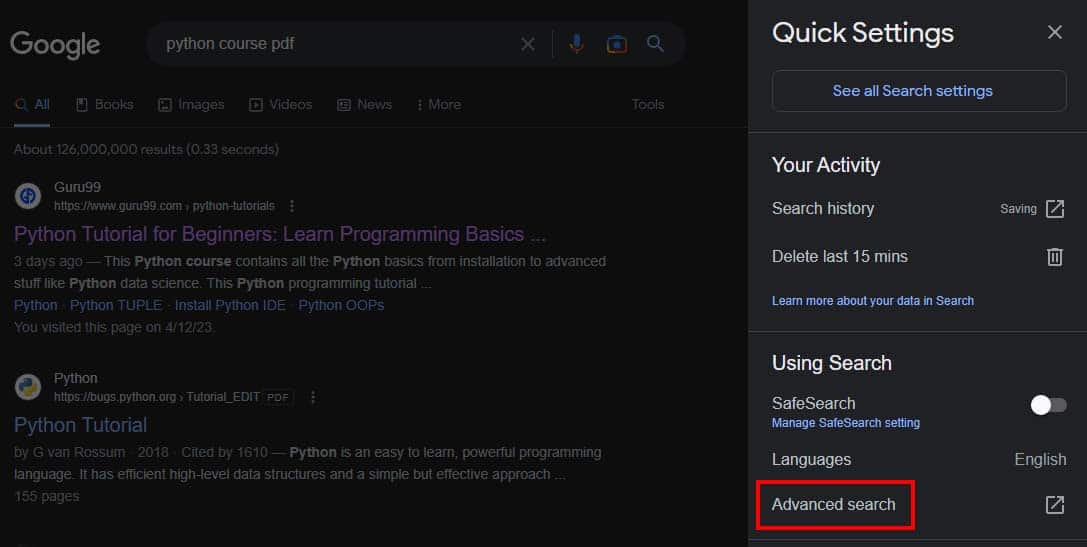
You can further refine your search for PDF files on Google by selecting the “Adobe Acrobat PDF (.pdf)” option in the advanced search settings. Here’s how to do it:
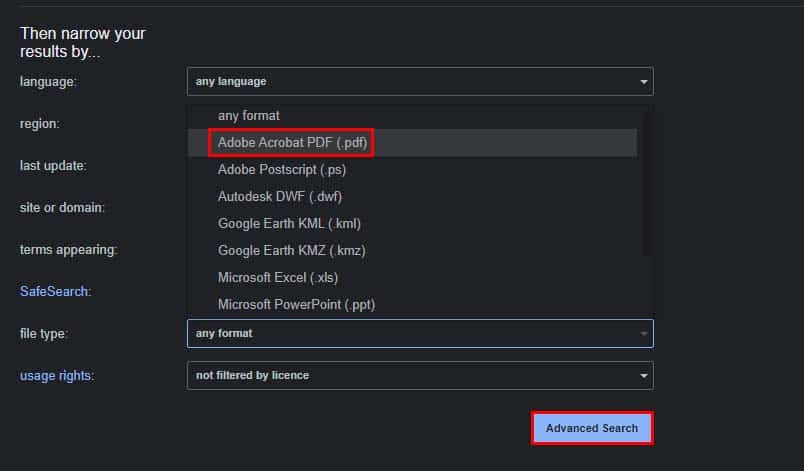
By selecting the “Adobe Acrobat PDF (.pdf)” option in the advanced search settings, Google automatically appends the filetype:pdf operator to your search query. This ensures that your search results will exclusively display PDF files related to your query, making it a convenient way to find and access PDF documents with precision. It’s a helpful feature for users looking for specific file types on Google.
Using “site:” Operator
The site: search operator is a powerful tool for narrowing down your search results to a specific domain or website. If you’re looking for content on a particular website, you can use this operator to ensure your search is confined to that specific domain. Here’s how to use it:
- Start by entering the
site:operator in the Google search bar, followed by the domain or website you want to search within. For example:site:archive.org
- After specifying the website, add your desired search query. For instance:
site:archive.org python course
- Press the “Enter” key on your keyboard or click the “Google Search” button.
Google will then return search results exclusively from the specified website, in this case, “archive.org,” that are relevant to your search query, such as “python course.” This operator is particularly useful when you know the content you’re looking for is hosted on a specific site, streamlining your search and saving you time.
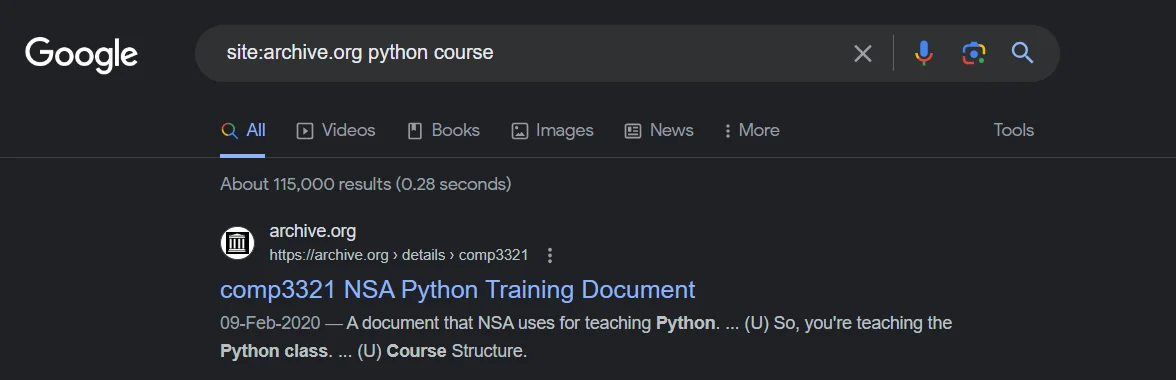
Combining the filetype: operator and the site: operator is a powerful way to narrow down your search results to a specific file type within a designated domain. Here’s how to use this combination effectively:
- Start with the
site:operator, followed by the domain or website you want to search within. For instance:site:archive.org
- Add the
filetype:operator, specifying the file type you’re looking for. For example, to search for PDF files on the specified website:site:archive.org filetype:pdf
- Finally, add your desired search query to refine your search results. For instance:
site:archive.org filetype:pdf python course
- Press the “Enter” key on your keyboard or click the “Google Search” button.
Google will then return search results that meet all the specified criteria—PDF files related to your search query found exclusively on the specified website (archive.org). This advanced search technique is particularly useful when you’re looking for specific file types within a specific domain, allowing you to find the exact content you need efficiently.

Using “-” Operator
The - search operator is a handy tool for excluding specific words or websites from your search results on Google. Here’s how you can use it effectively:
Excluding Specific Words:
If you want to search for a PDF file while excluding specific words, you can use the - operator. For instance:
filetype:pdf <search query> -defenestration
This search will return PDF files related to your query but exclude any results containing the word “defenestration.”
Excluding Specific Websites:
You can also combine the - operator with the site: operator to exclude specific websites from your search results. For example:
filetype:pdf -site:archive.org python course
This search will return PDF files related to “python course” but exclude any results from the “archive.org” website.
Using the - operator in conjunction with other search operators allows you to fine-tune your search and ensure that you get the most relevant results while excluding unwanted terms or domains. It’s a powerful tool for refining your Google searches.
Using “ ”Operator
The use of quotation marks (” “) in your Google search can be helpful for finding results that contain specific words or sentences in the exact order you specify. Here’s how you can use quotation marks effectively:
Including Specific Sentences:
If you want to search for PDF files that contain the exact sentence “python is a programming language,” you can use quotation marks in your search query, like this:
filetype:pdf python course "python is a programming language"
This will ensure that all of your PDF search results include the sentence “python is a programming language” in the specified order.
Using quotation marks is particularly useful when you’re looking for content that must contain specific phrases or sentences in a precise sequence. It allows you to refine your search and find results that closely match your desired criteria.
Using “inurl:” and “intitle:” Operators
The inurl: and intitle: search operators are valuable for further refining your PDF search results on Google. These operators allow you to specify keywords that must appear in the website URL or article title, making your search more precise. Here’s how you can use them effectively:
Using inurl: Operator:
The inurl: operator ensures that a specific keyword is present in the website URL. For example:
inurl:pdf python course
This search will return results where “pdf” appears in the URL, along with the search query “python course.”
Using intitle: Operator:
The intitle: operator ensures that a specific keyword is present in the article title. For instance:
intitle:pdf python course
This search will return results where “pdf” appears in the article title, along with the search query “python course.”
Combining inurl: and intitle: Operators:
You can also combine both operators for more precise results. For example:
inurl:pdf intitle:pdf python course
This search ensures that “pdf” is in both the website URL and the article title, along with the search query “python course.”
These operators are powerful for targeting specific content with greater accuracy, whether you’re searching by URL, article title, or a combination of both. They help you find the most relevant PDF documents based on your criteria.
Optimizing Your Google Search
These are excellent tips and tricks for optimizing your Google search results and finding the most relevant information. Here’s a summary of these valuable suggestions:
Change the Order of Your Keywords:
Experiment with different keyword orders to explore various sets of search results. This can help you discover information from different perspectives or sources.
Keep Your Search Query Concise and Error-Free:
Maintain clarity in your search query by keeping it concise and free of spelling and grammatical errors. Accurate queries are more likely to yield relevant results.
Utilize Advanced Search Operators and Filters:
Take advantage of advanced search operators and filters, such as filetype:, site:, intitle:, and inurl:, to fine-tune your searches and locate specific content efficiently.
Use Incognito Mode for Clean Searches:
Google often personalizes search results based on your browsing history. If you want unbiased results, consider using incognito mode or private browsing to perform a clean search.
Consider Regional Variations:
Be aware that Google search results can vary by region and country due to localized content and preferences. If relevant, you can try switching to a different Google search region for more tailored results.
By following these tips and tricks, you can enhance your Google search experience, find the most pertinent information, and make your online research more effective and efficient.
How to Search for PDF on Google
You’ve provided a clear and helpful guide on how to narrow down your Google search to find a specific PDF file more easily. Here’s a summarized version of the steps:
1. Open your web browser and go to the Google website.
2. In the Google search box, enter keywords that relate to the PDF file you’re looking for. For instance, if you want a specific PDF book, type its title in quotation marks for an exact match. If you’re searching for PDFs on a specific topic, enter the relevant keywords.
3. To instruct Google to only display PDF files, add “pdf” to the end of your search keyword.
4. Click the “Search” button to initiate the search process.
5. Review the search results to identify the target PDF file. You can click on the respective links to view and access each PDF file more closely.
By following these steps, you can streamline your search and locate the specific PDF document you’re interested in with greater ease and accuracy. This approach can save you time and frustration when searching for PDFs online.
Exclude PDF Files From Specific Domains
PDF files are widely used for various types of documents and content on the internet, making them readily available in numerous domains. However, there are situations where you might want to exclude PDF files from specific domains when conducting searches or downloading content.
To achieve this, you can use Google’s advanced search operators, such as the site: operator in combination with the -filetype: operator. Here’s how you can do it:
- Using
site:Operator:
If you want to exclude PDF files from a specific domain, let’s say “example.com,” you can use the site: operator as follows:
site:example.com -filetype:pdf
This search query will return results from the “example.com” domain but exclude any PDF files from the results.
By applying this technique, you can focus your search on a particular domain while excluding specific file types, such as PDFs, from your search results. This can be helpful when you’re looking for content in specific domains but wish to exclude certain document types.
Benefits of PDF Files
excluding PDF files from specific domains when conducting online searches can be crucial for collecting and analyzing only relevant material. In this article, we will explore how to achieve this exclusion efficiently, ensuring that your search results are tailored to your specific needs.
When searching the vast expanse of the internet, you often encounter a multitude of file types, including PDFs, which can sometimes clutter your search results. To streamline your search and focus on the content that matters most, it’s essential to know how to exclude PDF files from specific domains effectively.
We will delve into practical techniques and advanced search operators provided by search engines like Google to help you refine your searches. By following the strategies outlined in this article, you can enhance your online research, save time, and ensure that the information you collect is precisely what you need.
Let’s explore the steps and methods for excluding PDF files from specific domains, enabling you to obtain more accurate and relevant search results.
How to Exclude PDF Files?
Using an exclusion list is indeed an effective method for excluding specific domains and file types, such as PDFs and Microsoft Word files, from your search results. An exclusion list allows you to specify which websites and file extensions should be automatically excluded from your search query’s output. Here’s how to create and use an exclusion list for more refined searches:
Create an Exclusion List:
Begin by creating a list of URLs for websites or domains that you want to exclude from your search results. For instance, if you want to exclude content from “example.com” and omit PDFs, your list might look like this:
-site:example.com
*.pdf
Use the Exclusion List in Your Query:
When conducting your online search, incorporate the exclusion list into your query. For example, if you’re searching for content related to “keyword” but want to exclude “example.com” and PDF files, your query would appear as follows:
keyword -site:example.com -filetype:pdf
Check If There Are Indexed PDF Copies of Your Content
Indexing a PDF version of your content can bring several advantages, making it more accessible and protected against copyright infringement. Additionally, when multiple document formats exist, indexing the PDF copy streamlines searchability. Here’s a breakdown of these benefits:
Enhanced Accessibility:
– Indexing a PDF version of your content ensures that it’s easy to find and access. This is especially useful for users who prefer or require PDF format for reading and downloading.
Copyright Protection:
– By indexing your content in PDF format, you add an extra layer of protection against copyright infringement. PDFs often have security features that make it harder for others to alter or copy your content without permission.
Efficient Searching:
– When you have multiple versions of a document in various formats, indexing the PDF copy streamlines the search process. Users can quickly locate the information they need without sifting through different file types.
Checking PDF Indexing on Search Engines:
– After creating a PDF version of your content, it’s essential to verify whether search engines like Google, Microsoft Excel files, and Bing have successfully indexed it.
– You can do this by entering the PDF file’s URL into a search engine’s query box and checking if the document appears in the search results. If it doesn’t, it may not have been indexed yet or there could be issues with how it was uploaded to the web server.
Searching for Other File Types on Google:
– To search for specific file types on Google, enter your query in the search bar and click on the Settings icon at the top right corner of the page.
– This opens additional settings that allow you to customize your search results.
– For instance, if you’re looking for a PDF document related to your query, select “Tools” from the Settings menu, then choose “File type” followed by “PDF.” This filters the results to display only PDF documents related to your query.
– Similarly, if you want to find image files like JPEGs and PNGs instead of webpages related to your query, you can select “Images” under the File type option in the settings menu.
These practices and strategies can enhance your content’s visibility, accessibility, and protection while also making your online searches more efficient and targeted.
FAQ About How to Search for PDF on Google
How can I locate a PDF in my web browser?
To locate a PDF within your web browser, you have several options at your disposal. You can utilize the Advanced Search feature or employ the Find tool. Both of these functionalities are readily accessible in most web browsers.
How can I search for a PDF File?
To initiate a search for a PDF file, you can utilize either a web browser or a search engine, such as Google. Begin by inputting keywords associated with the desired PDF into the search bar. To refine your search results, consider selecting “PDF” from the file type dropdown menu.
Is it possible for Google to search within PDF content?
Yes, Google indeed possesses the capability to search for content within PDFs. By default, Google scans the visible text on the PDF’s pages and also seeks out text that may be embedded within the file or not immediately visible to a human viewer.
Why might I encounter difficulties when searching for a PDF?
Locating PDFs can pose challenges because they lack categorization and often differ in structure from web pages. Consequently, search engines may require assistance in effectively categorizing and displaying them. Furthermore, PDFs frequently contain text that is formatted in a manner not easily interpretable by search engines.
What is the method for conducting a search for PDF files on Google?
Searching for PDF files on Google is a straightforward process accomplished through the use of the Filetype function. Begin by opening the Google website within your browser, and precede your search query with the phrase “filetype: pdf.” Alternatively, you can include the word “PDF” in your search term. These actions will yield the desired results.
How can I make a PDF searchable within Chrome?
To make a PDF document searchable within Chrome, you can employ Optical Character Recognition (OCR) technology. Begin by accessing an online tool like Convertio and select its OCR tool. The process entails uploading the scanned document, undergoing the processing phase, and ultimately downloading the resulting searchable PDF. Once embedded within Chrome, the document will be searchable.
In Summary
This guide has provided you with insights into locating PDFs within your web browser. You can use the Advanced Search and Find tools to facilitate your search. Additionally, searching for PDF files via search engines like Google is a straightforward process by incorporating the Filetype function. Furthermore, you can enhance the searchability of PDFs within Chrome through OCR technology. Armed with these techniques, you can efficiently find, access, and manipulate PDF files to suit your needs.