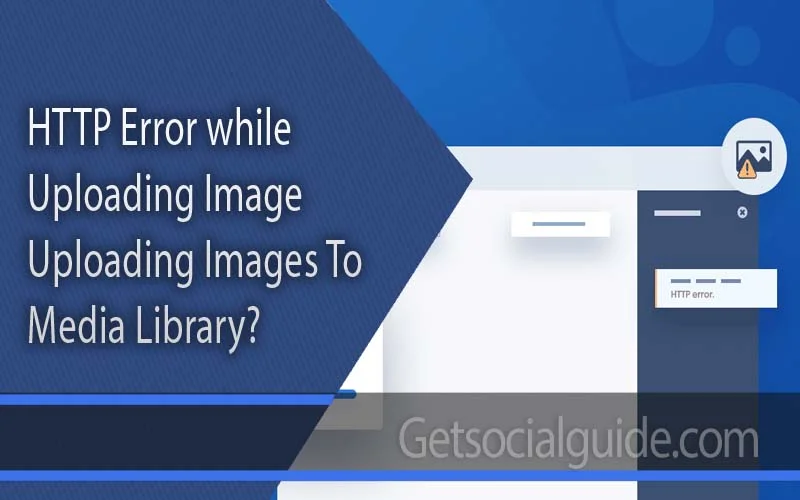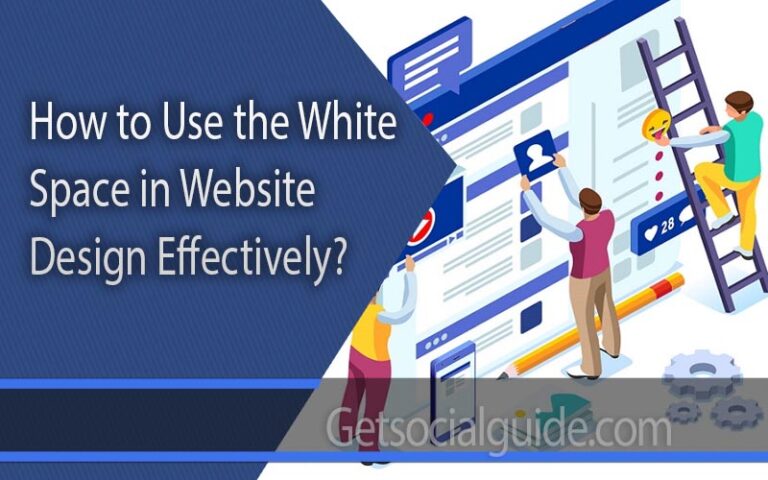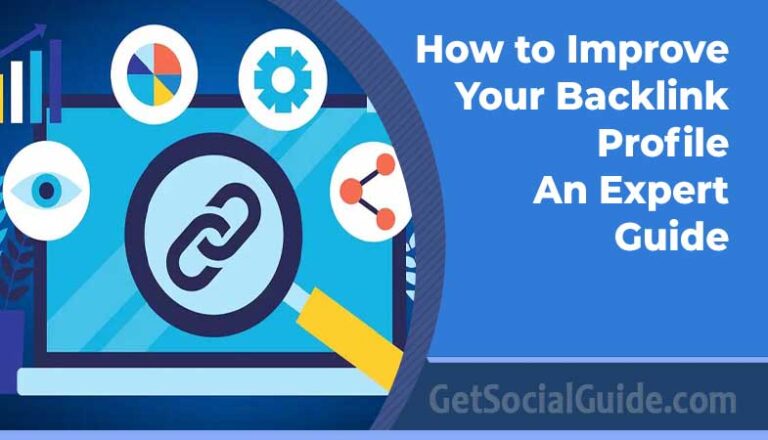HTTP Error while Uploading Image Uploading Images to WordPress Media Library
Have you ever encountered an HTTP error when attempting to import an image or other media files onto a WordPress website? This is probably one of the common problems that all consumers have to deal with. In WordPress, if your file is not in the proper format, an HTTP error message will display a sign code. Without more discussion, let’s ascertain when it occurs and how to put a stop to it right away.
From our experience, the WordPress HTTP error typically originates from two issues: the primary is a client-side or consumer error (your login session, unhealthy characters within the file identify, and so on.), and the second is a drawback or setting in your WordPress host (server difficulty, reminiscence record, third-party plugin, shared internet hosting throttling sources, and so on.). So we’ll dive into just a little of each.
Method 1:
Why did I get an HTTP error?
There are many prospects that might result in an HTTP error notification when attempting to add media information to your web site. The principle cause being, WordPress just isn’t capable of deciding the reason for the picture add failure. Thus it merely generates and shows a unhelpful and generic message: “HTTP error.“
Since WordPress is unable to login to find out the precise explanation for the failure, this implies we now have to attempt a couple of completely different options to treat the problem.
Listed here are a couple of potential options, beginning with the only doable fixes.
-
Ensure the problem isn’t momentary
When doubtful, give it a couple of minutes and take a look at once more. This error could generally be attributable to briefly low server assets, which usually resolve themselves in a couple of minutes.
If that fails, attempt importing a very completely different picture. If the opposite picture file uploads, attempt renaming the failed add and retry importing. Typically the picture is attempting to overwrite a present file that, for some cause, can’t be overwritten. It is usually beneficial to clear your web browser’s cache.
If all these steps, lead to an identical HTTP error message, which means the error just isn’t a brief glitch.
-
Enhance your servers’ PHP reminiscence restrict
The most typical explanation for HTTP error messages is a scarcity of server reminiscence accessible to your WordPress set up. To repair, you have to improve the quantity of reminiscence PHP can use in your server. Do this by including the next code to your wp-config.phpfile, which can enhance the restriction to 256 Megabytes.
outline( 'WP_MEMORY_LIMIT', '256M' );
-
Change your default WordPress picture editor
WordPress makes use of two PHP modules to deal with photographs. These modules are GD Library and Imagick.
Imagick is thought to expertise points with reminiscence utilization. Switching over to the GD Library as your default picture editor could resolve this for you. To take action, merely add the next code, to your theme or little one theme’s capabilities.phpfile.
add_filter( 'wp_image_editors', 'endurtech_image_editor_gd' );
perform endurtech_image_editor_gd( $editors )
{
$gd_editor = 'WP_Image_Editor_GD';
$editors = array_diff( $editors, array( $gd_editor ) );
array_unshift( $editors, $gd_editor );
return $editors;
}
After including this code, clear your browser’s cache and take a look at importing your picture once more.
-
Utilizing .htaccess
Chances are you’ll be seeing the HTTP error message in case your web site resides on a shared internet hosting surroundings, as many restrict Imagick’s skill to make use of several threads for quicker picture processing.
To manage how Imagick makes use of server assets add the next code to your web sites’ .htaccess file. It will restrict Imagick to a single thread hopefully resolving your picture add a subject.
SetEnv MAGICK_THREAD_LIMIT 1