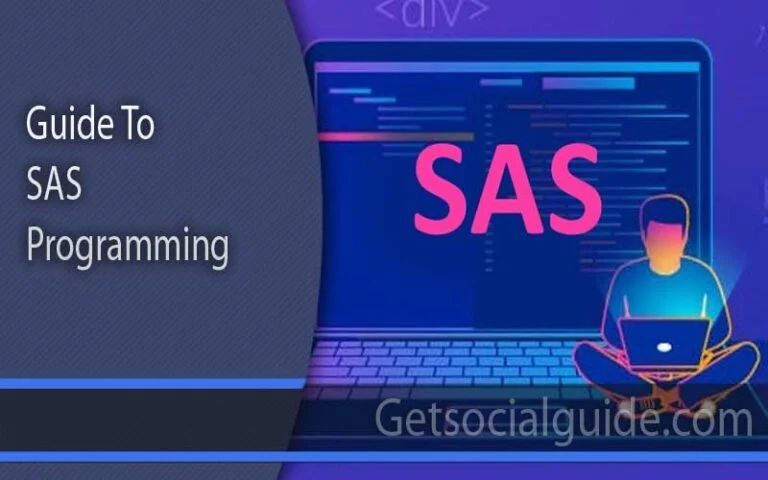How to Test Stripe Payments in WordPress (Step by Step)
Are you considering the need to evaluate Stripe payments on your WordPress website? It is highly advisable to conduct test transactions using Stripe before transitioning your payment forms to Live Mode.
In this guide, we will demonstrate the process of testing payments within WordPress before enabling actual payment processing.
Steps to Test Stripe Payments
Testing Stripe payments on your WordPress site is a crucial step before going live with your payment forms. It ensures that everything is functioning as expected and helps you identify and resolve any issues or discrepancies. Here’s how to test payments in WordPress using Stripe:
- Set Up a Stripe Account: If you haven’t already, sign up for a Stripe account. You’ll need your API keys, which you can find in your Stripe dashboard. There are two sets of keys: one for testing (Test Mode) and one for accepting real payments (Live Mode).
- Install a Stripe Payment Plugin: To integrate Stripe with your WordPress site, you’ll need a Stripe payment plugin. There are several popular options available in the WordPress plugin repository. Install and activate the plugin of your choice.
- Configure the Plugin: In your WordPress dashboard, navigate to the settings or configuration page of the Stripe plugin. Here, you’ll need to enter your Stripe API keys. Be sure to use the keys from your Test Mode (not Live Mode) to enable test payments.
- Create a Test Product or Form: To simulate a payment, you can create a test product or payment form on your website. This can be a simple product or service that you offer, or a donation form. Ensure that it’s set up to use Stripe as the payment gateway.
- Enable Test Mode: In the Stripe plugin settings, there is usually an option to enable Test Mode. This mode allows your website to process payments using your test API keys.
- Perform a Test Transaction: Now, you can go to your test product or form and make a payment as if you were a customer. Use the test credit card details provided by Stripe in their documentation. These are typically fake card numbers, such as 4242 4242 4242 4242, with any future expiration date and any CVC number.
- Review the Transaction: After making the test payment, check your Stripe dashboard. You should see the transaction listed under the test data section, showing that the payment was processed successfully.
- Test Different Scenarios: To ensure the robustness of your payment system, try various scenarios, such as different payment amounts, currencies, and customer details. This helps you identify and resolve any issues.
- Disable Test Mode: Once you’re satisfied with the test payments and confident that everything is working correctly, you can return to your Stripe plugin settings and disable Test Mode. Now, your website is ready to accept real payments.
By following these steps, you can thoroughly test Stripe payments on your WordPress site, ensuring a smooth and secure checkout experience for your customers before going live. This practice helps you avoid potential problems and errors when handling actual transactions.
Test Stripe Payments in WordPress
To ensure that your payment forms function as intended, it is advisable to perform preliminary tests with Stripe payments. These test payments allow you to simulate transactions without any actual funds being involved. Similar to genuine transactions, Stripe records the test payment data, which can be verified by accessing your Stripe dashboard. To conduct Stripe payment testing in WordPress, follow these steps:
- Install a WordPress Stripe plugin and establish integration with Stripe.
- Create a payment form and activate the test mode.
- Initiate test payments.
- Transition to live mode to commence receiving real payments.
Step 1: Install WP Simple Pay and Integrate It With Stripe
To confirm the proper functionality of your payment forms, it is a prudent practice to conduct preliminary tests using Stripe payments. These test payments enable you to simulate transactions without involving real funds. Much like actual transactions, Stripe retains the data from these test payments, which can be reviewed in your Stripe dashboard. To perform Stripe payment testing in WordPress, adhere to the following steps:
- Install a WordPress Stripe plugin and ensure seamless integration with Stripe.
- Generate a payment form and activate the test mode.
- Execute test payments.
- Transition to the live mode to start accepting genuine payments.
Step 2: Create a Payment Form & Make Test Payments
WP Simple Pay simplifies the process of crafting a payment form and initiating payments on your website. Utilizing its user-friendly drag-and-drop builder, you have the flexibility to gather the necessary information on your form while securely storing all data on Stripe’s PCI-compliant servers. After creating and publishing your payment form, it’s essential to conduct a test payment to ensure its functionality aligns with your requirements. Before proceeding with a self-payment test, it’s crucial to verify whether the form is in test mode. To do this, navigate to WP Simple Pay » Payment Forms, which displays a list of your created payment forms. Select the specific payment form for which you wish to perform a test payment.
 Next, click on the Payment tab and confirm whether your form is still in test mode. If it’s not, activate the test mode and click Update to save the changes made to the form.
Next, click on the Payment tab and confirm whether your form is still in test mode. If it’s not, activate the test mode and click Update to save the changes made to the form.
 Now, click on the Preview button to get a preview of the form. Proceed to make a test payment. While in test mode, live payments won’t be processed. You can use the card number 4242 4242 4242 4242 with any future expiration date, CVC, and a US-formatted postcode (e.g., 42424) for testing. You can find more test card numbers here. To confirm if Stripe has collected the payment data, log in to your Stripe dashboard and navigate to the Payments section by clicking this link. Here, you’ll find all the payment details processed in test mode.
Now, click on the Preview button to get a preview of the form. Proceed to make a test payment. While in test mode, live payments won’t be processed. You can use the card number 4242 4242 4242 4242 with any future expiration date, CVC, and a US-formatted postcode (e.g., 42424) for testing. You can find more test card numbers here. To confirm if Stripe has collected the payment data, log in to your Stripe dashboard and navigate to the Payments section by clicking this link. Here, you’ll find all the payment details processed in test mode.
These cards can be used with any CVV and any future date as the expiration date. It’s important to note that American Express cards require a 4-digit CVV, while all the other cards have a 3-digit CVV.
Here are the card types and numbers for your reference:
- Visa Credit: 4242424242424242
- Visa Debit: 4000056655665556
- Mastercard Credit: 5555555555554444
- Mastercard 2-Series: 2223003122003222
- Mastercard Debit: 5200828282828210
- Mastercard Prepaid: 5105105105105100
- American Express: 378282246310005
- Visa Credit (Canada): 4000001240000000
- Visa Credit (Germany): 4000002760000016
- Visa Credit (UK): 4000008260000000
- Visa Debit (UK): 4000058260000005
Once you’ve filled out your complete form and entered the test card values, click the Submit button.
Congratulations! You’ve just created your first test payment entry.
Now, let’s move on to the next step to learn how to view your test payment data.
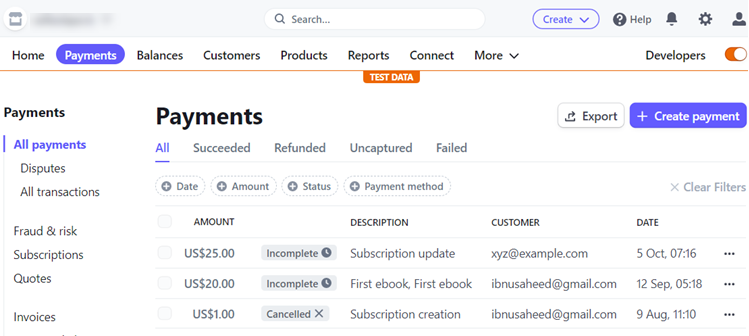
Step 3: Switch to Live Mode
When you’re prepared to start accepting real payments, you can activate the “Live” mode in WP Simple Pay. You can do this by switching to the live mode either for your entire website or for individual forms. Here, we’ll guide you on how to enable the live mode site-wide:
- Navigate to your WordPress dashboard.
- Go to WP Simple Pay » Settings.
- Click on the Stripe tab.
- Under the Test Mode section, select Disabled.
- Finally, click Save Changes.
This will transition your WP Simple Pay setup from test mode to live mode, allowing you to accept real payments on your website.
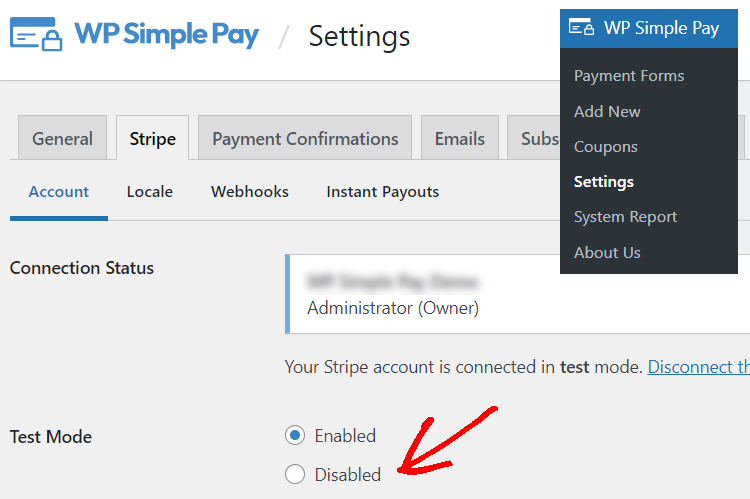
To enable Live Mode for individual forms, follow these steps:
- Visit your WordPress dashboard.
- Go to WP Simple Pay » Payment Forms.
- Select the specific form for which you want to switch to Live Mode.
- Click on the Payment option on the left.
- Ensure that you choose Live Mode for the selected form.
By following these steps, you can transition individual payment forms to Live Mode while keeping others in Test Mode as needed.
 That concludes our guide. We trust this article has been beneficial in teaching you how to perform Stripe test payments on your WordPress site and smoothly transition to Live Mode.
That concludes our guide. We trust this article has been beneficial in teaching you how to perform Stripe test payments on your WordPress site and smoothly transition to Live Mode.
FAQs About Stripe Test Payments
Can I use real credit cards for testing Stripe payments?
No, using real credit cards for testing Stripe payments is not recommended. Stripe provides specific test card details designed for testing purposes. Using real credit cards can result in unintended charges and should be avoided.
How can I access my Stripe API keys?
To access your Stripe API keys, log in to your Stripe account and navigate to the “Developers” section. From there, you can find and manage your API keys.
What should I do if a test transaction fails?
If a test transaction fails, it’s important to double-check your settings, including the API keys, and ensure that your Stripe account is in test mode. Verify that the Easy Digital Downloads plugin is correctly configured and that there are no conflicting plugins or misconfigurations causing the issue.
Can I switch from test mode to live mode without reconfiguring everything?
Yes, you can switch from test mode to live mode in Stripe by updating the API keys in the Easy Digital Downloads settings. Simply replace the test API keys with your live API keys, and make sure to disable the test mode in your Stripe account.
How frequently should I test Stripe payments?
It is recommended to test Stripe payments whenever you make significant changes to your eCommerce site, such as updating plugins, themes, or configurations. Regular testing ensures that your payment process remains seamless and error-free.
Does EDD support other payment gateways other than Stripe?
Yes, Easy Digital Downloads allows you to integrate your eCommerce platform with various payment processors and payment gateway plugins to accept online payments. In addition to Stripe integration, EDD supports PayPal, Apple Pay, Google Pay, and many other payment methods.
Test Stripe Payments in WordPress With EDD
Testing Stripe payments on your WordPress eCommerce site is a crucial step to ensure a smooth and hassle-free payment experience for your customers. Follow the steps outlined in this guide to effectively test Stripe payments using the Easy Digital Downloads plugin. Click below to get started!